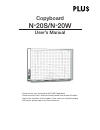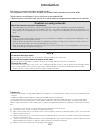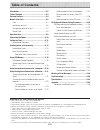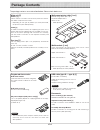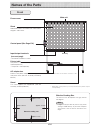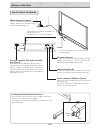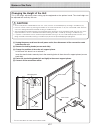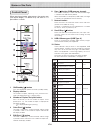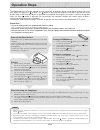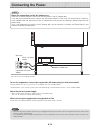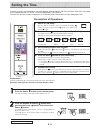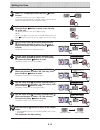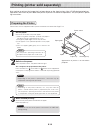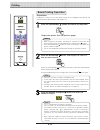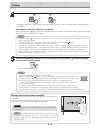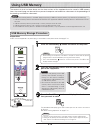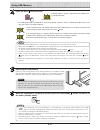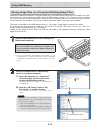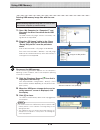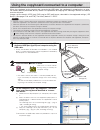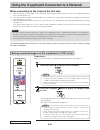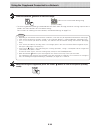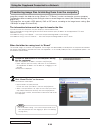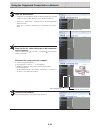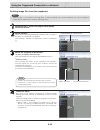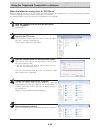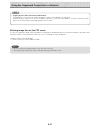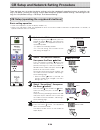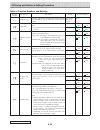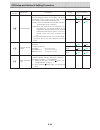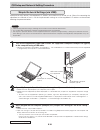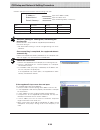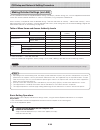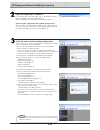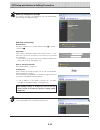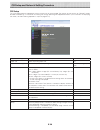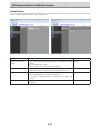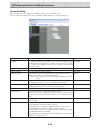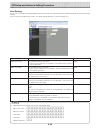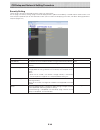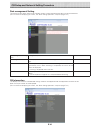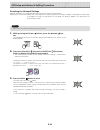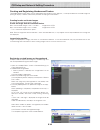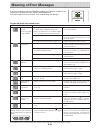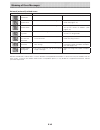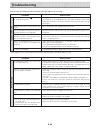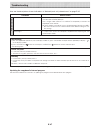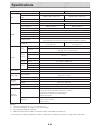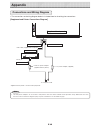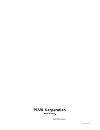- DL manuals
- Plus
- Whiteboard
- N-20S
- User Manual
Plus N-20S User Manual
Summary of N-20S
Page 1
Copyboard n-20s/n-20w user’s manual thank you for your purchase of the plus copyboard. Please read this user’s manual carefully before use to take full advan- tage of the functions of this product. After you have finished reading the manual, please keep it for future reference..
Page 2: Introduction
E-2 introduction this manual is for both the n-20s and n-20w models. The copyboards come in two sizes: standard size (model n-20s) and wide size (model n-20w). The descriptions and diagrams in this manual refer to the model n-20s. * when functions or operations are specific to a certain model of cop...
Page 3: Table of Contents
E-3 table of contents meaning of the terms used in this manual • main unit (or set): this refers to the copyboard. • usb memory: refers to usb flash memory. • usb memory storage: means the saving of sheet surface data using memory (i.E., the usb port) of the operation panel. • memory for computer st...
Page 4: Package Contents
E-4 main unit [1] printer* [1] please see the instruction manual of the printer for informa- tion about the printer accessories. * depending on the type of product you have purchased, the printer may be sold separately. Stand [1] a mobile stand (with casters) for supporting the main unit. A printer ...
Page 5: Names of The Parts
E-5 frame cover sheet dedicated markers are used on the sheet to draw diagrams and to write. Control panel (see page e-8) input/output terminals (see next page) * located on the bottom surface. Printer table the printer* is placed here. (see the assembly and setup manual.) * the printer is sold sepa...
Page 6
E-6 lan terminal (rj-45) connect to a lan port on the network (switching hub, etc.) using a commercially available lan cable. Usb memory port (type a) insert a commercially available usb memory device here. Scanned images can be saved. (see page e-16) dc input connector connect this with the dc plug...
Page 7
E-7 stand rear frames mounting hole hook lock-screw lock-screws (1) unplug the power cord from the wall power outlet, then disconnect all the connection cords from the main unit. (2) remove the locking knobs (one on each side). (3) change the position of the main unit support pieces. Lift the main u...
Page 8
E-8 6 save ( ) button (usb memory storage) the sheet is moved by 1 screen and read, and the image is stored on the usb memory device. When connected to a computer by usb cable, the image is stored in the copyboard’s internal memory. 7 network button scrolls and scans the sheet one screen’s worth and...
Page 9: Operation Steps
E-9 operation steps the copyboard uses an image scanner to scan characters or diagrams drawn using special markers (four col- ors). When the color print or b/w print button is pressed, the image on the screen is printed out to the printer. When a usb memory device or computer is connected, the image...
Page 10: Connecting The Power
E-10 wall outlet copyboard’s ac power adapter printer’s ac power adapter ac adaptor box about the connection and the ac adapter box place the ac power adapters of the main unit and printer in the ac adapter box. If you only have one power outlet, connect the ac power adapters of the main unit and pr...
Page 11: Setting The Time
E-11 setting the time the date and time are stamped on the printing paper and recorded in the file information when files are stored on the copyboard and ftp server, so set the copyboard’s time correctly. The time can also be set from a computer via a network (when connected to a lan). (see page e-3...
Page 12
E-12 setting the time use the color print (increase) and b/w print (decrease) buttons to select “14” (the hours), then press the save button to enter. The display switches to “c6” (setting of minutes). Use the color print (increase) and b/w print (decrease) buttons to select “08” (the day), then pre...
Page 13
E-13 notice notice set the paper. Please use a4 or letter size printer paper. • when using letter size paper, set letter size paper in the device settings. (see page e-29, e-36.) 1) arrange the paper edges so that they are even. 2) insert paper at the specified position of the paper tray. 3) press t...
Page 14
E-14 prepare the printer. (see the previous page.) • when turning on the power, wait about 5 seconds or more after the power plug has been connected before pressing the power button. • press the on/standby button to switch on the power. The led of the display window will light. • turn on the copyboa...
Page 15
E-15 printing note • when the erase reminder function is set to “enable”, the erase reminder function may not operate properly if the sheet surface is moved by hand. Press the color print or the b/w print button to print. Note • the reading operation is performed for a one-sheet portion (while the s...
Page 16: Using Usb Memory
E-16 • no usb flash memory device is included. When purchasing a usb flash memory device, pay attention to the following: 1. Usb flash memory devices formatted in fat16/fat32 are supported. Usb flash memory devices in ntfs format cannot be used. 2. Usb flash memory devices protected by a security fu...
Page 17
E-17 using usb memory • depending on the usb memory, it may take time for recognition or it may take time for saving. • when the power button is pressed during the reading operation, the reading operation will be discontinued and the partially read image data will be stored in the usb memory. To mov...
Page 18
E-18 plug the usb memory device into a usb port of the personal computer when connecting to the personal computer for the first time, the installation of a usb driver is required. Fol- low the instructions manual of the usb memory device that you are using. • usually, with windows xp/windows vista/w...
Page 19
E-19 deleting usb memory image files with the com- puter before deleting important image files, be sure to save them on the computer (as a data backup). 1. Open “my computer (or “computer”)” and then open the drive icon which shows usb memory. The folder named “cb_image” contains the memory stor- ag...
Page 20
E-20 notice • only one screen’s worth of data can be stored in the copyboard’s memory for computer storage. When the copyboard’s save operation is performed successively, previous data is overwritten. • when the operation for disconnecting the usb memory connection between the copyboard and computer...
Page 21
E-21 using the copyboard connected to a network notice • be sure to transfer important image files stored on the copyboard itself to a computer (data backup). If the copyboard should for some reason malfunction, depending on the malfunction the stored data may be lost or become impossible to transfe...
Page 22
E-22 press the network button to save the image. • the scanning operation (scrolling) is performed over one sheet’s worth of image, and when scanning stops the data is stored in the save to location set in the network settings. For instructions on selecting the save to location, see “network setting...
Page 23
E-23 transferring image files to/deleting them from the computer image files stored in the folder for saving (“board” or “ftp server”) can be transferred to your own computer. The operation differs according to the setting for where scanned images are stored. (see “network settings” on page e-38.) t...
Page 24
E-24 click the desired date. • image files are managed in groups by date (the date the scanned image files were saved). Because of this, display the date list. • check that “download” is selected for the [download/delete] selection button. When “ ▾” is clicked, a pull-down list is displayed. Click [...
Page 25
E-25 perform steps 1, 2 and 3 on page e-23 to display the file list screen. Select [delete]. When “ ▾” on the [download/delete] selection button is clicked, a pull-down list is displayed. Click [delete]. When [delete] is selected, the radio buttons switch to checkboxes •. Select the image file to be...
Page 26
E-26 when the folder for saving is set to “ftp server” when the folder for saving is set to “ftp server”, the scanned images are saved on the ftp server connected on the network. Transfer these images onto the computer connected on the network. The following explains how to transfer the files using ...
Page 27
E-27 • logging in to the ftp server from a web browser the procedure is the same as for “when the folder for saving is set to “board”” on page e-23. However, to log in, input the ftp server’s ip address (input “ftp://”, then input the ip address), and at the verification screen input the user name a...
Page 28
E-28 there are three ways to make the device settings: using the copyboard’s operation buttons to make the set- tings (“cb setup”), making the settings using a usb connection (simple network settings, and making the set- tings via lan (detailed settings: “cb setup” and “network setting”. Cb setup an...
Page 29
E-29 table of function numbers and settings function number setting item description setting status indicators time setting the date and time are stamped on the printing paper and recorded in the file information when files are stored. Year, month, day, hours, minutes not lit paper size selection of...
Page 30
E-30 cb setup and network setting procedure function number setting item description setting status indicators erase reminder setting of whether or not to notify the user that char- acters or diagrams drawn on the back side of the copyboard’s sheet surface have not been erased. This is effective for...
Page 31
E-31 upon purchase (by default), the copyboard’s ip address and subnet mask are not yet set. When first connecting the copyboard to a network to use it, use the simple network settings to set the copyboard’s ip address on the network following the procedure below. Turn on the copyboard’s power and c...
Page 32
E-32 ip address=* subnet mask=* default gateway=* input the ip address (fixed). Input the subnet mask. Input the default gateway if necessary. Contents upon purchase and when network settings are reset item item name setting default ip address ip address any value blank subnet mask subnet mask any v...
Page 33
E-33 use this procedure to make the copyboard device settings (“cb setup”), network settings, etc., with the copyboard connected to a local area network (hereafter referred to as “lan” or “the network”) using a computer’s web browser. Access authority is required to make the detailed settings. There...
Page 34
E-34 input the copyboard’s ip address. In the web browser’s url field, input “http://” followed by the copy- board’s ip address, then press the [enter] key. When the copyboard is connected, the top screen appears. Connecting the copyboard to the network upon purchase upon purchase, the copyboard’s i...
Page 35
E-35 cb setup and network setting procedure close the web browser. Click the web browser’s close button ([x]) to close it. Make the changes or settings. The screen at the right is an example of what may be displayed, here showing the “cb setup” page. Selecting and inputting radio buttons one of the ...
Page 36
E-36 cb setup this is the page where the copyboard’s various functions are set and changed. The settings are the same as on “table of function numbers and settings” in the section on making the settings operating the copyboard’s buttons. (for instructions on displaying the screen, see “basic setting...
Page 37
E-37 image select/preview item setting/description default select header/footer image select whether the image to be registered on the copyboard is a header or footer. Click the radio buttons to select. • for instructions on creating images, see page e-43. Header browse when the [browse] button is c...
Page 38
E-38 network setting make the settings for the copyboard’s ip address, the ftp server’s ip address, etc. (for instructions on displaying the screen, see “basic setting operations” step 3 on page e-34.) cb setup and network setting procedure network setting item setting/description default ip address...
Page 39
E-39 user setting item setting/description default admin user name set the administrator’s user name. • input using no more than 14 characters. The name will be case sensi- tive for verification. Admin admin password set the administrator’s password. • input using no more than 14 characters. The pas...
Page 40
E-40 security setting these security settings can be made to restrict access to setting items. For this page, the security settings page cannot be displayed unless [administrator menu] is clicked and the administrator’s user name and password are input on the verification screen. (for instructions o...
Page 41
E-41 cb information this displays the contents of the detailed settings made on the copyboard and the copyboard’s firmware version. Note that the passwords are not displayed. (for instructions on displaying the screen, see “basic setting operations” step 3 on page e-34.) cb setup and network setting...
Page 42
E-42 notice resetting the network settings operate the buttons on the copyboard to reset the network settings to their defaults. Setting items that are reset: admin user name, admin password, user name, password, ip address, subnet mask, default gate- way, folder for saving, ftp user name, ftp passw...
Page 43
E-43 creating and registering headers and footers the header/footer function allows you to superimpose your company name, logo, etc., at the top or bottom of scanned images for printing or display. The date and time are printed at the top right of the header. Creating header and footer images use yo...
Page 44: Meaning of Error Messages
E-44 copyboard (main unit) related errors error display number problem and solution printer not con- nected no printing paper printer problem • is the printer cable connected? • is power being supplied to the printer? • when the printer uses an ac power adapt- er, is the cable disconnected somewhere...
Page 45
E-45 network (main unit) related errors error display number problem and solution lan cable dis- connected • no cable is connected to the lan terminal. • connect the lan cable properly. Ftp server rec- ognition error • the user name or password is wrong. • input the correct user name and pass- word....
Page 46: Troubleshooting
E-46 please check the following matters before making a request for servicing. Condition please check copyboar d related pressing the on/standby button does not switch on the power. • check whether the cable of the ac power adapter is disconnected from the dc connector of the copyboard or the wall o...
Page 47
E-47 troubleshooting also see the descriptions of error indications at “network (main unit) related errors” on page e-45. Condition please check network r elated network communications not possible • is the lan cable properly inserted? • the lan cable could be defective. Use a straight cable (10base...
Page 48: Specifications
E-48 board type (model name) standard (n-20s) wide (n-20w) form installation method self-standing (t-shaped legs), or wall mounting external dimensions (t-shaped legs*¹) w1480 × d675 × h1947*² mm w1980 × d675 × h1947*² mm main unit weight 20 kg*³ 25 kg*³ t-shaped legs weight 10.5 kg board panel size...
Page 49: Appendix
E-49 appendix • the connections and wiring diagram below is included here for checking the connections. [copyboard and printer connections diagram] to wall power outlet to dc input connector to dc connector to printer connector to usb connector printer usb cable (supplied with the printer) ac power ...
Page 50
26-4606-11a.