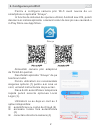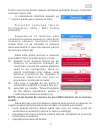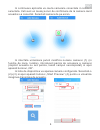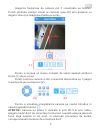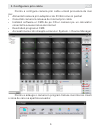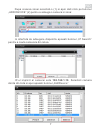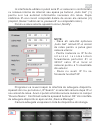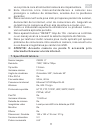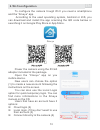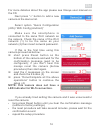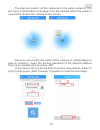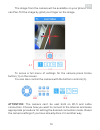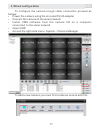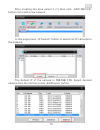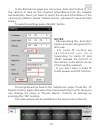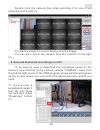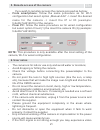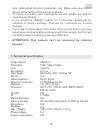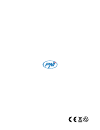- DL manuals
- PNI
- Security Camera
- IP801W
- User Manual
PNI IP801W User Manual
Summary of IP801W
Page 1
Video surveillance camera pni ip801w manual de utilizare user manual camera supraveghere video.
Page 2: 1. Descriere Dispozitiv
1 1 2 3 buton reset 1. Interfata retea internet 2. Slot card microsd 3. Intrare alimentare 4. Difuzor incorporat 11 led-uri ir imaginea este clara chiar si in conditii de iluminare scazuta lentile hd microfon incorporat carcasa din abs de calitate imagine mai clara si mai definita sistem ptz dual ro...
Page 3: 2. Configurare Prin Wi-Fi
2 2. Configurare prin wi-fi pentru a configura camera prin wi-fi aveti nevoie de un smartphone si aplicatia “xmeye”. In functie de sistemul de operare utilizat, android sau ios, puteti descarca si instala aplicatia scanand codul de mai jos sau cautand-o in play store sau app store. Xmeye alimentati ...
Page 4: La Wifi.
3 pentru mai multe detalii despre utilizarea aplicatiei xmeye consultati manualul de pe cd. In urmatoarea interfata apasati pe “+” pentru a adauga o camera in lista. S e l e c t a t i o p t i u n e a “ q u i c k c o n f i g u r a t i o n ( i o s ) / w i f i c o n f i g (android)” a s i g u r a t i -...
Page 5
4 in interfata urmatoare puteti modifica numele camerei (1) (in functie de zona, locatie), introduceti parola de accesare a camerei (implicit aceasta nu are parola, lasati campul necompletat) si apoi apasati butonul „ok”. In lista de dispozitive va aparea camera configurata. Selectati-o (2)+(3) si a...
Page 6: 2.2
5 ro imaginile transmise de camera pot fi vizualizate pe telefon. Puteti schimba campul vizual al camerei (pan-tilt) prin glisarea cu degetul direct pe imaginea afisata pe ecran. 1 2.1 pentru a accesa un meniu complet de setari apasati simbolul home (1) de pe ecran. Puteti controla camera si din com...
Page 7: 3. Configurare Prin Cablu
6 3. Configurare prin cablu pentru a configura camera prin cablu urmati procedura de mai jos: ź alimentati camera prin adaptorul de 5v/2a inclus in pachet ź conectati camera la reteaua de internet prin cablu ź instalati software-ul cms de pe cd-ul camerei pe un calculator conectat la aceeasi retea d...
Page 8
7 ro dupa crearea zonei selectati-o (1) si apoi dati click pe butonul „add device“ (2) pentru a adauga o camera in zona: 1 2 in interfata de adaugare dispozitiv apasati butonul „ip search“ pentru a cauta camerele din retea. Ip-ul implicit al camerei este 192.168.1.10. Selectati camera dorita din lis...
Page 9: Note:
8 ro in interfata de editare ii puteti seta ip-ul camerei in conformitate cu reteaua interna de internet sau apasa pe butonul „auto get“ (1) pentru a-si lua automat informatiile necesare din retea. Dupa stabilirea ip-ului corect completati datele de acces ale camerei (2) (implicit „name“=admin iar l...
Page 10
9 ro dati dublu click pe camera adaugata si apoi trageti si plasati camera pe unul din canalele disponibile (1). Pentru a vedea imaginea transmisa de camera pe tot ecranul dati dublu click pe imagine iar in dreapta aveti disponibile comenzile de control ale camerei (2). 1 2 4. Vizualizare si descarc...
Page 11: 6 Indicatii De Utilizare
10 6 indicatii de utilizare . Ro x camera este destinata utilizarii la interior. Evitati contactul acesteia cu apa sau umezeala. X evitati lovirea sau scaparea camerei pe jos. X utilizati doar alimentatorul din pachet pentru alimentarea camerei. X nu indreptati lentilele spre surse puternice de lumi...
Page 12: 7. Specificatii Tehnice
11 7. Specificatii tehnice ro senzor imagine rezolutie tip lentila iluminare minima unghi de vizualizare filtru ir-cut frecventa video conexiune la internet wireless protocoale suportate pan/tilt iluminare infrarosu detectie de miscare inregistrare video microfon difuzor dimensiuni / greutate tensiu...
Page 13: 1. Device Description
12 en 1. Device description 1 2 3 reset button 1. Ethernet interface 2. Microsd slot 3. Power in 4. Built-in speaker 11 ir leds clear image even in low light conditions hd lens built-in microphone quality abs case clearer and more defined image dual ptz system easy horizontal and vertical rotation n...
Page 14: 2. Wi-Fi Configuration
13 2. Wi-fi configuration to configure the camera trough wi-fi you need a smartphone and the “xmeye” app. According to the used operating system, android or ios, you can download and install the app scanning the qr code bellow or searching it on google play store or app store. Xmeye power the camera...
Page 15
14 en for more detailes about the app please see xmeye user manual on the cd. Next press “+” button to add a new camera in the device list. Select option “quick configuration (ios) / wifi config (android)” m a k e s u r e t h e s m a r t p h o n e i s connected to the same wi-fi network as the camer...
Page 16
15 en next you can modify the name of the camera (1) (depending on area or location), insert the access password of the camera (default there is no password) then press „ok”. In the device list you will be able to see the new camera. Select it (2)+(3) then press „start preview“ (4) button to view th...
Page 17: 2.2
16 the image from the camera will be available on your phone. You can pan-tilt the image by glind your finger on the image. 1 2.1 to acces a full menu of settings for the camera press home button (1) on the screen. You can also control the camera with the bottom controls (2). 2.2 2.3 attention: the ...
Page 18: 3. Wired Configuration
17 en 3. Wired configuration to configure the camera trough cable connection proceed as bellow: ź power the camera using the included 5v/2a adapter ź concect the camera to the wired network ź install cms software from the camera cd on a computer connected to the same network ź open cms ź access the ...
Page 19
18 en after creating the area select it (1) then click „add device“ button (2) to add a new camera: 1 2 in this page press „ip search“ button to search all ip cameras in the network. The default ip of the camera is 192.168.1.10. Select desired camera from the list then press „editdevice“ button..
Page 20: Notes:
19 en in the edit device page you can press „auto get“ button (1) for the camera to take all the required informations from the network automatically. Next you have to insert the access information of the camera (2) (default „name“=admin and for „password“ leave the field blank). To save the setting...
Page 21
20 double click the camera then drag and drop it to one of the channels on the right (1). To view the image full screen double click the image. You can also control the camera from the controls on the right (2). 1 2 en 4. Vew and download recordings on a pc if you want to view or download the record...
Page 22: 6. User Notes
21 6. User notes en ź the camera is for indoor use only and avoid water or moisture; ź avoid dropping or hitting the camera. ź check the voltage before connecting the poweradapter to the camera. ź do not point the lens to high light sources (like the sun, a lamp etc), because that will make the imag...
Page 23: 7 Technical Specification
22 7 technical specification . En image sensor resolution lens min lighting view angle ir-cut video frequency ethernet connection wireless protocols pan/tilt ir motion detection video recording microphone speaker size / weight power voltage power consumption cmos ¼" 720p, 1280 x 720px f:3.6mm 0.3 lu...
Page 24
23.