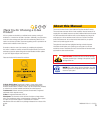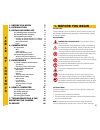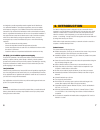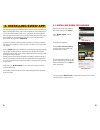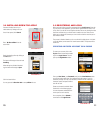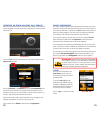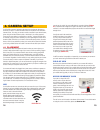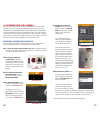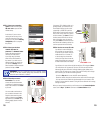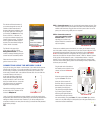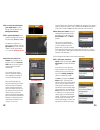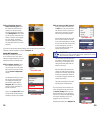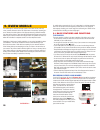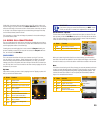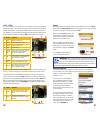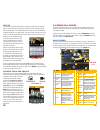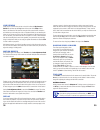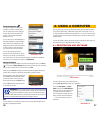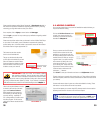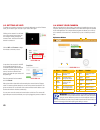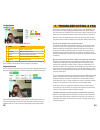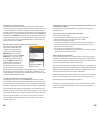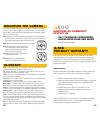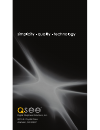- DL manuals
- Q-See
- Security Camera
- EasyView QN6401X
- User Manual
Q-See EasyView QN6401X User Manual
Summary of EasyView QN6401X
Page 1
1 streaming wireless ip camera user manual easyview qn6401x view anywhere ∙ share anytime.
Page 2: About This Manual
2 3 © 2012-2013 q-see. Reproduction in whole or in part without written permission is prohibited. All rights reserved. This manual and software and hardware described herein, in whole or in part, may not be reproduced, translated, or reduced to any machine-readable form without prior written approva...
Page 3: 1. Before You Begin
4 5 1. Before you begin 5 2. Introduction 7 3. Installing eview app 8 3.1 installing eview for android 9 3.2 installing eview for apple 10 3.3 registering and login 11 creating an eview account on a phone 11 creating an eview account on a tablet 12 about passwords 13 login 13 4. Camera setup 14 4.1 ...
Page 4: 2. Introduction
6 7 2. Introduction the qn6401x easyview camera is designed to let you connect with what is important in your life. Whether you’re checking in on your pets from work, family members in another state, or a child in the next room, the easyview helps you make the connection. Just as importantly, you ca...
Page 5: 3. Installing Eview App
8 9 3. Installing eview app the whole point of getting the easyview camera is so that you can use it with your apple or android mobile device, right? You’ll also be able to use a web browser on a pc or macintosh computer as well, but for most people, the mobile application will be the way they most ...
Page 6
10 11 picture 3-3 picture 3-4 3.2 installing eview for apple connect to the app store on your mobile device by clicking on its icon. Once it has opened, click search. Enter “ q-see eview” into the search field. Begin downloading eview by clicking on the free button. The button will change to blue an...
Page 7
12 13 important! Under the terms of service for eview (available in the mobile or web app), you are responsible for actions taken by anyone using your account. To ensure your security, you must safeguard your account. Q-see is unable to make any changes to your account including recovering lost pass...
Page 8: 4. Camera Setup
14 15 your easyview camera is designed to be shared over the internet, allowing you - and those you invite - to watch and share video from anywhere in the world with internet access. To do this, your camera must be connected to your network router, either using the included ethernet cable, or wirele...
Page 9
16 17 4.2 connecting the camera you will have a choice about how you wish to configure your camera to connect with your network. If you are using a mobile device with a built-in camera, this setup process can done wirelessly using only the mobile device and the camera. If you will be operating the c...
Page 10
18 19 step 9. Follow the on-screen instructions. The next two screens will provide instructions on making sure that the camera is ready to be connected. Click next to proceed. You must make sure that there are no cables connected to the easyview other than the power cable and that the green status l...
Page 11
20 21 picture 4-15 picture 4-16 this window will show the status of your camera along with its name, id number and information about its firmware (the internal software it uses to operate). Right after connecting to your network, the status section may show as “offline” or “unknown” as your app comm...
Page 12
22 23 picture 4-20 picture 4-21 step 3. Launch the eview app on your mobile device. Log into the app. This will take you to the management window. Step 4. Tap the add button. This is located in the upper right corner of the phone app. ( picture 4-20 ) on tablets, this is the plus (“+”) button locate...
Page 13
24 25 important! Both your mobile device and your easyview camera must be on the same network during setup, otherwise the camera status will show “unknown” or “offline.” step 8. Click submit when the status icon turns green. Once the camera has connected suc- cessfully, you will get a pop-up success...
Page 14: 5. Eview Mobile
26 27 5. Eview mobile iphone screen android phone screen ipad screen android tablet screen the mobile apps for android and apple operate in the same manner, with only minor, cosmetic differences due to the requirements of the devices’ operating sys- tems. However, the tablet versions of the apps ope...
Page 15
28 29 picture 5-4 picture 5-5 picture 5-6 1 2 3 6 7 8 5 4 # name function 1 edit delete camera 2 add add camera 3 event tap picture to view motion events 4 status green = online red = offline 5 live view live video 6 my cams list of your cameras. Number shows motion event alerts. 7 my views list of ...
Page 16
30 31 picture 5-7 2 3 1 4 5 6 7 8 # name function 1 back return to camera list 2 replay switch to playback mode 3 settings camera configuration 4 video camera video 5 status/ owner/ title shows camera connection status, connection strength, camera name and camera owner 6 talk tap to speak through th...
Page 17
32 33 replay this area lets you play back video that is recorded on a micro sd card inserted into the camera. If you have not put a card into your camera, attempting to use this feature will result in a message stating that an error has occurred. While the message will ask you to try again shortly, ...
Page 18
34 35 live viewing simply tap on a camera from the list on the left in either the my cameras or shared tab and then tap the play button in the center of the view window. Below it, the status bar will show the strength of the camera’s wifi connection and whether you are viewing live video or a playba...
Page 19: 6. Using A Computer
36 37 picture 5-18 picture 5-19 camera configuration this window is where you configured your wifi connection. It is here where you can rename your camera, take your camera offline, switch to another wifi network, and turn audio and motion detection on or off. You can also turn on push notification ...
Page 20
38 39 picture 6-3 picture 6-4 please read the passage entitled “about passwords” in section 3.3 earlier in this manual for important considerations regarding password security, including not sharing your login information to share your camera. Once complete, click on signup to return back to the hom...
Page 21
40 41 6.3 setting up wifi to enable your camera to connect to your network without the use of the ethernet cable, you will need to give it access to your router’s wifi signal. Clicking on the camera’s icon will take you to that camera’s page where you can configure sharing, change the camera’s name,...
Page 22: 7. Troubleshooting & Faq
42 43 live view window 1 2 3 4 5 # name function 1 live select live view mode 2 playback switch to playback mode 3 share share this camera with others 4 revoke stop sharing this camera with others 5 rename rename this camera picture 6-12 picture 6-13 even though you can view someone’s shared cameras...
Page 23
44 45 i want to give my camera to someone. Great! We hope that means that the recipient will enjoy the camera at least as much as you. (make sure they get this manual too so they can get the most out of it - it’s also available online at q-see.Com/support). The most important thing to remember, besi...
Page 24: Mounting The Camera
46 47 your camera is capable of being placed on any stable horizontal surface without the need to screw it down. However, if you need to mount it on the wall, ceiling or other surface in order to get the right viewing angle, the base conceals mounting holes for the included screws. Step 1 remove cov...
Page 25
48 digital peripheral solutions, inc. 8015 e. Crystal drive anaheim, ca 92807.