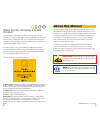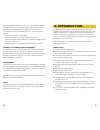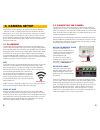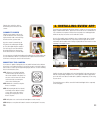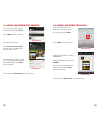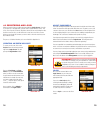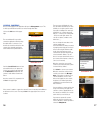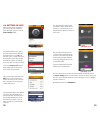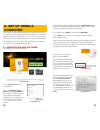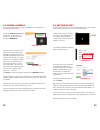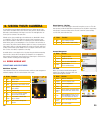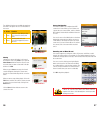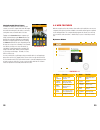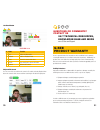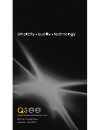- DL manuals
- Q-See
- Security Camera
- EasyView QN6401X
- User Manual
Q-See EasyView QN6401X User Manual
Summary of EasyView QN6401X
Page 1
1 streaming wireless ip camera user manual easyview qn6401x view anywhere ∙ share anytime.
Page 2: About This Manual
2 3 © 2011 q-see. Reproduction in whole or in part without written permission is prohibited. All rights reserved. This manual and software and hardware described herein, in whole or in part, may not be reproduced, translated, or reduced to any machine-readable form without prior written approval. Tr...
Page 3: Table of Contents
4 5 1. Before you begin 5 2. Introduction 7 3. Camera setup 8 3.1 placement 8 wifi 8 field of view 8 3.2 connecting the camera 9 micro sd memory card 9 network cable 9 4. Installing eview app 11 4.1 installing eview for android 12 4.2 installing eview for apple 13 4.3 registering and login 14 creati...
Page 4: 2. Introduction
6 7 2. Introduction the qn6401x easyview camera is designed to let you connect with what is important in your life. Whether you’re checking in on your pets from work, family members in another state, or a child in the next room, the easyview helps you make the connection. Just as importantly, you ca...
Page 5: 3. Camera Setup
8 9 your easyview camera is designed to be shared over the internet, allowing you - and those you invite - to watch and share video from anywhere in the world with internet access. To do this, your camera must be connected to your network router, either using the included ethernet cable, or wireless...
Page 6: 4. Installing Eview App
10 11 you may now proceed with downloading and installing the free eview mobile app on your mobile device which is covered in the next chapter. Instructions below show how to mount your camera in its final location. Mounting the camera your camera is capable of being placed on any stable horizontal ...
Page 7
12 13 4.1 installing eview for android connect to the google play market on your mobile device and click search . Enter “ eview ” into the search field. Picture 4-2 picture 4-3 picture 4-4 picture 4-5 download and install eview. Selecting allow automatic updating will ensure that you are always usin...
Page 8
14 15 4.3 registering and login when you launch eview, you will be presented with the login screen . Since this is your first use of the application, you will need to register with the service. This is free. Even if you do not own an easyview camera, but are only sharing the video feed from someone ...
Page 9
16 17 adding cameras once you have logged in, the application will open its management screen. This is where you will add new cameras as well as manage them later. Picture 4-9 click on the add button in the upper right. The next window will let you add a camera the application either by using the mo...
Page 10
18 19 4.4 setting up wifi when you open up the connection to your camera, tap on the setting icon in the upper right corner to access the camera config window. Picture 4-15 picture 4-16 picture 4-19 picture 4-19 picture 4-17 picture 4-18 this window will allow you to control how your camera performs...
Page 11: 5. Set Up Using A
20 21 5. Set up using a computer you may also set up your easyview camera using a computer if needed. This pro- cess requires either a macintosh running osx 10.6 through 10.8 or a pc running windows xp, windows vista, windows 7 or 8. You can use the chrome, firefox or safari browsers on either platf...
Page 12
22 23 5.2 adding cameras once you have logged into your account and installed the needed software, you may add cameras for viewing. Click on the add new cameras button to begin. Your camera must be con- nected to your network and online as described in chapter 3 . Picture 5-5 picture 5-6 since you c...
Page 13: 6. Using Your Camera
24 25 6. Using your camera as stated before, both the apple and android versions of eview operate in the same manner. The tablet versions also have the same functions, but are laid out differently to take advantage of the larger screen size. The web application can show up to four cameras at the sam...
Page 14
26 27 important! If you plan on inserting or removing a micro sd card into your camera, the camera must be unpowered in order to avoid damaging the card and possibly deleting stored video. Two additional functions are available by tapping on the arrow to the right of the icons on the bottom of the s...
Page 15
28 29 sharing recorded video & pictures in addition to sharing live video feeds from your camera, you can also capture video and still images and share them through social media, e-mail or by saving them onto your mobile device for later. Tapping on the screenshot button captures and image and then ...
Page 16: Q-See
30 31 live view window 1 2 3 4 5 # name function 1 live select live view mode 2 playback switch to playback mode 3 share share this camera with others 4 revoke stop sharing this camera with others 5 rename rename this camera picture 6-12 picture 6-13 playback/file search you can access files recorde...
Page 17
32 digital peripheral solutions, inc. 8015 e. Crystal drive anaheim, ca 92807.