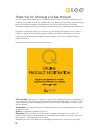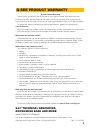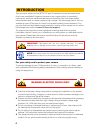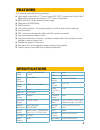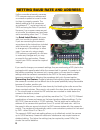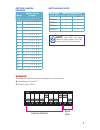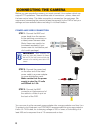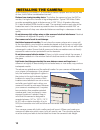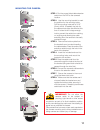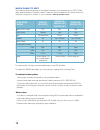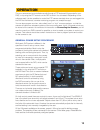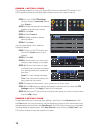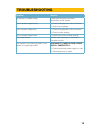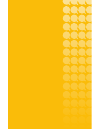Summary of QD7015P
Page 1
1 qd7015p user manual.
Page 2
2 © 2014 q-see. Reproduction in whole or in part without written permission is prohibited. All rights reserved. This manual and software and hardware described herein, in whole or in part, may not be reproduced, translated, or reduced to any machine-readable form without prior written approval. Trad...
Page 3: 24/7 Technical Resources
3 rev. 1.0 4/28/24 24/7 technical resources, knowledge base and more www.Q-see.Com/support live chat is available at the same address from monday to friday 6am to 7pm saturday and sunday 9am to 5pm. All times are pacific. 2-year limited warranty thank you for choosing q-see to provide for your secur...
Page 4: Introduction
4 n careshouldbetakenduringtransportation,storageandinstallationofthiscamera to avoid rough handling, dropping, or other abuse in order to prevent damage to the optics or components inside the camera. N camerashouldbeinstalledinaccordancewithelectricalstandardsincludingkeeping the camera and cable a...
Page 5: Features
5 features your camera offers the following features: n highqualityvideousing1/3”sonyexviewhadccd-iicoupledwithsonyeffio-e digital signal processor to produce 700 tv lines of resolution. N 960h format for wider, distortion-free images n weatherproof ip66 rating n rs485 control. N 128 preset position...
Page 6
6 unlikeconventionalsecuritycameras, ptz cameras require an address and a connection speed to be set in order for them to properly operate. The default settings for this camera are an address of “1” and a baud rate of 2400 and using the pelco-d protocol. However, if your camera came as part of a bun...
Page 7
7 on 1 2 3 4 5 6 7 8 9 10 camera address baud rate setting baud rate baud rate switch number (bit) 9 10 1200bps 0 0 2400bps 1 0 4800bps 0 1 9600bps 1 1 setting camera address note! Some dvrs may require specific connection speeds. Check your system’s manual for the proper settings. Address switch (8...
Page 8: Connecting The Camera
8 step 1.Connectthebncand power leads from the camera to the matching connectors on a video/power siamese cable (note: these may need to be purchased separately if your camera was not included as part of a bundle package). Step 2.Connectthepowerlead on the other end of the video/ power cable to a po...
Page 9
9 ptz control connection in addition to connecting the power and video leads to the camera, you must also connect the two control wire leads to the rs485 ports in the alarm block on the back of the dvr. These blocks can vary in layout as shown below, but the ports used by your dvr are generally labe...
Page 10: Installing The Camera
10 when installing your camera, it is important to select a proper site not only for field of view, but for other considerations as well: distance from viewing/recording device. The further the camera is from the dvr or monitor,thehigherthechancesofsignaldegradation.Typical75Ωvideocable provides acc...
Page 11
11 mounting the camera step 1. Run the power/video/data extension cable from the dvr to the camera’s location. Step 2. Usethemountingbrackettomark the position for the mounting holes. Drill the mounting holes with a 3/16” (5mm) drill bit. If needed, the hole for the cables should also be drilled at ...
Page 12: Q-See Model
12 q-see model number qs50b (50’) qs100b (100’) qsvrg60 (60’) qsvrg100 (100’) qsvrg200 (200’) qs59500 (500’) qs591000 (1000’) maximum run length 180’ 800’ 800’ quality output standard high high type 75Ωvideocable rg-59 rg-59 shielded no yes-ulrated yes-ulrated plenum rated no no no pre-attachedconne...
Page 13: Operation
13 operation the your camera can be controlled manually through a ptz keyboard (if supported by your dvr), or by using the ptz controls on the dvr to which it is connected. Depending on the software used, it is also possible to control the ptz camera remotely when you are logged into the dvr via the...
Page 14
14 example 1: setting a cruise this example is based on using a qt-series dvr without an attached ptz keyboard. Your dvr’s specific commands may differ slightly. Please consult your system’s manual. Step 1. In your dvr’s ptz settings window, select the advanced tab and then preset 1. Step 2. Rotate ...
Page 15: Troubleshooting
15 troubleshooting problem solution no picture or unstable image checkboththepowerandvideo connections to the camera. The on-screen image is blurry. 1.Checkforfingerprintsordirtonthelens. 2.Checkmenusettings. The on-screen image is dim. 1.Checkforfingerprintsordirtonthelens. 2.Checkmonitorsettings t...
Page 16
16.