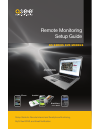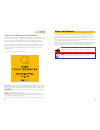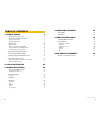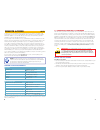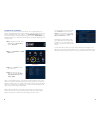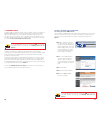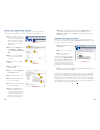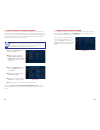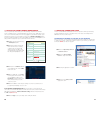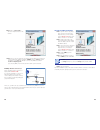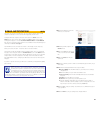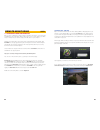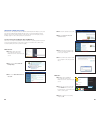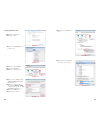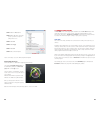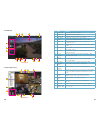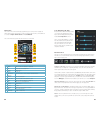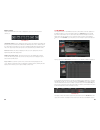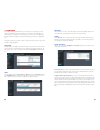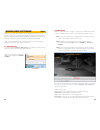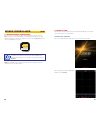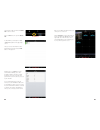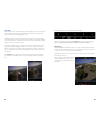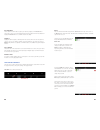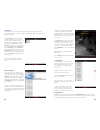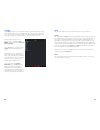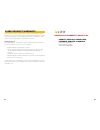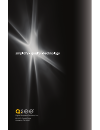- DL manuals
- Q-See
- DVR
- QS SERIES
- Setup Manual
Q-See QS SERIES Setup Manual
Summary of QS SERIES
Page 1
1 setup guide for remote internet and smartphone monitoring, myq-see ddns, and email notification remote monitoring setup guide qs series dvr models android blackberry* * select models pc with windows operating system iphone.
Page 2
2 3 © 2012 q-see. Reproduction in whole or in part without written permission is prohibited. All rights reserved. This manual and software and hardware described herein, in whole or in part, may not be reproduced, translated, or reduced to any machine-readable form without prior written approval. Tr...
Page 3
4 5 1. Remote access 6 minimum system requirements 6 1.1 connecting your dvr to a network 7 before you get started 7 obtaining an ip address 8 1.2 opening ports 10 option 1: upnp 10 option 2: opening ports using dmz 11 option 3: at&t u-verse® 2wire® routers 12 confirming that ports are opened 13 1.3...
Page 4
6 7 remote access in order to access your dvr remotely, you must connect it to a router or a modem. Using a router allows you to connect to your dvr from other computers on your lan (local area network) in addition to over the web. Directly connecting to a modem makes your dvr available for connecti...
Page 5
8 9 picture 1-1 picture 1-2 picture 1-3 obtaining an ip address each device on a network - both a lan or the internet - has a specific ip address. This address is what allows different devices on the network to communicate with each other. Your qs-series dvr displays both of these addresses in the n...
Page 6
10 11 1.2 opening ports to make your dvr accessible from outside of your local network, you have to “forward” ports 80, 100 and 9000 through your router to your dvr’s ip address. We present two options which cover the majority of users - upnp and port forwarding. You will only need to use one or the...
Page 7
12 13 browser - windows internet explorer fine 100% web client page safety tools http://10.6.196.6 protected mode: on live search backup tools info config 2011-10-06 18:16:49 status p.T.Z color master stream sub-stream local recording status 1 2 3 4 5 6 7 8 9 10 11 12 13 14 15 16 1 2 3 4 5 6 7 8 9 1...
Page 8
14 15 picture 1-12 picture 1-13 picture 1-14 important! As of this writing, 2wire brand routers do not support static ip. Because of this, in the event that your router has to restart, you will need to repeat the steps to obtain the new ip address. Connecting the router to an uninterruptible power s...
Page 9
16 17 picture 1-15 picture 1-16 1.5 setting up dynamic domain name service this is an optional step which allows you to take advantage of dynamic domain name service, or ddns. Not to be confused with dns in the previous section, ddns allows you to enter a conventional web address when remotely loggi...
Page 10
18 19 step 5. Click on check now to detect how many routers are in the network. Picture 1-19 picture 1-20 step 6. If there is only one router detected, and you are using upnp, then you will need to turn off upnp in the dvr by opening the comm menu in the advance window and disable it in the upnp tab...
Page 11
20 21 the system can send an email notification to up to five addresses with an attached jpeg snapshot recorded by one or more cameras when triggered by an alarm event. Setting the dvr to take snapshots and send e-mail is done in the alarm section of the advance menu. These are two options available...
Page 12
22 23 3.1 accessing your dvr remotely once you have configured the network settings on the dvr to match those on your router and forwarded the ports needed by the dvr to enable remote access over the internet, you will be ready to remotely view your cameras using your mobile device or your computer....
Page 13
24 25 windows vista step 1. Open the control panel (accessible by clicking on the windows icon in the lower left of your screen. Step 2. Select user accounts and family safety. Step 3. Select “add or remove user account.” picture 3-4 picture 3-3 picture 3-5 resolving connection issues because users,...
Page 14
26 27 picture 3-10 setting up activex control step 1. Open internet explorer step 2. Click on tools picture 3-11 picture 3-12 picture 3-13 step 4. Click on the security tab step 5. Select trusted sites step 6. Click on the sites button step 7. Uncheck the “require server verification (https:) for al...
Page 15
28 29 picture 3-16 picture 3-17 step 13. Click the reset button step 14. Click “yes” when asked, “are you sure you want to change the setting for this zone?” step 15. Click ok step 16. Click apply step 17. Click ok step 18. Close internet explorer you are now ready to access the dvr using internet e...
Page 16
30 31 # name function 1 live view tab sets program’s mode to live view 2 playback tab sets program’s mode to playback 3 configure tab sets program’s mode to allow you to configure the dvr 4 video display displays video feeds from one or more cameras. 5 logout logs out of view dvr (quit net client to...
Page 17
32 33 ptz controls the controls on the remote monitoring program allow you to control, but not configure an attached ptz camera. You will need to set up preset points and cruise lines on the dvr itself as covered in chapter 6 ptz cameras in the user manual. The controls themselves perform the same f...
Page 18
34 35 picture 3-23 display controls these controls deal with how the video is displayed on your screen - full screen, multi- channel, etc. Original/full window. Because displays have various aspect ratios (height versus width), and because you may resize the browser window, view dvr may stretch out ...
Page 19
36 37 3.4 configure the configure mode of view dvr allows you to remotely access and change most of the settings on the dvr itself. With a few exceptions, accessing these settings through view dvr is identical to accessing them on the dvr itself so we refer you to the user manual for in-depth inform...
Page 20
38 39 miniplayer software chapter 4 miniplayer is a standalone video playback program for windows that will allow you to play back the .264 format video recorded using the view dvr program and downloaded from the dvr. Videos backed up at the dvr using a usb drive are saved in the more conventional ....
Page 21
40 41 mobile surveillance chapter 5 5.1 enabling mobile surveillance note! Before you can use mobile access you need to setup the network configuration on the dvr and forward ports 80, 100, and 9000 from the router the dvr is attached to, to the ip address of the dvr as described in chapter 1. You c...
Page 22
42 43 you will need to add your dvr to the device list in order to connect. Tap on the device icon to open the device list. Picture 5-3 picture 5-4 picture 5-5 to add a dvr to your list, tap the + (ios) or add (android) button in the upper right corner. Later, you can use this window to edit or dele...
Page 23
44 45 picture 5-7 live view qs view will open in nine-channel multi-display mode by default. Any “extra” channels beyond what your dvr actually has will show up black while any channels that your dvr has but without a camera connected will display “video loss”. Spreading your fingers on the screen w...
Page 24
46 47 recording video you are able to record live video locally to your device by tapping on the record button. These videos can be accessed and played back using the playback function described later. Tapping the record button a second time ends the recording. Snapshot tapping this button captures ...
Page 25
48 49 playback along with viewing live feeds from your system, the playback feature is the other major function of qs view. This function only operates in portrait mode. Only a single video may be played back at a time. Picture 5-13 picture 5-14 selecting playback brings up a window showing your opt...
Page 26
50 51 settings the settings menu allows you to make certain changes to your dvr remotely. The options listed in this menu mirror those on the dvr itself but aren’t nearly as complete. You cannot access all of the funtions and options available on the dvr, including ptz configuration, but you are abl...
Page 27
52 53 q-see is proud to back all of our products with a conditional service warranty covering all hardware for 12 months from the date of purchase. Additionally, our products also come with a free exchange policy that covers all manufacturing defects for one month from the date of purchase. Permanen...
Page 28
54 digital peripheral solutions, inc. 8015 e. Crystal drive anaheim, ca 92807.