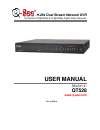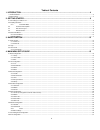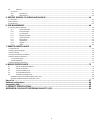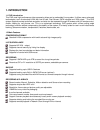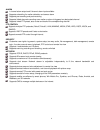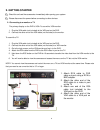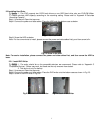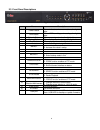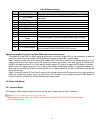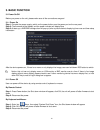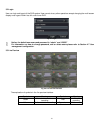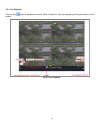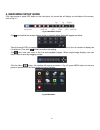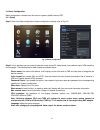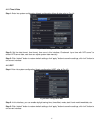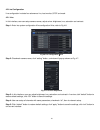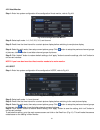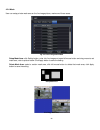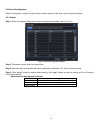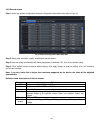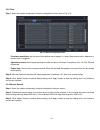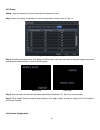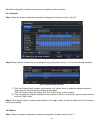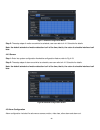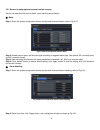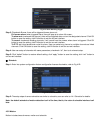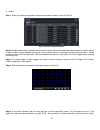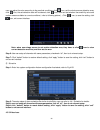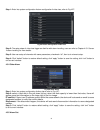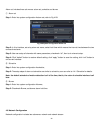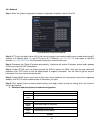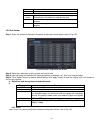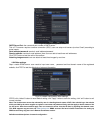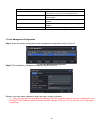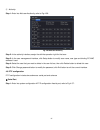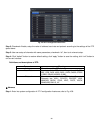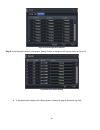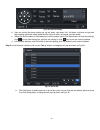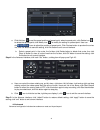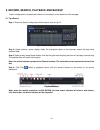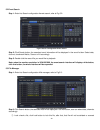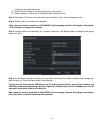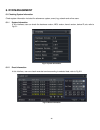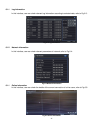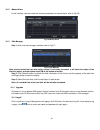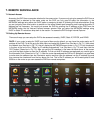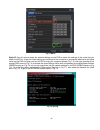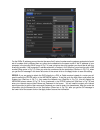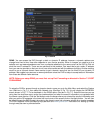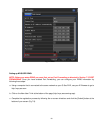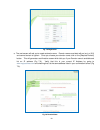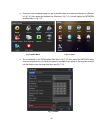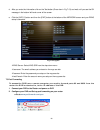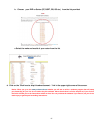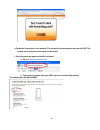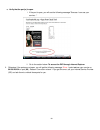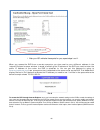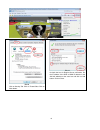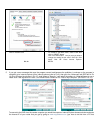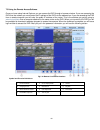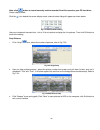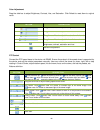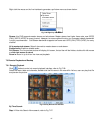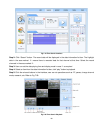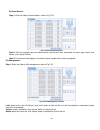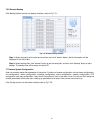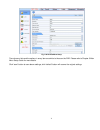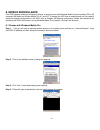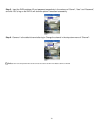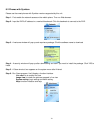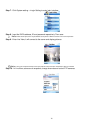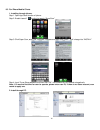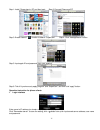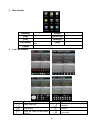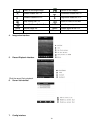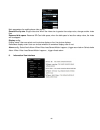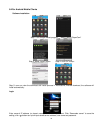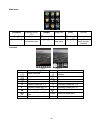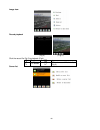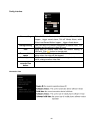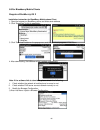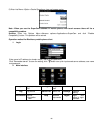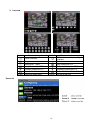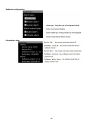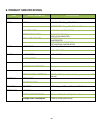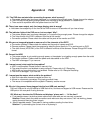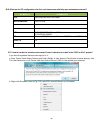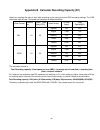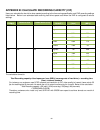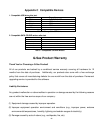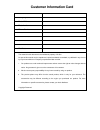- DL manuals
- Q-See
- DVR
- QT528
- User Manual
Q-See QT528 User Manual
Summary of QT528
Page 1
H.264 dual stream network dvr 8 channel cif@240fps & d1@240fps digital video recorder user manual model #: qt528 www.Q-see.Com rev 12/6/2010
Page 2
1 caution please read this user manual carefully to ensure that you can use the device correctly and safely the contents of this manual are subject to change without notice this device should be used with the power supply provided. If the dvr is not going to be used for an extended period of t...
Page 3
2 table of contents 1. Introduction .................................................................................................................................................. 4 1.1 dvr introduction .................................................................................................
Page 4
3 4.9 advanced ........................................................................................................................................................................................................ 41 4.9.1 reset ........................................................................
Page 5: 1. Introduction
4 1. Introduction 1.1 dvr introduction this dvr uses high performance video processing chips and an embedded linux system. It utilizes many advanced technologies, such as standard h.264 with low bit rate, dual stream, sata interface and vga output. This dvr system supports mouse controlled navigatio...
Page 6
5 alarm 1 channel alarm output and 8 channel alarm input available supports scheduling for motion detection and sensor alarm supports pre-recording and post recording supports linked channels recording once motion or alarm is triggered on designated channel supports linked ptz preset, auto cruise an...
Page 7: 2. Getting Started
6 2. Getting started check the unit and the accessories immediately after opening your system. Please disconnect the power before connecting to other devices. 2.1 connecting to a monitor or tv the primary display on the dvr is vga. To use with a vga monitor: 1. Plug the vga cable (not included) to t...
Page 8
7 2.2 installing hard drive notice: 1.This dvr supports two sata hard drivers or one sata hard drive plus one dvd-rw writer. 2. Please calculate hdd capacity according to the recording setting. Please refer to “appendix b calculate recording capacity”. Step1: unscrew and open the top cover step2: co...
Page 9
8 2.3 front panel descriptions fig 2.5 front panel item name description 1 power status power indicator, when connection , the light is blue 1 hdd status when hdd is writing and reading , the light is blue 1 network status when access to network , the light is blue 1 backup status when backup files ...
Page 10
9 2.4 rear panel layout fig 2.5 rear panel item name description 1 ptz connect to speed dome. Y means “+”, z means “-” 2 k/b connect to ptz keyboard 3 alarm in connect to external sensors 1-8 4 net network port 5 vga port vga output, connect to monitor 6 video out connect to tv/monitor 7 video in vi...
Page 11
10 fig 2.6 remote control item name function 1 power button stops firmware so that you can power down dvr 2 info button get information about the dvr like firmware version, hdd information 3 rec button to record manually 4 digital buttons input numbers or choose camera 5 multi screen button to choos...
Page 12
11 2.6.2 use mouse in live: double-click left button on one camera to be full screen display. Double-click again to return to the previous screen display. Click right button to show the control bar at the bottom of the screen as fig 4-1 main menu toolbar click right mouse again to hide the control b...
Page 13: 3. Basic Function
12 3. Basic function 3.1 power on/off before you power on the unit, please make sure all the connections are good. 3.1.1 power on step 1: connect the power supply; switch on the power button near the power port on the rear panel step 2: the firmware will be loaded, and the power indicator will displ...
Page 14
13 3.2 login user can login and logout of the dvr system. User cannot do any other operations except changing the multi-screen display once logout. Admin has full control over dvr. Fig 3-1 login notice: the default user name and password is “admin” and 123456” for information on how to change passwo...
Page 15
14 3.3.1 live playback click the play button to playback the record. Refer to figure3-3. User can operate by clicking the buttons on the screen. Fig 3-3 live playback.
Page 16: 4. Main Menu Setup Guide
15 4. Main menu setup guide click right mouse or press esc button on the front panel, the control bar will display on the bottom of the screen, refer to fig 4-1: fig 4-1 main menu toolbar click icon beside the screen display mode, a channel select dialog will appear as below: take 8-channel dvr for ...
Page 17
16 4.1 basic configuration basic configuration includes three sub menus: system, date& time and dst. 4.1.1 setup step1: enter into setup configuration basic configurationsetup; refer to fig 4-3: fig 4-3 basic configuration step2: in this interface user can setup the device name, device id, video f...
Page 18
17 4.1.2 time & date step 1: enter into system configuration basic configurationtime & date; refer to fig 4-4: fig 4-4 basic configuration-time & date step 2: set the date format, time format, time zone in this interface; checkmark “sync time with ntp server” to refresh ntp server date; user also ...
Page 19
18 4.2 live configuration live configuration includes four submenus: live, host monitor, spot and mask. 4.2.1 live in this interface, user can setup camera names, adjust colors: brightness, hue, saturation and contrast. Step 1: enter into system configuration live configurationlive; refer to fig 4...
Page 20
19 4.2.2 host monitor step 1: enter into system configuration live configurationhost monitor; refer to fig 4-8: fig 4-8 live configuration-host monitor step 2: select split mode: 1×1, 2×2, 2×3, 3×3, and channel step 3: dwell time: the time interval for a certain picture display before switching to...
Page 21
20 4.2.4 mask user can setup private mask area on the live image picture, maximum of three areas. Fig 4-10 live configuration-mask setup mask area: click setting button, enter into live image and press left mouse button and drag mouse to set mask area, refer to picture below. Click apply button to s...
Page 22
21 4.3 record configuration record configuration includes five sub menus: enable, record bit rate, time, recycle record and stamp. 4.3.1 enable step 1: enter into system configuration record configurationenable; refer to fig 4-11: fig 4-11 record configuration-enable step 2: checkmark record, audi...
Page 23
22 4.3.2 record stream step 1: enter into system configuration record configurationrecord bit rate; refer to fig 4-12: fig 4-12 record configuration-record bit rate step 2: setup rate, resolution, quality, encode and max bit stream step 3: user can setup all channels with same parameters, checkmar...
Page 24
23 4.3.3 time step 1: enter into system configuration record configuration time; refer to fig 4-13: fig 4-13 record configuration-time pre-alarm record time: setthe record time before event happen i.E. Record time before motion detection or sensor alarm is triggered. Post-alarm record: set the pos...
Page 25
24 4.3.5 stamp stamp :user can display the channel name and time stamp on video. Step 1: enter into system configuration record configuration stamp; refer to fig 4-14: fig 4-14 record configuration-stamp step 2: checkmark camera name, time stamp; click set button, user can use cursor to drag the ...
Page 26
25 schedule configuration includes three sub menus: schedule, motion and alarm. 4.4.1 schedule step 1: enter into system configuration schedule configurationschedule; refer to fig 4-15: fig 4-15 schedule configuration-schedule step 2: select channel, double-click and a dialog box will pop-up shown...
Page 27
26 fig 4-17 schedule configuration-motion step 2: the setup steps of motion are similar to schedule; user can refer to 4.4.1 schedule for details. Note: the default schedule of motion detection is all of the time, that is, the color of schedule interface is all blue. 4.4.3 sensor step 1: enter into ...
Page 28
27 4.5.1 sensor (to setup optional external motion sensors) sensor includes three sub menus: basic, alarm handling and schedule. ① basic step 1: enter into system configuration alarm configurationsensorbasic; refer to fig 4-19: fig 4-19 alarm configuration-sensor basic step 2: enable sensor alarm...
Page 29
28 fig 4-21 alarm handling-trigger step 3: checkmark buzzer, there will be triggered buzzer alarm out; full screen alarm: when triggered alarm, there will pop up an alarm full screen; to alarm out: checkmark the channel, there will be triggered alarm out on the designated channel. Click ok button to...
Page 30
29 ① motion step 1: enter into system configuration alarm configurationmotion; refer to fig 4-23: fig 4-23 alarm configuration-motion step 2: enable motion alarm, set alarm hold time which means time interval between two consecutive motion events. If there is other motion detected during the inter...
Page 31
30 user can adjust its value according to the practical conditions; click icon, set the whole area as detection area; click icon, the set detection area will be cleared; click icon, user can test whether the sensitivity value and motion area are suitable to current conditions (refer to following pic...
Page 32
31 step 1: enter into system configuration alarm configurationvideo loss; refer to fig 4-27: fig 4-27 alarm configuration-video loss step 2: the setup steps of video loss trigger are familiar with alarm handling; user can refer to chapter 4.5.1 sensor alarm handling for more details. Step 3: user...
Page 33
32 alarm out includes three sub menus: alarm out, schedule and buzzer ① alarm out step 1: enter into system configuration alarm out; refer to fig 4-28: fig 4-28 system configuration-alarm out step 2: in this interface, set relay alarm out name, select hold time which means the interval time between...
Page 34
33 4.6.1 network step 1: enter into system configuration network configurationnetwork; refer to fig 4-29: fig 4-29 network configuration-network step 2: http port: the default value is 80. If this value is changed, user needs to add the port number when typing ip address in ie address blank .I.E. ...
Page 35
34 user name user name of broad band account password password of broad band account ddns server ddns server website provided by dynamic domain name supplier. The optional: myq-see.Com, www.Dyndns.Com user name user name to log in to the website of domain name supplier password password to log in to...
Page 36
35 fig 4-30 network configuration-email smtp server/port: the name and port number of smtp server. Tick off “this server requires a secure connection (ssl)”; user can setup mail servers (such as gmail) according to actual needs, send address/password: sender’s email address/password receive address:...
Page 37
36 ddns server ddns server website provided by dynamic domain name supplier. The options: myq-see.Com and www.Dyndns.Com user name user name for log in setup on the website of domain name supplier password password for log in to the website of domain name supplier host domain the domain name user re...
Page 38
37 ② authority: step 1: enter into add user authority; refer to fig 4-36: fig 4-36 add user-authority step 2: in the authority interface, assign the definite operation right for that user. Step 3: in the user management interface, click setup button to modify user name, user type and binding pc mac...
Page 39
38 fig 4-37 p.T.Z configuration-serial port step 2: checkmark enable, setup the value of address, baud rate and protocol according to the settings of the ptz speed dome. Step 3: user can setup all channels with same parameters, checkmark “all”, then to do relevant setup. Step 4: click “default” butt...
Page 40
39 fig 4-38 p.T.Z configuration-advance step 2: in the advance interface, click preset “setting” button, a dialog box will pop-up shown as fig 4-39: fig 4-39 advance-preset setting a. In the preset set interface, click setting button, a dialog will pop-up shown as fig 4-40:.
Page 41
40 fig 4-40 preset set-setting b. User can control the dome rotating up, up left, down, right down, left , left down, right and up right and stop rotating; adjust the rotate speed and the value of zoom, focus and iris of the dome; c. Select the serial number of the preset point, set the preset name....
Page 42
41 fig 4-42 cruise set-modify cruise line a. Click add icon to set the speed and time of preset point; select a preset point, click delete icon to delete that preset point; click modify icon to modify the setting of a preset point. User can click icons to adjust the position of preset point. Click p...
Page 43
42 4.91 reset note: before you do the reset, we recommend you do an import/export first to save all of your settings (see instructions below). After the reset you will then be able to restore all of your settings. Reset all settings the device will reboot. 4.9.2 import/export user can export the dat...
Page 44
43 5. Record, search, playback and backup search configuration includes three submenus: time search, event search and file manager. 5.1 time search step 1: enter into search configuration time search; refer to fig 5-1: fig 5-1 search configuration time search step 2: select channel, screen display ...
Page 45
44 5.2 event search step 1: enter into search configuration event search; refer to fig 5-2: fig 5-2 search configuration-event search step 2: click search button, the searched event information will be displayed in the event list box. Select date, channel, checkmark motion, sensor or all accordingl...
Page 46
45 (unless you format the hard drive). ② unlock: check a locked file, click lock button to unlock this file ③ delete: check an unlocked file, click delete button to delete this file. Step 3: checkmark “all” button; user can lock/unlock or delete all files in the file manager column. Step 4: double c...
Page 47: 6. Dvr Management
46 6. Dvr management 6.1 checking system information check system information includes five submenus: system, event, log, network and online users. 6.1.1 system information in this interface, user can check the hardware version, mcu version, kernel version, device id, etc. Refer to fig 6-1: fig 6-1 ...
Page 48
47 6.1.1 log information in this interface, user can check relevant log information according to selected date; refer to fig 6-3: fig 6-3 log information 6.1.2 network information in this interface, user can check relevant parameters of network; refer to fig 6-4: fig 6-4 network information 6.1.1 on...
Page 49
48 6.1.2 manual alarm in this interface, user can check the relevant parameters of manual alarm; refer to fig 6-6: fig 6-6 manual alarm 6.1.3 disk manager step 1: enter into disk manager interface; refer to fig 6-7: fig 6-7 disk manager note: please format the hard disk before record. If not being f...
Page 50: 7. Remote Surveillance
49 7. Remote surveillance 7.1 network access accessing the dvr from a computer attached to the same router: if you are only going to access the dvr from a computer that is attached to the same router as the dvr you only need to setup the information in the network settings using either the dhcp opti...
Page 51
50 fig 7-3 dhcp static ip: you will need to setup the network settings on the dvr to match the settings of the router that you attach the dvr to. To get the router settings you would go to the run option on a computer attached to the same router as the dvr and type cmd and hit ok to bring up a comma...
Page 52
51 fig 7-5 static ip for the dvrs ip address you would enter the same first 3 sets of numbers as the gateway and select a fourth set of numbers that is different then any other device attached to the same router. If the ip address of your computer in the ipconfig (blue arrow in fig 7-4) was a single...
Page 53
52 fig 7-6 pppoe ddns: you can access the dvr through a static or dynamic ip address; however a dynamic address can change from time to time. How often depends on your service provider. When it changes you need to go to a website such as www.Myipaddress.Com from a computer attached to the same route...
Page 54
53 fig 7-7 ddns setting up myq-see ddns: note: before you setup ddns you must first set up port forwarding as directed in section 7.3 port forwarding. Once you have enabled port forwarding, you can configure your ddns information by following these steps: a. Using a computer that is connected to the...
Page 55
54 fig 7-8 registration a. The next screen will ask you to create a domain name. Domain names must start with an (a-z) or (0-9) and cannot contain a hyphen. Once you choose your domain name, click on the [request domain] button. This will generate a confirmation screen which tells you if your domain...
Page 56
55 a. Once you have completed steps a-d, go to the main menu and select the setup icon (red box in fig 7-10), then select the network icon (red box in fig 7-11), this will display the network screen shown in fig 7-12. Fig 7-10 main menu fig 7-11 setup b. Put a checkmark in the ddns option (red box i...
Page 57
56 d. After you enter the information click on the test button (green box in fig 7-13) and wait until you see the ok message in the bottom left hand corner of the screen. E. Click the [apply] button and then the [exit] button at the bottom of the network screen and your ddns setup is complete. Fig 7...
Page 58
57 b. Choose your dvr or series (qt, qsdt, qr, qs etc) from the list provided c. Select the make and model of your router from the list d. Click on the ‘click here to skip this advertisement…’ link in the upper right corner of the screen. Notice: when you go to the www.Portforward.Com website you wi...
Page 59
58 e. Follow the instruction on the website (the top set of instructions are done on the dvr. The bottom set of instructions are done on the router) f. Verify the ports are open and traffic is allowed a. Go to www.Canyouseeme.Org b. Type the port number that your dvr requires in the box.(see picture...
Page 60
59 c. Verify that the port(s) is open. I. If the port is open, you will see the following message:”success. I can see your service…” ii. Go to the section below: to access the dvr through internet explorer iii. Otherwise, if the ports are not open, you will get the following message: “ error: i coul...
Page 61
60 i. After your isp unblocks those ports for you, repeat steps i and ii. When you access the dvr from a remote computer you also need to use a different address in the internet explorer browser window. Instead of entering the ip address of the dvr you need to enter the public ip address of the rout...
Page 62
61 pic 9 pic 10 click on security tab. Click on trusted sites. Click on sites button. Pic 11 uncheck the box for require server verification. Put the ip addess of the dvr or wan ip address in the add this websites to the zone box and click on add button. Click on close ..
Page 63
62 5 if you get a error message that says the program cannot load because the publisher is unknown or the program is unsigned, go to internet explorer, tools, internet options (refer to pic 9), then go to the “advanced” tab (red box in pic 14), this will open the window in pic 15, scroll down to “se...
Page 64
63 connect to same router as your dvr). Notice: if you cannot use http port 80 or 6036 because the port is being used by another program, or it is being blocked by your service provider, you can use another port in the same range. If you do so then you need to forward the ip address of the router to...
Page 65
64 7.5 using the remote access software once you have setup internet explorer you can access the dvr through a browser window. If you are accessing the dvr over the network you would enter the ip address of the dvr into the address bar. If you are accessing the dvr from a remote computer you will en...
Page 66
65 note: click button to record manually and the recorded file will be saved on your pc hard drive. Screen display mode: click the icon beside the screen display mode, channel select dialog will appear as shown below: fig 7-22 channel select dialog user can checkmark channels form 1-ch to 16-ch at r...
Page 67
66 color adjustment: drag the slide bar to adjust brightness, contrast, hue, and saturation. Click default to reset them to original value. Button description drag the scroll bar to adjust the brightness of channel drag the scroll bar to adjust the contrast of channel drag the scroll bar to adjust t...
Page 68
67 right click the mouse on the live interface to generate a pull-down menu as shown below: fig 7-25 right key sub menu stream: this dvr supports master stream and sub stream. Master stream has higher frame rate, max 25fps (pal)/ 30fps (ntsc) for every channel. However, to ensure optimal function, a...
Page 69
68 fig 7-27 time search interface step 2: click “search” button. The record data will be displayed in the data information list box. The highlight date in the area marked means there is recorded data for that channel at that time. Select the record channels in the area marked . Step 3: user can set ...
Page 70
69 by event search: step 1: enter into search event search; refer to fig 7-29: fig 7-29 event search interface step 2: click the highlight date and select record channels and then checkmark the event type: motion and sensor, click “search” button step 3: the events will be display in the event list...
Page 71
70 7.6.2 remote backup click backup button to enter into backup interface, refer to fig 7-31: fig 7-31 remote backup interface step 1: select channels, set the start and end time, then click “search’ button, the file information will be displayed in the file list box step 2: select backup files, cli...
Page 72
71 fig 7-32 remote menu setup the sub menu lists and the options in every item are similar to those on the dvr. Please refer to chapter 3 main menu setup guide for more details. Click “save” button to save above settings; click “default” button will recover the original settings..
Page 73: 8. Mobile Surveillance
72 8. Mobile surveillance this dvr supports mobile surveillance by iphone, or smart phones with windows mobile pro and symbian os on 3g networks. We tested on window mobile pro 6.1 and 6.5. To access the dvr from a mobile phone you first need to setup the network configuration on the dvr, refer to c...
Page 74
73 step 5 :input the dvr’s address, id and password respectively in the columns of “server”, “user” and “password”, and click “go” to log on the dvr. It will show the picture if accessed successfully. Step 6 :camera 1 is the default channel after login. Change the channel in the drop down menu of “c...
Page 75
74 8.2 phones with symbian please use the smart phones with symbian versions supported by this unit. Step 1 :first enable the network access on the mobile phone. Then run web browser. Step 2 :input the dvr’s ip address in a new-built bookmark. Click this bookmark to connect to the dvr. Step 3 :a wel...
Page 76
75 step 7 :click system setting--->login setting to enter login interface. Step 8 :input the dvr’s address, id and password respectively. Then save. Notice : about access point, there may be different access points in different countries or from service providers. Step 9 :enter live view, it will co...
Page 77
76 8.3 for iphone mobile clients 1. Installing through iphone. Step 1. Open app store function of iphone step 2. Enable “search” function to search “supercam” step 3: click super cam, enter into “introduce” interface and then click “free”, it will change into “install” step 4: input itunes store pas...
Page 78
77 step 1: install itunes store in pc and then login step 2: connect iphone and pc step 3: enable “search” function to search “supercam” step 4: click “free application” button step 5: input apple id and password, then click “acquire” step 6: tick off “synchronously apply program” and “supercam”, an...
Page 79
78 2. Main interface 【playback】 playback record file 【image】 image view 【log】 log record 【server list】 device list 【live】 live view 【settings】 software setting 【information】 device information view 【help】 software help center 【logoff】 logoff and return to login interface 3. Live view interface mark ...
Page 80
79 switch to the single image switch to four images upward rotates the ptz downward rotates the ptz leftward rotates the ptz rightward rotates the ptz stop rotating the ptz zoom in/focus in/iris add zoom out/focus out/iris sub preset elect the preset point group set the cruise line speed rotate spee...
Page 81
80 main parameters for mobile phone video config record file clip size: single video size. When the video size is greater than setup value, change another video files reserved disk space: reserved sd card disk space, when the disk space is less than setup value, the video will be stopped display con...
Page 82
81 8.4 for android mobile clients software installation step 1: run google market program step 2: search”supercam” step 3: press “install” button step 4: click “ok” button step 5: user can view the download and install process in notifications; finished download, the software will install automatica...
Page 83
82 main menu 【playback】 playback record file 【image】 image view 【live】 live view 【log】 log record 【server list】 device list 【settings】 software setting 【information】 device information view 【help】 software help center 【logoff】 logoff and return to login interface live view ( fig 1 ) (fig 2) mark 1 c...
Page 84
83 image view record playback (fig 3) (fig 4) click the record file (fig 3) to playback (fig 4) play/pause stop full screen return to record file interface (fig 3) server list.
Page 85
84 config interface alarm setting tick off sound alarm , when video loss/sensor/motion happen ,trigger sound alarm; tick off vibrate alarm, when video loss/sensor/motion happen ,trigger vibrate alarm storage setting user can setup the relevant parameters of mobile video. This function can be valid o...
Page 86
85 8.5 for blackberry mobile clients requires blackberry os 5 installation instruction for blackberry mobile phone client 1. Open the browser on blackberry phone and enter sever address 2. Click “supercam” to link to application 3. Click “download” button on the popup menu and the download progress ...
Page 87
86 2) enter into menu->option->cache operations, clear up browser cache. Note :when you use the supercam software in mobile phones with touch screens there will be a compatibilty problem. Solution: enter into options menu->advance options->applications->supercam and click “disable compatibility” but...
Page 88
87 3. Live view mark 1 current viewing channel mark 2 channel status switch channels ptz, click to switch to fig 2 interface snap full screen background alarm stop rotating the ptz upward rotates the ptz downward rotates the ptz leftward rotates the ptz rightward rotates the ptz zoom in/focus in/iri...
Page 89
88 software configuration information view.
Page 90: 9. Product Specifications
89 9. Product specifications item device parameter specification compression compression format standard h.264 baseline video video in composite 1.0v p-p/ 75Ω, bnc x 8 video out composite 1.0v p-p/ 75Ω, bnc x 2, vga x 1 vga resolution 1280*1024/ 1024*768/ 800*600 record resolution 352*288/704*576 (p...
Page 91: Appendix A
90 appendix a faq q1. The dvr does not start after connecting the power, what is wrong? A. The power adapter may have been damaged, or is not providing enough power. Please change the adapter. B. The dvr may not be getting enough power from the outlet or surge protector it is attached to. C. There c...
Page 92
91 q10: how do i input password and digital numbers? To input password and digital numbers click the box behind password or items where you need to input numbers, and then a small keyboard will appear. Please select number or letter to input (the default password is 123456), or you can use the digit...
Page 93
92 q16:.What are the pc configurations for 8-ch real time access with fully open mainstream channel? Pc module paramaters cpu intel core(tm)2 duo cpu e4600 motherboard g41/p41 chip hdd 80g ram 1gb vga gma3100/nvidia geforce 8400/ ati radeon hd3450 os windows 2000(sp4 above) /windows xp(sp2 above)/ v...
Page 94
93 appendix b calculate recording capacity (d1) users can calculate the size of hard disk according to the saving time and dvr recording settings. The dvr uses fixed video bit rate. The below are the details at different settings. Video format resoluti on frame rate totally(fps) video quality bit ra...
Page 95
94 appendix b: calculate recording capacity (cif) users can calculate the hard drive size needed according to the time saving specification and dvr recording settings listed below. Below is an estimated table outlining hard drive space used when the dvr is configured at various settings. Video forma...
Page 96: Q-See Product Warranty
95 appendix c compatible devices 1. Compatible usb drive after test. Brand capacity ssk 512mb, 1g, 2gb netac 4gb kingston 2gb aigo 2gb smatter vider 1gb sandisk 4gb tab c.1 compatible usb drive 2. Compatible sata cd/dvd writers after test brand model teclast gh22np20/tl-22xd benq dw220s-0k4 liteon d...
Page 97
96 (4) equipment damage caused by the maintenance of personnel not authorized by q-see. (5) product sold over 12 months ago. In order to fulfill the terms of your warranty, you must complete the registration process after purchasing our product. To do this, simply fill out the user’s information car...
Page 98: Customer Information Card
Customer information card user’s name mr./mrs. Company name postal address postal code phone number e-mail model number of product serial number of product purchase date distributor the material in this document is the intellectual property of q-see. No part of this manual may be reproduced, copied,...