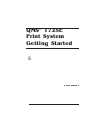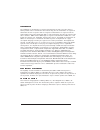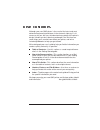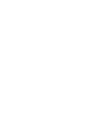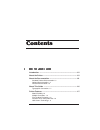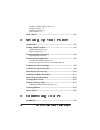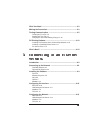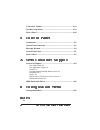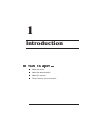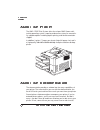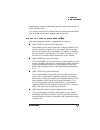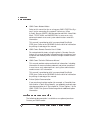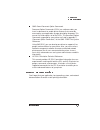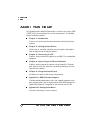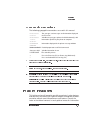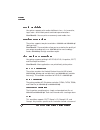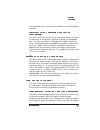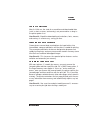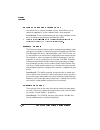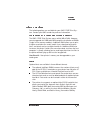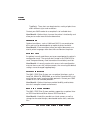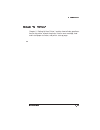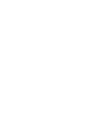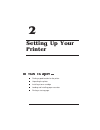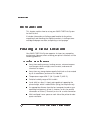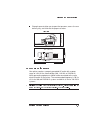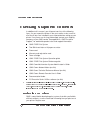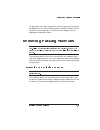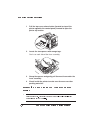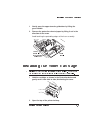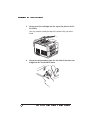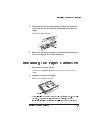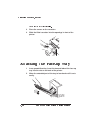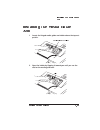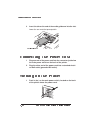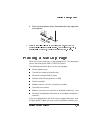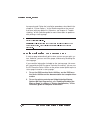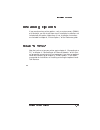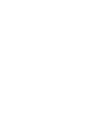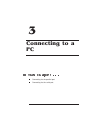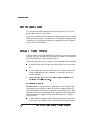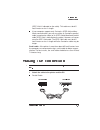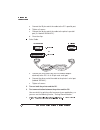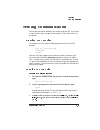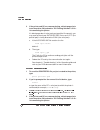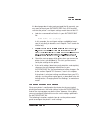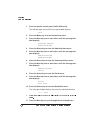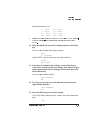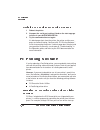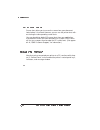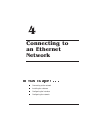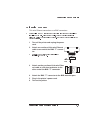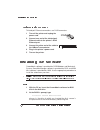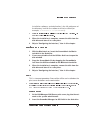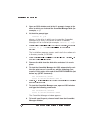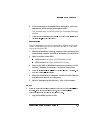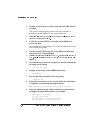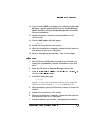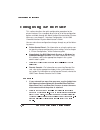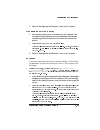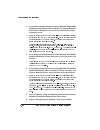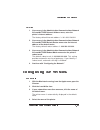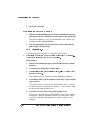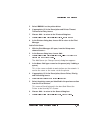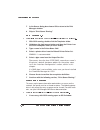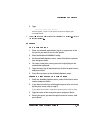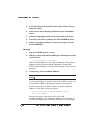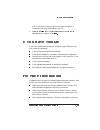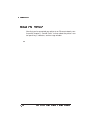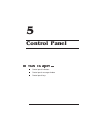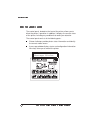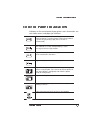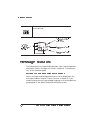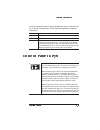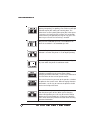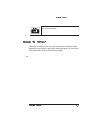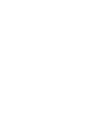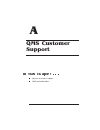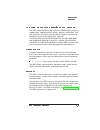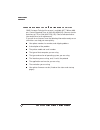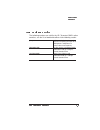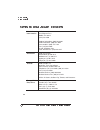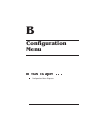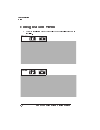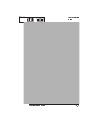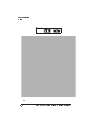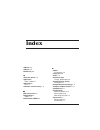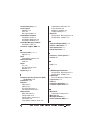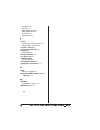- DL manuals
- QMS
- Printer
- 1725E
- Getting Started Manual
QMS 1725E Getting Started Manual
Summary of 1725E
Page 1
Qms 1725e print system getting started ® 1800385-001b.
Page 2
Trademarks the following are trademarks or registered trademarks of their respective owners. Other product names mentioned in this manual may also be trademarks or registered trademarks of their respective owners. Registered trademarks are registered in the united states patent and trademark office;...
Page 3
Dear customer, although your new qms printer is the result of the latest and most advanced engineering techniques in the electronic industry, it isn’t necessary for you, the user, to understand every detail of the printer’s design in order to make it do what you bought it for. But there are some thi...
Page 5
Contents contents 1 introduction introduction .................................................................................. 1-2 about the printer .......................................................................... 1-2 about the documentation .................................................
Page 6
Qms 1725e print system getting started ii software loadable system (sls) 1-12 remote console 1-12 pcmcia card slot 1-12 printer options 1-13 what’s next? .............................................................................. 1-15 2 setting up your printer introduction ..........................
Page 7
Iii what you need ............................................................................. 3-2 making the connection ................................................................ 3-3 testing communication .............................................................. 3-5 creating the test fi...
Page 8
Qms 1725e print system getting started iv if you have trouble ................................................................... 4-19 for more information ................................................................ 4-19 what’s next? ................................................................
Page 9
1 introduction in this chapter... N about the printer n about the documentation n about this manual n printer features and user benefits.
Page 10
About the printer qms 1725e print system getting started 1-2 about the printer the qms 1725e print system offers the unique qms crown multi- tasking operating system, superior performance, extensive connectiv- ity, upgrade options including duplex printing, and flexible emulation support. In additio...
Page 11
About the documentation 1-3 introduction depending on the type of documents you print and the environment in which you print them. This section will give you an idea of how we’ve organized information and which documents you’ll probably refer to the most. Standard product documentation the following...
Page 12
About the documentation qms 1725e print system getting started 1-4 n qms crown network notes refer to this manual for tips on using your qms 1725e print sys- tem if you’re connecting to a network. It discusses 3com 3+open, banyan vines, lan manager-based lans, novell net- ware, tcp/ip, unix, and vms...
Page 13
About the documentation 1-5 introduction n qms crown document option commands document option commands (docs) are software codes you insert in documents to enable printer features that cannot be accessed by your application or page description language. This manual lists and explains all of the docs...
Page 14
About this guide qms 1725e print system getting started 1-6 about this guide this guide provides detailed information on how to set up your qms 1725e print system and how to use the control panel. It is divided into the following sections: n chapter 1—introduction presents an overview of the documen...
Page 15
Printer features 1-7 introduction typographic conventions the following typographic conventions are used in this manual: » note: notes contain tips, extra information, or important information that deserves emphasis or reiteration. O caution: cautions present information that you need to know to avo...
Page 16
Printer features qms 1725e print system getting started 1-8 media flexibility your printer supports print media of different sizes— a4, executive, legal, letter—and in both portrait and landscape orientations. User benefit—you can print on commonly used media sizes. Multiple resolutions the printer ...
Page 17
Printer features 1-9 introduction ented data flow system, concise data attribute set, and enhanced per- formance. Postscript level 2 emulation and level 1 compatibility the qms 1725e print system’s level 2 emulation allows you to take full advantage of your printer's high print resolution (up to 600...
Page 18
Printer features qms 1725e print system getting started 1-10 ready in memory, the engine continues printing as it deposits printed pages in the output tray. (in other words, compiling, rasterizing, and printing all work independently but simultaneously.) user benefit—because print job processing tim...
Page 19
Printer features 1-11 introduction context switching after its initial use, the state of an emulation and downloaded data (such as fonts, macros, and overlays) are preserved for as long as the printer power is on. User benefit—repetitive downloading of emulations, fonts, macros, and overlays is unne...
Page 20
Printer features qms 1725e print system getting started 1-12 software loadable system (sls) your printer has a software loadable system, which allows you to replace or upgrade its system software from a host computer. User benefit—future enhancements to the system software can be easily installed as...
Page 21
Printer features 1-13 introduction printer options the following options are available for your qms 1725e print sys- tem. Contact your qms vendor for purchase information. Upgradable ram (random access memory) the qms 1725e print system comes with 8 mb of ram. However, you can upgrade this ram to 64...
Page 22
Printer features qms 1725e print system getting started 1-14 typebank). These fonts can be printed at a variety of point sizes and in different styles and resolutions. Contact your qms vendor for a complete list of available fonts. User benefit—optional fonts increase the printer’s functionality and...
Page 23
What's next? 1-15 introduction what's next? Chapter 2, “setting up your printer,” explains how to find a good loca- tion for the printer, unpack the printer, install a toner cartridge, load and install paper cassettes, and print a start-up page. V.
Page 25
2 setting up your printer in this chapter... N finding a good location for the printer n unpacking the printer n installing a toner cartridge n loading and installing paper cassettes n printing a start-up page.
Page 26
Introduction qms 1725e print system getting started 2-2 introduction this chapter explains how to set up your qms 1725e print system for the first time. It includes information on finding a good location for the printer, unpacking it and checking the shipment contents, installing a toner cartridge a...
Page 27
Finding a good location 2-3 setting up your printer n enough space to allow you to open the top cover, access the rear delivery tray, and slide out the paper cassettes. Power requirements your printer requires a properly grounded ac outlet with a power range of ±10% of the rated voltage (100, 110/12...
Page 28
Checking shipment contents qms 1725e print system getting started 2-4 checking shipment contents in addition to this manual, your shipment consists of the following items. As you unpack the printer in the next section, make sure that all of these items are included in your shipment before setting up...
Page 29
Removing packing materials 2-5 setting up your printer to register by mail, fill out and send in your warranty card. To register by telephone, in the us call qms toll-free at (800) 637-8049. In other countries, refer to appendix a, “qms customer support,” for the appropriate telephone number. Removi...
Page 30
Removing packing materials qms 1725e print system getting started 2-6 1 pull the top cover release button (located on top of the printer opposite the control panel) forward to open the printer top section. 2 locate the two spacers with orange tags. One is on each side of the fuser assembly. 3 grasp ...
Page 31
Installing the toner cartridge 2-7 setting up your printer 1 gently open the upper transfer guide door by lifting the green handle. 2 remove the protective sheet of paper by lifting it out in the direction of the arrow. Avoid touching the protruding edges of the fuser assembly. Installing the toner ...
Page 32
Installing the toner cartridge qms 1725e print system getting started 2-8 3 gently push the cartridge into the top of the printer until it fits firmly. You may need to steady the top of the printer with your other hand. 4 grasp the tab protruding from the left side of the toner car- tridge and flex ...
Page 33
Installing the paper cassettes 2-9 setting up your printer 5 firmly pull the tab and sealing tape straight out until all 22 inches (56 cm) of clear tape are completely out of the car- tridge. Discard the tab and tape. 6 make sure the toner cartridge is in position by pushing it in as far as it will ...
Page 34
Attaching the face-up tray qms 1725e print system getting started 2-10 determine the paper size installed. 3 place the covers on the cassettes. 4 slide the filled cassettes into the openings in front of the printer. Attaching the face-up tray 1 in an upward direction, insert the two-end tabs of the ...
Page 35
Installing the media guide arm 2-11 setting up your printer installing the media guide arm 1 locate the hinged media guide arm holder above the top out- put bin. 2 open the holder by flipping it toward you until you see the slot for the media guide arm. Media guide arm holder slot.
Page 36
Connecting the power cord qms 1725e print system getting started 2-12 3 insert the tab on the end of the media guide arm into the slot. Lower the arm onto the top output bin. Connecting the power cord 1 plug one end of the power cord into the connector just below the main power switch on the back of...
Page 37
Printing a start-up page 2-13 setting up your printer 2 press the front power switch located on the front, right side of the printer. » note: the ready light flashes as the printer warms up, and then the message display flashes several messages. After a brief warm-up time, approximately 90 seconds, ...
Page 38
Printing a start-up page qms 1725e print system getting started 2-14 have purchased. Follow the installation procedures described in the chapter 6, “printer options,” in the reference guide or the manual that came with your option kit. Otherwise, see chapter 6, “trouble- shooting,” of the operation ...
Page 39
Installing options 2-15 setting up your printer installing options if you purchased any printer options, such as extra memory (simms) or a hard disk, you can install them now. If installation instructions are included with the option, follow them. If not, installation instructions are included in ch...
Page 41
3 connecting to a pc in this chapter . . . N connecting via the parallel port n connecting via the serial port.
Page 42
Introduction qms 1725e print system getting started 3-2 introduction this chapter describes how to connect your printer to a pc via the parallel port and/or the serial port. If you have a brand-new pc, before connecting the printer you should follow the manufacturer’s instructions for setting up the...
Page 43
Making the connection 3-3 connecting to a pc (ieee 1284 is indicated on the cable). This cable must be 6.5 feet/2 meters or less in length. N if your computer supports only centronics (ieee 488) unidirec- tional communication, you may use either an centronics parallel cable (unmarked on cable) or an...
Page 44
Making the connection qms 1725e print system getting started 3-4 a connect the 25-pin end of the cable to the pc’s parallel port. B tighten all screws. C connect the 36-pin end of the cable to the printer’s parallel port (it’s labeled “parallel”). D close the clips. N serial cable a connect the seri...
Page 45
Testing communication 3-5 connecting to a pc testing communication to test communication between your printer and your pc, first create a short file that ejects a page from the printer. Then send the file to the printer. Creating the test file to create the test file, type the following commands at ...
Page 46
Testing communication qms 1725e print system getting started 3-6 3 if the printer and pc are communicating, a blank page ejects from the printer. Skip ahead to “pc printing software” to fin- ish connecting the printer. If a blank page doesn’t eject and you typed the file correctly, you may want to c...
Page 47
Testing communication 3-7 connecting to a pc if a blank page doesn’t eject and you typed the file correctly, you may want to check your autoexec.Bat file in dos to make sure that the printer’s serial port settings match those of the pc. A look for a command line like this in your autoexec.Bat file: ...
Page 48
Testing communication qms 1725e print system getting started 3-8 1 press the printer control panel online/offline key. The indicator goes out and the message window displays idle 2 press the menu key to enter the top-level menu. 3 press the next key one or more times until the message win- dow displ...
Page 49
Testing communication 3-9 connecting to a pc available baud rates are 300 baud 4800 baud 600 baud 9600 baud 1200 baud 19200 baud 2400 baud 38400 baud » note: rs232 baud rates 19200 and 38400 require rts/cts protocol. Xon/xoff protocol is not supported at baud rates of 19200 and 38400. 12 when the ba...
Page 50
Pc printing software qms 1725e print system getting started 3-10 verifying the serial port setting changes 1 reboot the printer. 2 compare the serial port settings listed on the start-up page to those in your autoexec.Bat file. 3 try the communication test again. If a blank page ejects from the prin...
Page 51
Pc printing software 3-11 connecting to a pc page, rename the printer, download fonts, print font samples, and manage hard disks. Many of the procedures described in this manual involve using ps exec. The readme file on the ps executive disk explains how to install the program, and the on-line help ...
Page 52
What's next? Qms 1725e print system getting started 3-12 pc screen fonts screen fonts allow you to see on the screen how your document looks before it is printed. However, you can use the printer fonts with- out having the corresponding screen fonts. You may be able to obtain pc screen fonts from yo...
Page 53
4 connecting to an ethernet network in this chapter . . . N connecting to the network n installing the software n configuring the interface n configuring the network.
Page 54
Introduction qms 1725e print system getting started 4-2 introduction the ethernet port, also referred to as the qms crownnet network interface, is a combination of hardware and host software that allows your qms 1725e printer to be connected to an ethernet network that supports the following: connec...
Page 55
Connecting to the network 4-3 connecting to an ethernet network thin-wire ethernet thin-wire ethernet connections use bnc connectors. » note: unless the bnc t connector described in steps 1 and 2 is already installed on the thin-wire ethernet cable, your networks operation is disrupted during the...
Page 56
Installing the software qms 1725e print system getting started 4-4 twisted-pair ethernet twisted-pair ethernet connections use rj45 connectors. Installing the software crownadmin software is provided for dos/windows and macintosh system, crownnet manager software is provided for os/2, and unix host ...
Page 57
Installing the software 4-5 connecting to an ethernet network installation software, and destination is the full pathname of the directory in which the software will be installed (for example, a:install a: c:\crownadm ↵ ). » note: you cant install the utilities by copying files from the disks. You ...
Page 58
Installing the software qms 1725e print system getting started 4-6 3 open an os/2 window, and at the c> prompt, change to the drive in which you inserted the crownnet manager disk (for example, a: ↵ ). 4 at the drive prompt type lsminst x: y: ↵ where x is the drive in which you inserted the crownnet...
Page 59
Installing the software 4-7 connecting to an ethernet network 9 in the installation of crownnet ports dialog box, select the appropriate printer port(s) and choose install. The selected ports are displayed in the crownnet manager window. » note: port names are either the default or those chosen in ...
Page 60
Installing the software qms 1725e print system getting started 4-8 2 change to the directory in which you want the unix utilities installed. The utilities automatically create and are installed in a directory named qmsoft in the current directory. » note: this directory must be able to be mounted by...
Page 61
Installing the software 4-9 connecting to an ethernet network 10 if you’re using snmp to manage your network using sunnet manager, copy the appropriate files to the sunnet manager agents directory. See your sunnet manager documentation for more information. 11 update the printer’s internet name and ...
Page 62
Configuring the interface qms 1725e print system getting started 4-10 configuring the interface this section describes the quick configuration procedure for the printer interface. For a complete discussion of all of the configuration options available through the administration/communications/crown-...
Page 63
Configuring the interface 4-11 connecting to an ethernet network 2 skip to “configuring the network,” later in this chapter. Lan manager/lan server 1 one unique printer name is broadcast to the network. Use the administration/communications/network 2/crownnet/ lan manager/printer name menu to enter ...
Page 64
Configuring the interface qms 1725e print system getting started 4-12 2 in the administration/communications/ network 2/crownnet/ netware/config pserver/pserver name[1], pserver name[2], and pserver name[3] menus, enter the name of the config- ured print server. » note: the three pserver name[x] men...
Page 65
Configuring the network 4-13 connecting to an ethernet network tcp/ip 1 if necessary, in the administration/communications/network 2/crownnet/tcpip/internet address menu, enter the printer’s internet address. The factory default internet address is 161.033.128.024. 2 if necessary, in the administrat...
Page 66
Configuring the network qms 1725e print system getting started 4-14 5 click the close box. Lan manager/lan server 1 with the crownnet manager for os/2 installed and running, add the printer by clicking the install entry on the action bar. The printer appears in the list displayed on the screen (for ...
Page 67
Configuring the network 4-15 connecting to an ethernet network 5 select ibmnull as the printer driver. 6 if appropriate, fill in the description and printer timeout transmission retry boxes. 7 choose add... To return to the printers dialog box. » note: if youre working with an existing printer, cho...
Page 68
Configuring the network qms 1725e print system getting started 4-16 7 in the queue dialog box choose ok to return to the print manager window. 8 skip to “print queue sharing.” os/2 version 2.X » note: this is the standard method of installing a printer in os/2 version 2.X. 1 with os/2 running, doubl...
Page 69
Configuring the network 4-17 connecting to an ethernet network 2 type net share queue_name /print ↵ where queue_name is the queue or printer object you created above. » note: while queue and printer names may differ in os/2 version 1.X, they are the same in version 2.X. Netware add a print server 1 ...
Page 70
Configuring the network qms 1725e print system getting started 4-18 5 in the print queue information menu select queue servers and press enter. 6 press the ins key to display the queue server candidates menu. 7 select the appropriate print server name and press enter. 8 press esc four times to displ...
Page 71
If you have trouble 4-19 connecting to an ethernet network and in the administration/communications/network 2/ crownnet/common/hw address menu). » note: you can also send the hardware address of a unix system through the bootp and rarp utilities. If you have trouble if you have trouble connecting an...
Page 72
What's next? Qms 1725e print system getting started 4-20 what's next? Now that you’ve connected your printer to an ethernet network, con- tinue with chapter 5, “control panel,” to learn about the printer’s con- trol panel keys, indicators, and message window. V.
Page 73
5 control panel in this chapter... N control panel indicators n control panel message window n control panel keys.
Page 74
Introduction qms 1725e print system getting started 5-2 introduction the control panel, located on the front of the printer, allows you to direct the printer’s operation. In addition, it displays the current status of the printer, including any condition that needs your attention. The control panel ...
Page 75
Control panel indicators 5-3 control panel control panel indicators indicators on the control panel display printer status information, cur- rent media source, and paper jam locations. Flashes when the printer is warming up. It remains on when the printer is ready to receive a print job and while it...
Page 76
Message window qms 1725e print system getting started 5-4 message window the control panel message window provides status and configuration information. Status messages are listed in chapter 6, “troubleshoot- ing,” of the operation guide. Setting the message window language status messages and confi...
Page 77
Control panel keys 5-5 control panel if you’re not familiar with using the configuration menu, refer to chap- ter 4, “printer configuration,” of the reference guide for complete information. Control panel keys menu administration/miscellaneous/keypad language choices english, french, german, spanish...
Page 78
Control panel keys qms 1725e print system getting started 5-6 press the cancel key to cancel all print jobs currently printing, interpreting, or spooling; or to send an end-of-job indicator to print jobs waiting for incoming data. The printer then resumes printing other print jobs in the queue. If y...
Page 79
What's next? 5-7 control panel what's next? Now, you’re ready to print. For more information on the day-to-day operation of your printer, refer to the operation guide. For more tech- nical information, refer to the reference guide. V press the select key to access a menu or to choose a displayed men...
Page 81
A qms customer support in this chapter . . . N sources of customer support n qms world-wide offices.
Page 82
Sources of support qms 1725e print system getting started a-2 sources of support several sources of help and information are available, depending on the type of help you need: your qms vendor your local vendor (the one from whom you bought the printer) may be best equipped to help you. Your vendor h...
Page 83
Sources of support a-3 qms customer support the qms corporate bulletin board system the qms corporate bulletin board system (bbs) contains technical support notes, application notes, drivers, patches, and utilities. Tech- nical questions not requiring an immediate response can be left on electronic ...
Page 84
Sources of support qms 1725e print system getting started a-4 qms customer technical assurance (cta) qms customer technical assurance is available m-f, 7:00 am-6:00 pm, central standard time, at (334) 633-4500 (us). You can also fax questions to cta at (334) 633-3716 (us). Please indicate whether yo...
Page 85
Sources of support a-5 qms customer support qms national service the following numbers are valid in the us. To contact qms in other countries, see the list of world-wide offices inthe following section. (800) 762-8894 call for service information and maintenance pricing for repair of all qms printer...
Page 86
Qms world- wide offices qms 1725e print system getting started a-6 qms world-wide offices v united states/ latin america qms, inc. One magnum pass mobile, al 36618 (334) 633-4300 product information: (800) 523-2696 oem information: (800) 631-2692 consumables: (800) 777-7782 fax: (334) 633-4866 e-mai...
Page 87
B configuration menu in this chapter . . . N configuration menu diagrams.
Page 88
Configuration menu qms 1725e print system getting started b-2 configuration menu » note: the installation menu appears only when an optional security card is installed. Press press.
Page 89
Configuration menu b-3 configuration menu press.
Page 90
Configuration menu qms 1725e print system getting started b-4 v press.
Page 91
Index 10base2 4-2 10baset 4-2 600 dpi key 5-6 a about the printer 1-2 application notes, qms 3-11 applications pc 3-11 automatic jam recovery 1-11 b bnc connection 4-2 bulletin board qms 3-11 bulletin board, qms a-3 c cables pc interface 3-2 cancel key 5-6 ccitt 1-8 communication testing, parallel p...
Page 92
I-2 qms 1725e print system getting startedindex context switching 1-11 control panel indicators 5-3 leds 5-3 message window 5-4 crownadmin software installation, dos 4-4 installation, macintosh 4-5 installation, windows 4-9 crownnet manager software installation, os/2 4-5 customer support, qms a-2 ...
Page 93
I-3 qms 1725e print system getting startedindex n netware configuration, ethernet port 4-11 configuration, network 4-17 network interfaces 1-14 next key 5-6 novell netware see netware o online/offline key 5-5 optional fonts 1-13 options, printer 1-13 os/2 crownnet manager installation 4-5 p paralle...
Page 94
I-4 qms 1725e print system getting startedindex customer a-2 internet a-3 qms bulletin board a-3 qms, world-wide a-6 technical a-4 united states a-4 t tcp/ip configuration, ethernet port 4-13 configuration, network 4-18 test file, creating 3-5 testing communication 3-6 testing, pc parallel port 3-5...