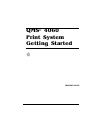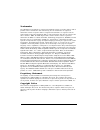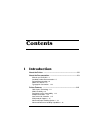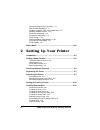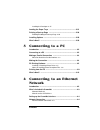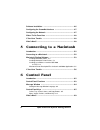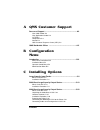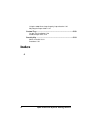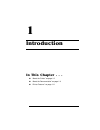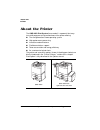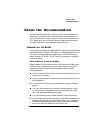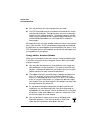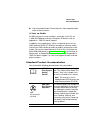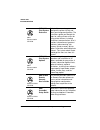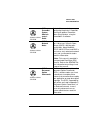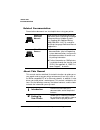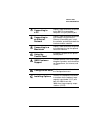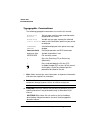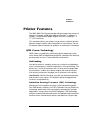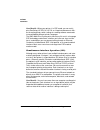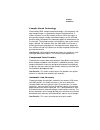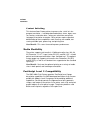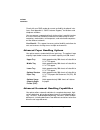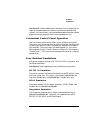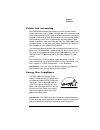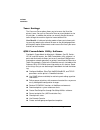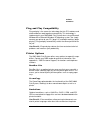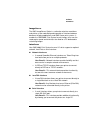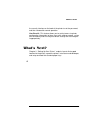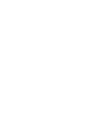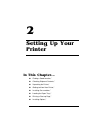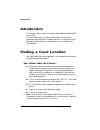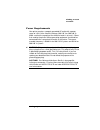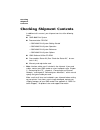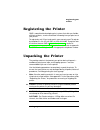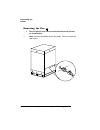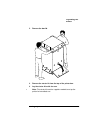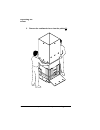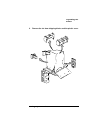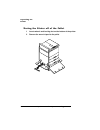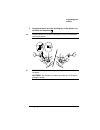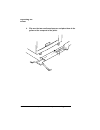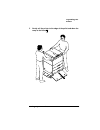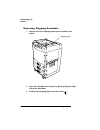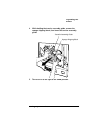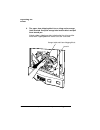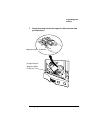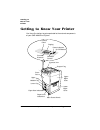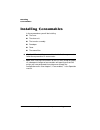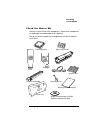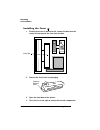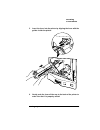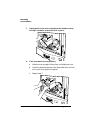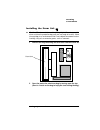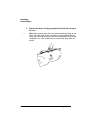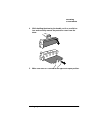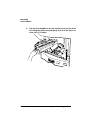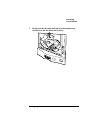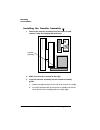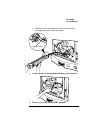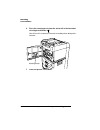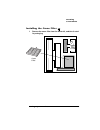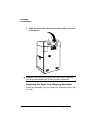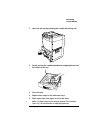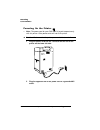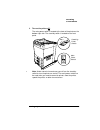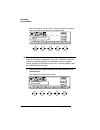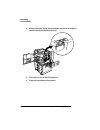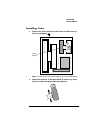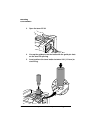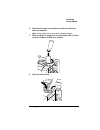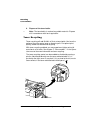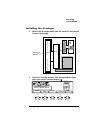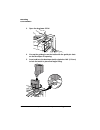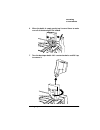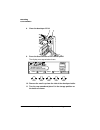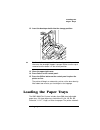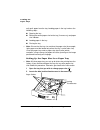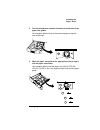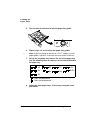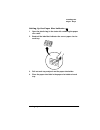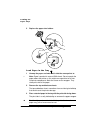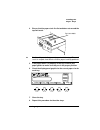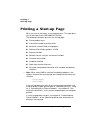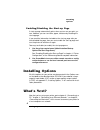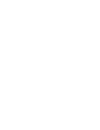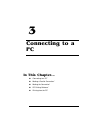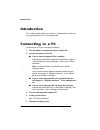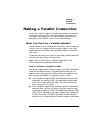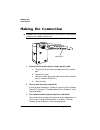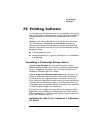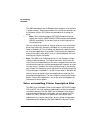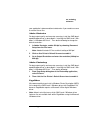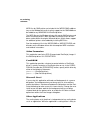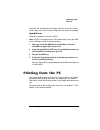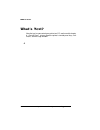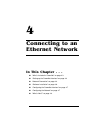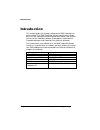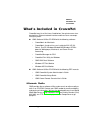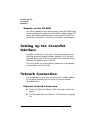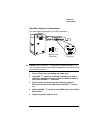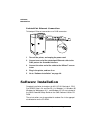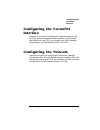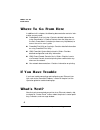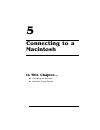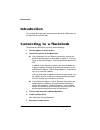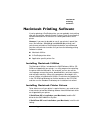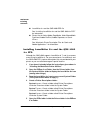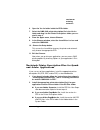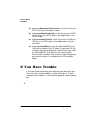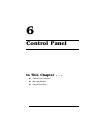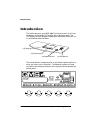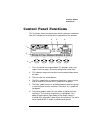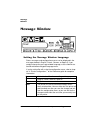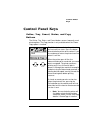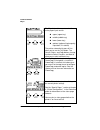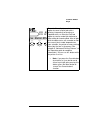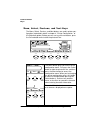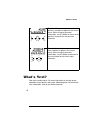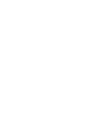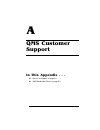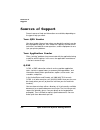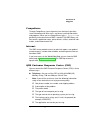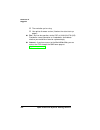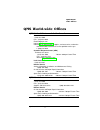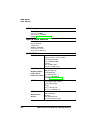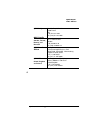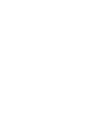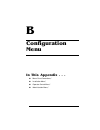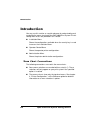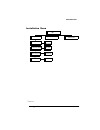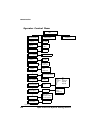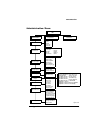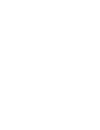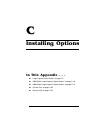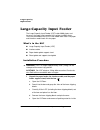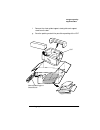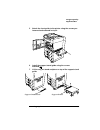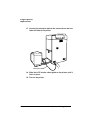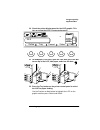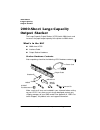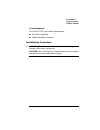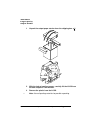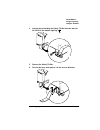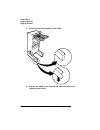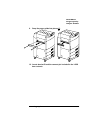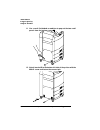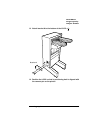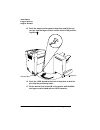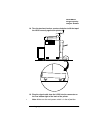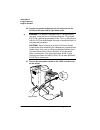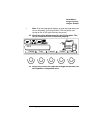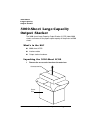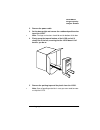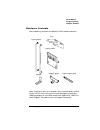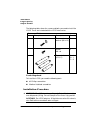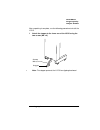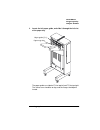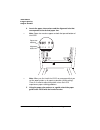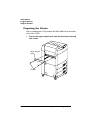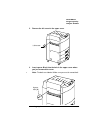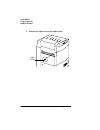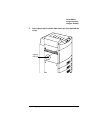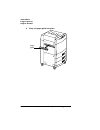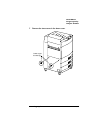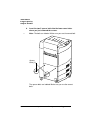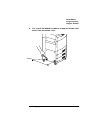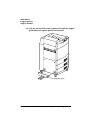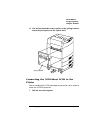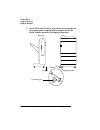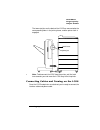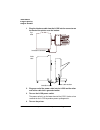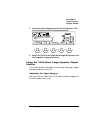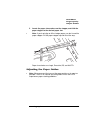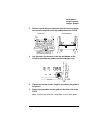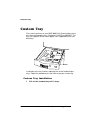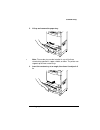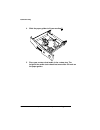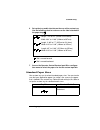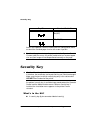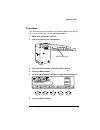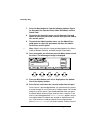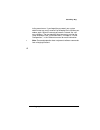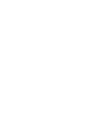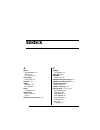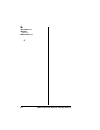Summary of 4060
Page 1
Qms ® 4060 print system getting started 1800462-001c.
Page 2
Trademarks the following are trademarks or registered trademarks of their respective owners. Other product names mentioned in this manual may also be trademarks or registered trademarks of their respective owners. Registered trademarks are registered in the united states patent and trademark office;...
Page 3
Contents 1 introduction about the printer ......................................................................... 1-2 about the documentation .......................................................... 1-3 manuals on cd-roms 1-3 standard product documentation 1-5 related documentation 1-8 about thi...
Page 4
Qms 4060 print system getting started ii convenient control panel operation 1-17 four resident emulations 1-17 resident typefaces, fonts, and symbol sets 1-18 software loadable system 1-18 printer job accounting 1-19 energy star compliance 1-19 toner savings 1-20 qms crownadmin utility software 1-20...
Page 5
Contents iii installing the developer 2-47 loading the paper trays ..........................................................2-51 printing a start-up page ...........................................................2-58 enabling/disabling the start-up page 2-59 installing options .......................
Page 6
Qms 4060 print system getting started iv software installation .................................................................. 4-6 configuring the crownnet interface ......................................... 4-7 configuring the network ............................................................ ...
Page 7
Contents v a qms customer support sources of support ..................................................................... A-2 your qms vendor a-2 your application vendor a-2 q-fax a-2 compuserve a-3 internet a-3 qms customer response center (crc) a-3 qms world-wide offices ............................
Page 8
Qms 4060 print system getting started vi using the 3000-sheet large-capacity output stacker c-45 adjusting the paper guides c-47 custom tray ...............................................................................C-50 custom tray installation c-50 standard paper sizes c-53 security key .........
Page 9
1 introduction in this chapter . . . N “about the printer” on page 1-2 n “about the documentation” on page 1-3 n “printer features” on page 1-11.
Page 10
About the printer qms 4060 print system getting started 1-2 about the printer the qms 4060 print system (base model)is a powerful, but easy- to-use 40-page-per-minute monochrome laser printer offering n the next-generation crown operating system n high-performance processing n innovative network fea...
Page 11
About the documentation 1-3 introduction about the documentation the documentation provides a window into the many capabilities of your printer. The more familiar you are with the documentation, the easier it’ll be for you to achieve the results you want from your printer. This section gives you an ...
Page 12
About the documentation qms 4060 print system getting started 1-4 n you can print only the manual pages that you need. N the pdf-formatted manuals have been enhanced for on-screen viewing and navigation. Throughout each manual are numerous hotlinks to cross-reference points. The table of contents an...
Page 13: Qms 4060
About the documentation 1-5 introduction n use the acrobat reader online help for a more complete expla- nation of these features. A note on media all qms manuals are also available in hard copy. In the us, call 1 (800) 523-2696 for purchase information. Elsewhere, refer to appendix a, “qms customer...
Page 14: Qms 4060
About the documentation qms 4060 print system getting started 1-6 4060 documentation cd-rom qms 4060 print system reference refer to this manual as you configure the printer initially and when you change configuration. The instructions guide you through the steps for setting custom values for many p...
Page 15: Qms
About the documentation 1-7 introduction software utilities cd-rom qms crownnet system adminis- trator’s guide refer to this manual when configuring the printer’s crownnet ethernet or optional crownnet token-ring interface, using the crownadmin 3 software. Software utilities cd-rom qms crown network...
Page 16: Introduction
About the documentation qms 4060 print system getting started 1-8 related documentation several other documents are also helpful when using your printer: about this manual this manual contains detailed, illustrated instructions to guide you as you unpack and set up your printer and connect it to a h...
Page 17: Connecting To
About the documentation 1-9 introduction 3 connecting to a pc explains how to connect the printer to an ibm pc or compatible computer using the parallel port. 4 connecting to an ethernet network explains how to connect the printer to a network using the built-in ethernet (crownnet) port, install the...
Page 18
About the documentation qms 4060 print system getting started 1-10 typographic conventions the following typographic conventions are used in this manual: » note: notes contain tips, extra information, or important information that deserves emphasis or reiteration. ▲ caution : cautions present inform...
Page 19
Printer features 1-11 introduction printer features the qms 4060 print system provides 40 ppm (pages-per-minute) of letter/a4 size paper at 300 dpi or 600 dpi resolution. In addition, it handles a variety of other paper weights and sizes, including 11'' x 17'' (279 x 432 mm). This overview outlines ...
Page 20
Printer features qms 4060 print system getting started 1-12 user benefit—when your printer is in esp mode, you can easily print postscript, hp pcl 5e, hp-gl, or lineprinter documents with- out changing printer switch settings or sending software commands to accommodate different printer languages. T...
Page 21
Printer features 1-13 introduction compile-ahead technology pioneered by qms, compile-ahead technology is the temporary stor- age of page images in a proprietary compressed data format. It makes maximum use of the memory resource. While the engine is busy printing a page, compile-ahead technology us...
Page 22
Printer features qms 4060 print system getting started 1-14 context switching this feature allows crown printers to preserve the “state” of a lan- guage or emulation — including downloaded fonts, forms, logos, mac- ros, overlays, and other data —when you switch from one printer language or emulation...
Page 23
Printer features 1-15 introduction the postscript level 2 emulation supports the capabilities of the sec- ond generation of adobe’s postscript software. Postscript level 2 features include device-independent color, improved memory and resource management, built-in data compression/decompression fil-...
Page 24
Printer features qms 4060 print system getting started 1-16 check with your qms vendor for current availability of optional inter- faces. See appendix a, “qms customer support,” for locations and telephone numbers. You can connect a computer directly to the printer’s parallel interface or use the et...
Page 25
Printer features 1-17 introduction user benefit—advanced document handling, such as automatic col- lation for complete document processing increases workflow and reduces user intervention; n-up and background printing offer flexible page formatting to allow for short in-house production runs. Conven...
Page 26
Printer features qms 4060 print system getting started 1-18 resident typefaces, fonts, and symbol sets your printer comes with 42 postscript typefaces from 12 typeface families (1 ocr-b font is also included for use with the qms imageserver and cgm options). All resident postscript type- face famili...
Page 27
Printer features 1-19 introduction printer job accounting your qms printer provides job accounting, which can be used to extract information such as paper utilization per user, time consumed servicing print jobs per user, usage of different emulations, connectiv- ity options, frequency of jams, time...
Page 28
Printer features qms 4060 print system getting started 1-20 toner savings the conserve toner option allows you to increase the life of the printer’s toner. You can set conserve toner on a per-job basis or for all print jobs. In addition the printer can actually recycle the waste toner through the ma...
Page 29
Printer features 1-21 introduction plug and play compatibility plug and play is the name of a technology that lets pc hardware and attached devices work together automatically. This technology is implemented in your qms 4060 print system when using a microsoft windows 95 or microsoft windows nt oper...
Page 30
Printer features qms 4060 print system getting started 1-22 fonts optional fonts are available in several different formats. N special postscript and pcl downloadable fonts may be available from your qms vendor. See appendix a, “qms customer sup- port,” for locations and telephone numbers. N kanji f...
Page 31
Printer features 1-23 introduction imageserver the qms imageserver option is a collection of printer emulations and printer system code designed to provide an interface between document imaging applications and qms crown print systems. It enables the qms 4060 print system to print images at or near ...
Page 32
Printer features qms 4060 print system getting started 1-24 large-capacity input feeder (lcif) this option is for high-volume printing. It includes a large-capacity input feeder which accommodates 2,000 sheets of paper. Large-capacity output stackers (lcos) these two options are also for high-volume...
Page 33
What's next? 1-25 introduction the security interface on the back of the printer to set the password, and then removed for normal operation. User benefit—this feature allows you to restrict access to printer configuration information to those users with valid passwords, saving time and money and ens...
Page 35
2 setting up your printer in this chapter... N “finding a good location,” n “checking shipment contents,” n “unpacking the printer,” n “getting to know your printer,” n “installing consumables,” n “loading the paper trays,” n “printing a start-up page,” n “installing options,”.
Page 36
Introduction qms 4060 print system getting started 2-2 introduction this chapter explains how to set up your qms 4060 print system for the first time. It includes information on finding a good location for the printer, unpacking and checking the shipment contents, installing toner and developer, loa...
Page 37
Finding a good location 2-3 setting up your printer operating area base unit with lcif and lcos 640 mm 850 650 mm 2140 mm 585 mm 850 mm 850 mm 2285 mm printer front mm 33.5" 33.5" 33.5" 84.3" 25.5" 25.6" 23" 90" top view showing printer clearances printer front 84.3" 2140 mm 850 mm 33.5" 640 mm 25.5...
Page 38
Finding a good location qms 4060 print system getting started 2-4 printer measurements base unit with lcif and lcos 585 mm 640 mm 1038 mm 40.5" 25.2" 23" 1038 mm 640 mm 1414 mm 585 mm 40.5" 25.2" 55.66" 23".
Page 39
Finding a good location 2-5 setting up your printer power requirements your printer requires a properly grounded ac outlet with a power range of ±10% of the rated line voltage (100-120 v or 200-240 v). Make sure that the capacity of the electrical outlet is at least 1.2 times that used by the printe...
Page 40
Checking shipment contents qms 4060 print system getting started 2-6 checking shipment contents in addition to this manual, your shipment consists of the following items: n qms 4060 print system n documentation cd-rom — qms 4060 print system getting started —qms 4060 print system operation — qms 406...
Page 41
Registering the printer 2-7 setting up your printer registering the printer qms is committed to developing print systems that offer you flexible, efficient solutions, so we’re interested in knowing how you plan to use your printer. To register by mail, fill out and send in your warranty card. To reg...
Page 42
Unpacking the printer qms 4060 print system getting started 2-8 removing the box 1 turn the plastic lock inserts counterclockwise and pull out as shown below. » note: you may need pliers to turn the knobs. There are 16 plastic lock inserts..
Page 43
Unpacking the printer 2-9 setting up your printer 2 remove the box lid. 3 remove the starter kit from the top of the printer box. 4 lay the starter kit aside for now. » note: the starter kit contains supplies needed to set up the printer for immediate use..
Page 44
Unpacking the printer qms 4060 print system getting started 2-10 5 remove the cardboard sleeve from the pallet..
Page 45
Unpacking the printer 2-11 setting up your printer 6 remove the six foam shipping blocks and the plastic cover..
Page 46
Unpacking the printer qms 4060 print system getting started 2-12 moving the printer off of the pallet 1 locate wheels and leveling feet on the bottom of the printer. 2 remove the wrench taped to the pallet..
Page 47
Unpacking the printer 2-13 setting up your printer 3 using the wrench, raise the leveling feet so the printer can roll freely on the pallet. ▲ caution : make sure all four leveling feet are fully raised before moving the printer. M warning! The printer is heavy, so two people should roll it off of t...
Page 48
Unpacking the printer qms 4060 print system getting started 2-14 4 flip over the two small wood spacers and place them in the groove at the ramp end of the pallet..
Page 49
Unpacking the printer 2-15 setting up your printer 5 gently roll the printer to the edge of the pallet and down the ramp to the floor..
Page 50
Unpacking the printer qms 4060 print system getting started 2-16 removing shipping restraints 1 remove all of the shipping tape from the outside of the printer. 2 open the front door of the printer by gently pulling the right side of the front door. 3 find the two shipping blocks near the center. Sh...
Page 51
Unpacking the printer 2-17 setting up your printer 4 while holding the transfer assembly guide, remove the sponge shipping block, then lower the transfer assembly guide. 5 turn lever b1 to the right to the open position. Sponge shipping block transfer assembly guide.
Page 52
Unpacking the printer qms 4060 print system getting started 2-18 6 the upper foam shipping block has a string and an orange label attached. Grasp the orange label and the block and pull them toward you. A black rubber shipping restraint attached to the string and the white foam shipping block will c...
Page 53
Unpacking the printer 2-19 setting up your printer 7 grasp the orange tab on the magnetic roller protector and pull toward you. Orange tab and magnetic roller protector magnetic roller protector.
Page 54
Getting to know your printer qms 4060 print system getting started 2-20 getting to know your printer use these illustrations to get acquainted to the external components of your qms 4060 print system. Display ejection unit on-off switch output tray upper- right cover lower- right cover paper size in...
Page 55
Getting to know your printer 2-21 setting up your printer lcos connection ozone filter interface panel lcif connector ac connector.
Page 56
Installing consumables qms 4060 print system getting started 2-22 installing consumables in these procedures you will be installing n the fuser n the drum unit n the transfer assembly n developer n toner n the ozone filter ▲ caution: when installing consumables for the first time, you must follow th...
Page 57
Installing consumables 2-23 setting up your printer check the starter kit check the starter kit for these components. Some of the components are packaged in cardboard boxes for shipment. You do not have to unpack these components until you’re ready to install them. Lgr ltr lgl a3 a4 a5 exec b4 b5 cl...
Page 58
Installing consumables qms 4060 print system getting started 2-24 installing the fuser 1 find the fuser box in the starter kit, remove the box from the starter kit and unpack the fuser from the box. 2 remove the fuser from its packaging. 3 open the front door of the printer. 4 turn lever b1 to the r...
Page 59
Installing consumables 2-25 setting up your printer 5 insert the fuser into the printer by aligning the fuser with the guides inside the printer. 6 gently push the fuser all the way to the back of the printer to make sure that it is properly seated..
Page 60
Installing consumables qms 4060 print system getting started 2-26 7 lightly push on the fuser and tighten the thumbscrew by turning it clockwise to lock the fuser in place. 8 if the fuser does not seat properly a hold the fuser up against the printer using light pressure. B carefully rotate the decu...
Page 61
Installing consumables 2-27 setting up your printer installing the drum unit ▲ caution: the drum unit is sensitive to bright light. Do not remove the drum unit from its protective bag until you are ready to install it. Store the cartridge in an environment that is not subject to extreme heat or humi...
Page 62
Installing consumables qms 4060 print system getting started 2-28 3 remove the drum unit by grasping the blue handle on top of the unit. » note: after removing the drum unit from its protective bag, do not touch the opc drum on the unit because it may deteriorate the drum and reduce print quality. A...
Page 63
Installing consumables 2-29 setting up your printer 4 while holding the drum by the handle, set it on a solid sur- face and carefully remove the protective cover from the drum. 5 make sure lever b1 is turned to the right to the open position..
Page 64
Installing consumables qms 4060 print system getting started 2-30 6 use the drum handles on the top and front to insert the drum unit along the guide rails and gently push it all the way in to make sure it is seated..
Page 65
Installing consumables 2-31 setting up your printer 7 gently push on the drum unit and turn the thumbscrew clockwise to lock the drum unit in place..
Page 66
Installing consumables qms 4060 print system getting started 2-32 installing the transfer assembly 1 remove the transfer assembly from the starter kit and remove it from its shipping box and cover. 2 make sure lever b1 is turned to the right. 3 insert the transfer assembly into the transfer assembly...
Page 67
Installing consumables 2-33 setting up your printer c slide the transfer assembly all the way into the transfer assembly guide until it clicks into place. 4 lift the transfer assembly guide and lock it back into place. 5 turn lever b1 to the left to the set position. Ltr alignment pin.
Page 68
Installing consumables qms 4060 print system getting started 2-34 6 place the cleaning brush from the starter kit in the front door cleaning brush holder. You will use this to clean the transfer assembly when doing main- tenance. 7 close the printer’s front door. .. ........ .. ...... Cleaning brush.
Page 69
Installing consumables 2-35 setting up your printer installing the ozone filter 1 remove the ozone filter from the starter kit, and take it out of its packaging. Ozone filter.
Page 70
Installing consumables qms 4060 print system getting started 2-36 2 slide the ozone filter into the ozone filter holder on the rear of the printer. ▲ caution: failure to install the ozone filter could result in poor print quality and possible damage to internal printer components. Removing the paper...
Page 71
Installing consumables 2-37 setting up your printer 1 open the top tray by grasping the handle and pulling out. 2 gently pull out the cardboard and foam shipping blocks from the center of the tray. 3 close the tray. 4 repeat these steps on the other two trays. 5 place some letter size paper in one o...
Page 72
Installing consumables qms 4060 print system getting started 2-38 powering on the printer » note: the power cord for your qms 4060 is keyed to operate only with this printer. Other power cords will not fit this printer. ▲ caution : make sure that the printer power switch is turned off. 1 plug the po...
Page 73
Installing consumables 2-39 setting up your printer 3 turn on the printer. The main power switch is located at the front of the printer on the bottom-right side. The stand-by switch is located on the front panel. » note: under normal circumstances you will use the stand-by switch to turn the printer...
Page 74
Installing consumables qms 4060 print system getting started 2-40 after a brief warm-up (less than 2 minutes) the printer will give you a message on the display message window. ▲ caution: before adding developer and toner to the printer you must follow this procedure to power on the printer. The pri...
Page 75
Installing consumables 2-41 setting up your printer 5 press the select button. The display message window shows 6 continue with the next procedure. Removing the plastic developer cover 1 open the front cover of the printer. 2 turn lever b1 to the right to the open position. 3 open the upper-right do...
Page 76
Installing consumables qms 4060 print system getting started 2-42 4 slowly and firmly lift up then pull down and out at an angle to remove the plastic protective cover. 5 turn lever b1 left to the set position. 6 close the front door of the printer..
Page 77
Installing consumables 2-43 setting up your printer installing toner 1 remove the toner bottle from the starter kit and remove it from its packaging. » note: the life of the initial toner bottle is less than 6000 pages. 2 shake the contents of the toner bottle to loosen any toner that has settled an...
Page 78
Installing consumables qms 4060 print system getting started 2-44 3 open the toner fill lid. 4 line up the guide pins on the bottle with the guide pin slots on the toner fill opening. 5 insert and turn the toner bottle clockwise 180° (1/2 turn) to start filling..
Page 79
Installing consumables 2-45 setting up your printer 6 tap the toner bottle several times to make sure all of the toner has emptied. » note: it takes about 30 seconds for the bottle to empty. 7 when the bottle is empty, turn the toner bottle 180° (1/2 turn) counter-clockwise and lift up to remove. 8 ...
Page 80
Installing consumables qms 4060 print system getting started 2-46 9 dispose of the toner bottle. » note: the toner bottle is made of recyclable materials. Dispose of it in accordance with local regulations. Toner recycling toner recycling will add 20-30% of life to a toner bottle. You have the optio...
Page 81
Installing consumables 2-47 setting up your printer installing the developer 1 remove the developer bottle from the starter kit and remove it from its packaging. 2 check the message window. After you opened the upper right cover earlier it should display developer bottle offline menu select previous...
Page 82
Installing consumables qms 4060 print system getting started 2-48 3 open the developer fill lid. 4 line up the guide pins on the bottle with the guide pin slots on the developer fill opening. 5 insert and turn the developer bottle clockwise 180° (1/2 turn) to lock the bottle in place and begin filli...
Page 83
Installing consumables 2-49 setting up your printer 6 when the bottle is empty, gently tap it several times to make sure all of the developer has loaded. 7 turn the developer bottle 180° counterclockwise and lift it up to remove it..
Page 84
Installing consumables qms 4060 print system getting started 2-50 8 close the developer fill lid. 9 press the select button on the control panel. The display message window shows 10 remove the small cap from the side of the developer bottle. 11 turn the cap around and place it in the storage positio...
Page 85
Loading the paper trays 2-51 setting up your printer 12 insert the developer bottle into the storage position. ▲ caution: in the storage position the developer bottle is used whenever the developer hopper is purged. Make sure the cap is removed and the bottle is in the correct position. 13 close the...
Page 86
Loading the paper trays qms 4060 print system getting started 2-52 cally pulls paper from the tray. Loading paper in the tray involves the following steps: n opening the tray n setting the correct paper size for the tray (if necessary) and paper size indicator n loading paper in the tray n closing t...
Page 87
Loading the paper trays 2-53 setting up your printer 3 turn the thumbscrew counter-clockwise to unlock one of the paper size guides. You should be able to lift up and remove the paper size guide after unlocking it. 4 move the paper size guide to the appropriate slots to align it with the paper size ...
Page 88
Loading the paper trays qms 4060 print system getting started 2-54 5 turn the dial to clockwise to lock the paper size guide. 6 repeat steps 1-5 for the other two paper size guides. » note: if you are setting up the tray for 11 " x17 " (ledger), the left paper guide is stored in a slot near the fron...
Page 89
Loading the paper trays 2-55 setting up your printer setting up the paper size indicator 1 open the plastic bag in the starter kit containing the paper- size cards. 2 break off the label that indicates the correct paper size for each tray. 3 pull out each tray and push out the paper-size holder. 4 p...
Page 90
Loading the paper trays qms 4060 print system getting started 2-56 5 replace the paper-size holders. Load paper in the tray 1 unwrap the paper and note which side the arrow points to. » note: paper is packed in reams of 500 sheets. Do not unpack the paper above the printer as this might cause partic...
Page 91
Loading the paper trays 2-57 setting up your printer 4 ensure that the paper stack lies flat and does not exceed the top limit mark. ▲ caution: never mix the types of paper loaded in a tray. This could result in multiple sheet feeds and other paper handling problems. 5 if the paper doesn’t fit prope...
Page 92
Printing a start-up page qms 4060 print system getting started 2-58 printing a start-up page when you turn on the printer, a start-up page prints. This page gives you an overview of your qms 4060 print system. The following information prints on the start-up page: n printer product name n cumulative...
Page 93
Installing options 2-59 setting up your printer enabling/disabling the start-up page a start-up page automatically prints when you turn on your print sys- tem. However, you can save time, paper, and toner by disabling the start-up page. If you need the information included on the start-up page after...
Page 95
3 connecting to a pc in this chapter... N “connecting to a pc” n “making a parallel connection” n “making the connection” n “pc printing software” n “printing from the pc”.
Page 96: Options
Introduction qms 4060 print system getting started 3-2 introduction this chapter explains what an interface is, and describes how to con- nect your printer to a pc via the parallel port. Connecting to a pc to connect to a pc you must do the following: 1 turn the power off on both the printer and the...
Page 97
Making a parallel connection 3-3 connecting to a pc making a parallel connection if you have a new pc and it has not been connected yet, before con- necting the printer to the pc, you should follow the manufacturer’s instructions for setting up the pc and installing (if necessary) any operating syst...
Page 98
Making the connection qms 4060 print system getting started 3-4 making the connection ▲ caution: if you’re connecting the printer to a single pc via the parallel interface, turn off both systems first. 1 connect the pc and the printer using a parallel cable. A connect the 25-pin end of the cable to ...
Page 99
Pc printing software 3-5 connecting to a pc pc printing software if you're replacing a postscript printer, you can probably start printing now with the printing software already in place. Refer to your applica- tion documentation for instructions on sending documents to the printer. However, if you ...
Page 100
Pc printing software qms 4060 print system getting started 3-6 the qms-developed level 2 windows driver supports all of the built- in printer features. Refer to the readme file in the drivers directory on the software utilities cd-rom for the procedure for installing the driver. » note: the installa...
Page 101
Pc printing software 3-7 connecting to a pc your application’s documentation to determine if you need to use one or more of these files. Adobe illustrator for best output quality and accurate screening, install the qms-devel- oped windows driver as described in “installing the qms level 2 win- dows ...
Page 102
Pc printing software qms 4060 print system getting started 3-8 wpd files for qms printer are included in the /wpds/qms subdirec- tory on the windows driver disk so that support for the qms 4060 can be added to any windows 3.0 postscript driver. The wpd files on the windows drivers disk are for qms p...
Page 103
Printing from the pc 3-9 connecting to a pc affect the size and placement of image elements, the driver scaling factor simply scales the resultant image from the center of the page. Quarkxpress follow this procedure to install the pdf: » note: all pdf’s are copied into a pdf subdirectory during the ...
Page 104
What's next? Qms 4060 print system getting started 3-10 what's next? Now that you’ve connected your printer to a pc, continue with chapter 6, “control panel” to learn about the printer’s control panel keys, indi- cators, and message window. V.
Page 105
4 connecting to an ethernet network in this chapter . . . N n n n n n n n “what's included in crownnet” on page 4-3 n “setting up the crownnet interface” on page 4-4 n “network connection” on page 4-4 n “software installation” on page 4-6 n “configuring the crownnet interface” on page 4-7 n “configu...
Page 106
Introduction qms 4060 print system getting started 4-2 introduction this chapter guides you through setting up the qms crownnet net- work interface. The qms crownnet system administrator’s guide discusses the crownnet interface configuration options and explains how to use the crownnet software (cro...
Page 107
What's included in crownnet 4-3 connecting to an ethernet network what's included in crownnet crownnet consists of the items listed below. Your printer came stan- dard with an ethernet network interface and these items accompa- nied your printer. N qms software utilities cd-rom with the following so...
Page 108
Setting up the crownnet interface qms 4060 print system getting started 4-4 manuals on the cd-rom your qms crownnet system administrator’s guide and qms crown- net setup guide are included on the cd-rom in adobe acrobat pdf format. The acrobat reader program is also on the cd-rom. The cd-rom insert ...
Page 109
Network connection 4-5 connecting to an ethernet network thin-wire ethernet connection thin-wire ethernet connections use bnc connectors. ▲ caution: unless the bnc “t” connector is already installed on the thin-wire ethernet cable, your network’s operation is disrupted during the connection process....
Page 110
Software installation qms 4060 print system getting started 4-6 twisted-pair ethernet connection twisted-pair ethernet connections use rj45 connectors. 1 turn off the printer, and unplug the power cord. 2 connect one end of the twisted-pair ethernet cable to the rj45 port on the crownnet interface. ...
Page 111
Configuring the crownnet interface 4-7 connecting to an ethernet network configuring the crownnet interface complete instructions for configuring the crownnet interface using ethertalk, microsoft windows network, netware, os/2 lan man- ager/lan server, and tcp/ip are included in the qms crownnet set...
Page 112
Where to go from here qms 4060 print system getting started 4-8 where to go from here in addition to this chapter, the following documentation contains infor- mation you may need: n crownadmin 3 on-line help—contains detailed information on using crownadmin 3. Choose contents from the help menu in t...
Page 113
5 connecting to a macintosh in this chapter... N “connecting to a macintosh” n “macintosh printing software”.
Page 114
Introduction qms 4060 print system getting started 5-2 introduction this chapter describes how to connect your printer to a macintosh via the ethernet or localtalk port. Connecting to a macintosh to connect to a macintosh you must do the following: 1 turn the power off on the printer. 2 connect the ...
Page 115
Macintosh printing software 5-3 connecting to a macintosh macintosh printing software if you're replacing a postscript printer, you can probably start printing now with the printing software already in place. Refer to your applica- tion documentation for instructions on sending documents to the prin...
Page 116
Macintosh printing software qms 4060 print system getting started 5-4 n laserwriter 8. X and the qms 4060 ppd file see “installing laserwriter 8.X and the qms 4060 4.X ppd” for information. N printer files for aldus/adobe pagemaker, aldus/macromedia freehand, adobe preprint, adobe separator, or quar...
Page 117
Macintosh printing software 5-5 connecting to a macintosh 6 open the ver 4.X folder inside the ppds folder. 7 select the qms 4060 printer description file in the ver 4.X folder and drag it to the printer descriptions folder you cre- ated in step 4. 8 from the apple menu, choose chooser. 9 in the cho...
Page 118
If you have trouble qms 4060 print system getting started 5-6 n if you use macromedia freehand 4.X, install the version 4.X ppd in the printer descriptions folder. N if you use aldus freehand 3.X, install the version 3.0 ppd and pdx files in the ppds folder in the adobe folder in the system folder. ...
Page 119
6 control panel in this chapter . . . N “control panel functions,” n “message window,” n “control panel keys,”.
Page 120
Introduction qms 4060 print system getting started 6-2 introduction the control panel for your qms 4060 print system consists of 5 con- trol buttons and a backlit lcd display with a contrast control. The lcd display contains graphical and textual information on printer sta- tus and control button fu...
Page 121
Control panel functions 6-3 control panel control panel functions this illustration shows the control panel with the elements numbered. See the list below the illustration for an explanation of the element. 1 this is the printer message window. This provides status mes- sages, error messages, and me...
Page 122
Message window qms 4060 print system getting started 6-4 message window setting the message window language status messages and configuration menus can be displayed in the message window in english, french, german, or spanish. If you need to change the message window language, use the administra- ti...
Page 123
Control panel keys 6-5 control panel control panel keys online, tray, cancel, status, and copy buttons the online, tray, status, and cancel buttons access frequently used printer options. The copy function is only available when the crown- copy option is installed. The online button switches the pri...
Page 124
Control panel keys qms 4060 print system getting started 6-6 the tray button allows you to select the active paper input source: n upper (upper tray) n middle (middle tray) n lower (lower tray) n optional (optional high-capacity input deck, if installed) the printer automatically goes off line when ...
Page 125
Control panel keys 6-7 control panel press the cancel button and select the yes option to cancel all print jobs with a printing, interpreting, terminating, or spooled status, or select the end job option to send an end-of-job indicator to jobs waiting for incoming data. After all jobs with the above...
Page 126
Control panel keys qms 4060 print system getting started 6-8 menu, select, previous, and next keys the menu, select, previous, and next buttons are used in printer con- figuration (explained in detail in chapter 4, “printer configuration,” of the reference guide). Before you can use any of these but...
Page 127
What's next? 6-9 control panel what's next? Now you’re ready to print. For more information on the day-to-day operation of your printer, refer to the operation guide. For more tech- nical information, refer to the reference guide. V press the previous button to return to the previous selection or op...
Page 129
A qms customer support in this appendix . . . N “sources of support” on page a-2 n “qms world-wide offices” on page a-5.
Page 130
Sources of support qms 4060 print system getting started a-2 sources of support several sources of help and information are available, depending on the type of help you need: your qms vendor your local vendor (the one from whom you bought the printer) may be best equipped to help you. Your vendor ha...
Page 131
Sources of support a-3 qms customer support compuserve through compuserve, you ask general (non-technical) questions, share information with other users, and access printing information and programs. When you use compuserve, type go qmsprint ↵ to go directly to the forum where qms is located. The qm...
Page 132
Sources of support qms 4060 print system getting started a-4 þ the emulation you’re using þ your printer firmware version (listed on the status/start-up pages) n fax—you can fax questions to the crc at (334) 633-3716 (us). Provide the same information as listed above, and indicate whether you would ...
Page 133
Qms world- wide offices a-5 qms customer support qms world-wide offices qms united states and latin america general contact 1 (334) 633-4300 fax 1 (334) 633-4866 email info@qms.Com internet http://www.Qms.Com information on qms products, supplies, and accessories, and on the authorized qms remarkete...
Page 134
Qms world- wide offices qms 4060 print system getting started a-6 qms in japan general contact (+81)-3 3779-9600 fax (+81)-3 3779-9650 internet http://www.Qmsj.Co.Jp qms in latin america general contact cra 43 dd#8-42 officina 201 medellin, colombia (+57) (4) 312 13 70 fax (+57) (4) 268 92 97 qms em...
Page 135
Qms world- wide offices a-7 qms customer support v qms italy via della repubblica 56 43100 parma italy (+39) 52–1231 998 fax (+39) 52–1232 902 qms nordic sweden, finland, norway, and denmark arenavägen 41, 6th floor 121 77 johanneshov sweden (+46) 8–600 01 30 fax (+46) 8–600 01 33 qms south africa s...
Page 137
B configuration menu in this appendix . . . N “menu chart conventions‚" n “installation menu‚" n “operator control menu‚" n “administration menu‚".
Page 138
Introduction qms 4060 print system getting started b-2 introduction you may use this section as a quick reference for understanding and navigating the menu structure of the qms 4060 print system.The fol- lowing menu charts are provided in this section: n installation menu shows the configurations av...
Page 139
Introduction b-3 configuration menu installation menu use operator pwd admin password use admin pwd idle installation operator control administration operator passwrd off or on off or on ( enter password) ( enter password) * optional.
Page 140
Introduction qms 4060 print system getting started b-4 operator control menu duplex collation inputbin outputbin chain inputbins accounting custom input bin idle operator control administration installation copies 001-999 off, on, or tumble off or on upper, middle, or optional* or face-down stack* l...
Page 141
Introduction b-5 configuration menu administration menu image alignment default paper inputbin 1 name inputbin 2 name inputbin 5 name outputbin 1 name outputbin 2 name page recovery toner low act. Energy saver toner density print quality def. Resolution inputbin 3 name emulations special pages start...
Page 143
C installing options in this appendix . . . N “large-capacity input feeder” on page c-2 n “2000-sheet large-capacity output stacker” on page c-10 n “3000-sheet large-capacity output stacker” on page c-22 n “custom tray” on page c-50 n “security key” on page c-54.
Page 144
Large-capacity input feeder qms 4060 print system getting started c-2 large-capacity input feeder the large-capacity input feeder (lcif) holds 3000 sheets and increases the paper input capacity of the printer to 4500 sheets. There are two models of the lcif: one model feeds letter-size paper and the...
Page 145
Large-capacity input feeder c-3 installing options f remove the sheet guide/support stand guide and support stand from the box. G save the packing material for possible repacking of the lcif. Sheet guide/support lcif support stand stand guide.
Page 146
Large-capacity input feeder qms 4060 print system getting started c-4 2 locate the support stand, the support stand guide, and the sheet guide. 3 open the front door of the printer. 4 using a phillips screwdriver, remove the left side paper input cover by loosening the front screw and removing the r...
Page 147
Large-capacity input feeder c-5 installing options 5 attach the sheet guide to the printer using the screws you loosened and removed in step 4. 6 install the support stand guide using the screws attached. 7 lift the support stand and place on top of the support stand guide. Support stand guide suppo...
Page 148
Large-capacity input feeder qms 4060 print system getting started c-6 8 attach the support stand to the support stand guide. 9 pull out the support stand slide-rails until they lock in the out position. 10 set the lcif on the pins of the slide-rail. 11 secure the lcif to the support stand using the ...
Page 149
Large-capacity input feeder c-7 installing options 12 slide the lcif into the sheet guide on the printer, until it locks in place. 13 adjust the leveling feet on the lcif support stand so that the two leveling chains are just touching the floor. 14 make sure the red alignment marks on the lcif and t...
Page 150
Large-capacity input feeder qms 4060 print system getting started c-8 17 connect the interface cable to the connector on the rear lower left side of the printer. 18 slide the lcif into the sheet guide on the printer, until it locks in place. 19 turn on the printer. Interface cable.
Page 151
Large-capacity input feeder c-9 installing options 20 check the printer display panel for the lcif graphic. This lets you know the lcif is connected properly. 21 to load paper in the lcif, open the lcif door, press the but- ton on top of the lcif, load paper, and close the door. 22 press the tray bu...
Page 152
2000-sheet large-capacity output stacker qms 4060 print system getting started c-10 2000-sheet large-capacity output stacker the large-capacity output stacker (lcos) holds 2000 sheets and increases the paper output capacity of the printer to 2500 sheets. What's in the kit? N 2000-sheet lcos n interf...
Page 153
2000-sheet large-capacity output stacker c-11 installing options tools required to install the lcos, you need the following tools: n #2 phillips screwdriver n medium flat-blade screwdriver installation procedure m warning: the lcos weighs approximately 90.5 lb. (41 kg). Do not attempt to lift or mov...
Page 154
2000-sheet large-capacity output stacker qms 4060 print system getting started c-12 1 unpack the output paper stacker from the shipping box. 2 with the help of another person, carefully lift the lcos from the box and place it on the floor. 3 remove the plastic from the lcos. » note: save all packing...
Page 155
2000-sheet large-capacity output stacker c-13 installing options 4 loosen the nut holding the safety tilt bar from the back of the lcos in the bottom right leg. 5 remove the safety tilt bar. 6 turn the bar over and replace it in the reverse direction..
Page 156
2000-sheet large-capacity output stacker qms 4060 print system getting started c-14 7 raise the four leveling bolts on the lcos. 8 remove the upper cover from the left side of the printer by removing two screws..
Page 157
2000-sheet large-capacity output stacker c-15 installing options 9 snap the paper guide into place. 10 locate bracket b and the connect pin included in the lcos box contents..
Page 158
2000-sheet large-capacity output stacker qms 4060 print system getting started c-16 11 use a small flat-bladed screwdriver to pop out the two small panels from the bottom cover. 12 attach bracket b to the bottom left side of the printer with the m6x12 screw and fasten the connect pin..
Page 159
2000-sheet large-capacity output stacker c-17 installing options 13 attach bracket a to the bottom of the lcos. 14 position the lcos so that its positioning hole is aligned with the connect pin on the printer. Bracket a.
Page 160
2000-sheet large-capacity output stacker qms 4060 print system getting started c-18 15 push the output stacker against the printer and fit the con- nect pin into the larger circular section of the lcos position- ing hole. 16 push the lcos toward to the front of the printer to lock the pins into the ...
Page 161
2000-sheet large-capacity output stacker c-19 installing options 18 turn the two front levelers counter-clockwise to tilt the top of the lcos securely against the printer. 19 plug the signal cable form the lcos into the connector on the rear bottom-right of the back of the printer. » note: make sure...
Page 162
2000-sheet large-capacity output stacker qms 4060 print system getting started c-20 20 connect the power cord plug to the ac connector on the lcos and the other end to a grounded outlet. M warning: this product is equipped with a 3-wire grounding type plug, a plug that has a third (grounding) pin. T...
Page 163
2000-sheet large-capacity output stacker c-21 installing options » note: if the message panel displays an error message when you turn on the power, try turning off the lcos and printer and turning on the lcos again and then the printer. 22 check the printer display panel for the lcos graphic. This l...
Page 164
3000-sheet large-capacity output stacker qms 4060 print system getting started c-22 3000-sheet large-capacity output stacker the 3000-sheet large-capacity output stacker (lcos) holds 3000 sheets and increases the paper output capacity of the printer to 3500 sheets. What's in the kit? N 3000-sheet lc...
Page 165
3000-sheet large-capacity output stacker c-23 installing options 2 remove the power cable. 3 set the box upright and remove the cardboard positioned on top of the lcos. » note: the legs and casters should be on the bottom of the box. 4 firmly grasp the top and bottom of the lcos and roll it slowly o...
Page 166
3000-sheet large-capacity output stacker qms 4060 print system getting started c-24 6 open the lcos door and remove the tape on the paper guides inside the lcos. Door.
Page 167
3000-sheet large-capacity output stacker c-25 installing options hardware contents after unpacking, check for the following lcos hardware contents: make sure that all items are included in your shipment before setting up your lcos. If any items are missing or damaged, contact your shipping company o...
Page 168
3000-sheet large-capacity output stacker qms 4060 print system getting started c-26 the following table shows the screws and bolts you need to install the lcos. These are included with the lcos accessories. Tools required to install the lcos, you need the following tools: n #2 phillips screwdriver n...
Page 169
3000-sheet large-capacity output stacker c-27 installing options after unpacking is complete, use the following procedure to install the lcos. 1 attach the stopper to the lower rear of the lcos using the two screws (m4 x 6). » note: the stopper prevents the lcos from tipping backward. Screws m4 x 6 ...
Page 170
3000-sheet large-capacity output stacker qms 4060 print system getting started c-28 2 slip the hooks on the back of the tray over the tray base, and then attach the tray to the tray base using the six screws (m4 x 12) and washers. » note: the tray has six pre-drilled holes for the screws. Tray tray ...
Page 171
3000-sheet large-capacity output stacker c-29 installing options 3 locate the left paper guide, and slide it through the left slot of the paper tray. The paper guides are labeled t,l for top-left and t,r for top-right. The shorter arm should be on top, and the flange should point inward. Paper guide...
Page 172
3000-sheet large-capacity output stacker qms 4060 print system getting started c-30 4 locate the paper size markers and the alignment hole that corresponds to the desired paper size. » note: paper size markers appear on both the top and bottom of the lcos. » note: when you first install the lcos, we...
Page 173
3000-sheet large-capacity output stacker c-31 installing options 6 repeat steps 3 through 5 for the right paper guide. Paper guide (t, r) paper tray slot.
Page 174
3000-sheet large-capacity output stacker qms 4060 print system getting started c-32 preparing the printer after assembling the lcos, prepare the qms 4060 printer for attach- ment of the lcos. 1 remove the paper output cover from the printer by removing two screws. Screws paper output cover.
Page 175
3000-sheet large-capacity output stacker c-33 installing options 2 remove the left screw in the upper cover. 3 insert spacer b bolt into the hole in the upper cover where you just removed the screw » note: the bolts are labeled. Make sure you use the correct bolt. Left screw spacer bolt (b).
Page 176
3000-sheet large-capacity output stacker qms 4060 print system getting started c-34 4 remove the right screw in the upper cover. Right screw.
Page 177
3000-sheet large-capacity output stacker c-35 installing options 5 insert spacer bolt a into the hole where you just removed the screw. Spacer bolt (a).
Page 178
3000-sheet large-capacity output stacker qms 4060 print system getting started c-36 6 snap, the paper guide into place. Paper guide.
Page 179
3000-sheet large-capacity output stacker c-37 installing options 7 remove the two screws in the lower cover. Lower cover screws (2).
Page 180
3000-sheet large-capacity output stacker qms 4060 print system getting started c-38 8 insert the two c spacer bolts into the lower cover holes where you just removed the screws. » note: the bolts are labeled. Make sure you use the correct bolt. The spacer bolts are labeled. Make sure you use the cor...
Page 181
3000-sheet large-capacity output stacker c-39 installing options 9 use a small flat-bladed screwdriver to pop out the two small panels from the bottom cover. Panels.
Page 182
3000-sheet large-capacity output stacker qms 4060 print system getting started c-40 10 use the two knurled screws (captive) to install the stopper guide where the square panels were located. Stopper guide.
Page 183
3000-sheet large-capacity output stacker c-41 installing options 11 use the four knurled screws (captive) on the joining frame to attach the joining frame to the spacer bolts. Connecting the 3000-sheet lcos to the printer after assembling the lcos and preparing the printer, you’re ready to attach th...
Page 184
3000-sheet large-capacity output stacker qms 4060 print system getting started c-42 2 lift the lcos a little to make sure that the connecting pin on the stopper guide is aligned with the stopper hole on the lcos, and then push the lcos against the printer. Side view stopper stopper guide connecting ...
Page 185
3000-sheet large-capacity output stacker c-43 installing options the two metal pins on the back of the lcos are connected to the corresponding holes in the joining frame, and the printer latch is engaged. » note: to disconnect the lcos from the printer, pull the latch lever towards you and move the ...
Page 186
3000-sheet large-capacity output stacker qms 4060 print system getting started c-44 1 plug the interface cable from the lcos into the connector on the back of the printer near the bottom. 2 plug one end of the power cable into the lcos and the other end of the cable into a grounded outlet. 3 turn on...
Page 187
3000-sheet large-capacity output stacker c-45 installing options 5 check the printer display panel for the lcos graphic. This lets you know the lcos is connected properly. 6 select the lcos as the output bin through the operator con- trol/outputbin configuration menu. Using the 3000-sheet large-capa...
Page 188
3000-sheet large-capacity output stacker qms 4060 print system getting started c-46 1 locate the paper stopper on top of the lcos and position it as shown. Paper stopper paper guide (left) paper guide (right).
Page 189
3000-sheet large-capacity output stacker c-47 installing options 2 locate the paper size markers on the stopper, and slide the paper stopper to the desired paper size » note: if you’re printing on a3 or ledger paper, you don’t need the paper stopper. Lift the paper stopper up and out of the way.. Pa...
Page 190
3000-sheet large-capacity output stacker qms 4060 print system getting started c-48 1 locate the paper guides on the lcos. There are two paper guides, one on each side of the lcos. Paper guide (left) paper guide (right).
Page 191
3000-sheet large-capacity output stacker c-49 installing options 2 release a guide by unscrewing the knurled screws (captive) that connect the guide to the top and bottom of the lcos. 3 use the paper size markers at the top and bottom of the lcos to reposition the guide to the desired paper size. 4 ...
Page 192
Custom tray qms 4060 print system getting started c-50 custom tray the custom input tray on your qms 4060 print system allows you to print three more paper sizes—statement, b4(iso) and b5(iso). This tray also supports all the normal paper sizes supported on the stan- dard trays. Installation of the ...
Page 193
Custom tray c-51 installing options 2 lift up and remove the paper tray. » note: the custom tray can be installed in any of the three standard tray positions—upper, middle, or lower. The printer can support up to three custom trays. 3 insert the custom tray at an angle, then lower it and push it in..
Page 194
Custom tray qms 4060 print system getting started c-52 4 slide the paper guides to fit your media. 5 place your custom sized media in the custom tray. The height of the media stack should not exceed the full mark on the paper guides..
Page 195
Custom tray c-53 installing options 6 set up the tray media size tabs on the rear of the custom tray. Use the following chart for reference or the label attached to the paper tray. 7 access the operator control/custom input bins configura- tion menu to select the paper size for the custom input bin....
Page 196
Security key qms 4060 print system getting started c-54 access the operator control/custom input bins configuration menu to select the standard paper size for the custom input bin. ▲ caution: if you do not set up the paper size in the operator control/ custom input bins menu, the printer could selec...
Page 197
Security key c-55 installing options procedure the security key port is located on the interface panel of the printer. To install a security key, use the following procedure: 1 make sure the printer is off line. 2 insert the security key into the port. 3 press the online button to put the printer of...
Page 198
Security key qms 4060 print system getting started c-56 7 press the next button to view the following options: opera- tor passwrd, use operator pwd, admin password, and use admin pwd. 8 to protect the operation menu, use the operator passwrd option to select the password, and then use operator pwd t...
Page 199
Security key c-57 installing options to the parent menu. If you forget the password, your system administrator can easily recover it by following the installation pro- cedure again. When the correct password is entered, the sub- menu displays. The password for these two menus may be the same or diff...
Page 201
Index a about documentation 1-3 printer 1-2 this manual 1-8 accounting printer job 1-19 acrobat 1-10 adobe acrobat 1-10 illustrator 5-5 aldus pagemaker 5-5 application notes, qms 3-5 pc 3-5 automatic jam recovery 1-13 c cabling pc interface 3-3 cancel key 6-5 cd-rom manuals on 1-5 compile-ahead proc...
Page 202
I-2 qms 4060 print system getting started menu button 6-8 menu key 6-8 message window 6-3, 6-4 next key 6-8 online button 6-5 online/offline key 6-5 previous and next buttons 6-8 previous key 6-8 select button 6-8 select key 6-8 status button 6-5 status page key 6-5 tray button 6-5 tray select key 6...
Page 203
I-3 index h hot ports 1-12 i installation check the starter kit 2-23 connecting to a pc 3-2 consumables 2-22 drum unit 2-27 fuser 2-24 getting to know your printer 2-20 installing the developer 2-47 installing toner 2-43 lcit c-2 lcos c-10, c-22 making the connection 3-4 ozone filter 2-35 powing on ...
Page 204
I-4 qms 4060 print system getting started on cd_rom 1-5 media automatic jam recovery 1-13 flexibility 1-14 media tray loading 2-51 memory 1-24 resident 1-24 menu key 6-8 message window 6-3 setting message window language 6-4 n network connection ethernet twisted-pair 4-6 network connection 4-4 ether...
Page 205
I-5 index ps executive 1-20 q q-fax a-2 q-fax, qms 3-5 qms customer response center (crc) a- 3 q-fax 3-5 registration, printer 2-7 world-wide offices a-5 quarkxpress 5-5 quicktime 1-10 r registration,printer 2-7 requirements location 2-2 power 2-5 resident emulations 1-17 s security card c-54 securi...
Page 206
I-6 qms 4060 print system getting started w web address 4-3 windows driver 3-5 www address 4-3 v.