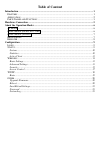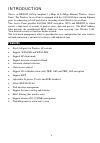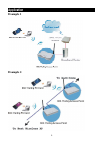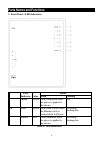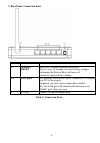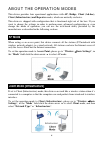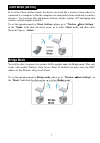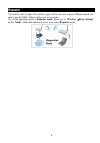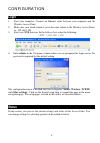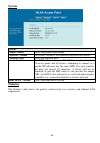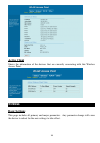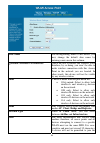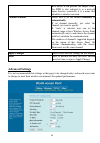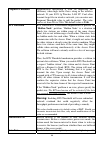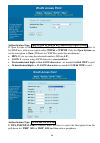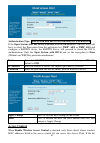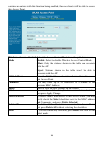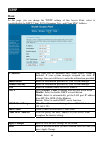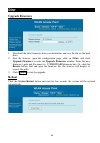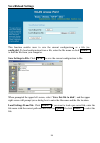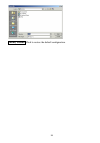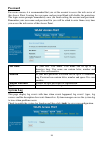- DL manuals
- Qpcom
- Wireless Access Point
- QP-WA354AG
- User Manual
Qpcom QP-WA354AG User Manual
Summary of QP-WA354AG
Page 1
Www.Qpcom.Com user’s manual qp-wa354ag 802.11a/b/g wireless 5-port access point.
Page 2: Fcc Certifications
Fcc certifications this equipment has been tested and found to comply with the limits for a class b digital device, pursuant to part 15 of the fcc rules. These limits are designed to provide reasonable protection against harmful interference in a residential installation. This equipment generates, u...
Page 3: Table of Content
Table of content introduction ............................................................................................................................ 1 f eatures ............................................................................................................................. 1 a ppl...
Page 4: Features
1 introduction this is an ieee802.11a/b/g compliant 11 mbps & 54 mbps ethernet wireless access point. The wireless access point is equipped with five 10/100 m auto-sensing ethernet ports for connecting to lan and also for cascading to next wireless access point. This access point provides 64/128bit ...
Page 5: Application
Application example 1 example 2 2.
Page 6: Parts Names and Functions
Parts names and functions 1. Front panel: (led indicators) led status indicator color solid flashing 1 power yellow turns solid green when the power is applied to this device. N/a. 2~6 lan yellow turns solid yellow when the ethernet cable is connected the lan port. Receiving/ sending data 7 wlan blu...
Page 7: Port/button
2. Rear panel: connection ports port/button functions a (factory) reset press over 3 seconds to reboot this device. Press for over 10 seconds to restore factory settings. Performing the factory reset will erase all previously entered device settings. B~f lan ports use standard lan cables (rj45 conne...
Page 8: Ethernet Cable
Hardware connection note: before you starting hardware connection, you are advised to findan appropriate location to place the access point. Usually, the best place for the access point is at the center of your wireless network, with line of straight to all your wireless stations. Also, remember to ...
Page 9: Ap Mode
About the operation modes this device provides four operational applications with ap, bridge, client (ad-hoc), client (infrastructure) and repeater modes, which are mutually exclusive. This device is shipped with configuration that is functional right out of the box. If you want to change the settin...
Page 10: Client Mode (Ad-Hoc)
Client mode (ad-hoc) if set to the client (ad-hoc) mode, this device can work like a wireless station when it is connected to a computer so that the computer can send packets from wired end to wireless interface. You can share files and printers between wireless stations (pc and laptop with wireless...
Page 11: Repeater
Repeater you will be able to repeat the wireless signal of the root access point. When enabled you must enter the mac address of the root access point. To set the operation mode to repeater mode, please go to “ wireless j basic settings ”, in the “ mode ” field click the down arrow b to select repea...
Page 12: Login
Configuration login 1. Start your computer. Connect an ethernet cable between your computer and the wireless access point. 2. Make sure your wired station is set to the same subnet as the wireless access point, i.E. 192.168.1.254 3. Start your web browser. In the address box, enter the following: ht...
Page 13: System
System system product model shows the product model name. Firmware version the current version of the firmware installed in this device. Firmware date shows the firmware date. Loader version the ssid differentiates one wlan from another, therefore, all access points and all devices attempting to con...
Page 14: Active Client
Active client shows the information of the devices that are currently associating with this wireless access point. Wireless basic settings this page includes all primary and major parameters. Any parameter change will cause the device to reboot for the new settings to take effect. 11.
Page 15: Alias Name
Alias name the distinguishing name of this device, you may change the default alias name by entering a new one in this column. Disable wireless lan interface check the box to disable the wireless lan interface, by so doing, you won’t be able to make wireless connection with this access point in the ...
Page 16: Channel Number
Bss unless it can provide the unique ssid. An ssid is also referred to as a network name because essentially it is a name that identifies a wireless network. Channel number allow user to set the channel manually or automatically . If set channel manually, just select the channel you want to specify....
Page 17: Fragment Threshold
14 fragment threshold fragmentation mechanism is used for improving the efficiency when high traffic flows along in the wireless network. If your 802.11g wireless lan pc card often transmit large files in wireless network, you can enter new fragment threshold value to split the packet. The value can...
Page 18: Auto
15 rate for transmission. Select the basic rates to be used among the following options: auto, 1, 2, 5.5, 11or 54 mbps. For most networks the default setting is auto which is the best choice. When auto is enabled the transmission rate will select the optimal rate. If obstacles or interference are pr...
Page 19: Wep64
Authentication type: open system or shared key/shared key/open system if open system or shared key/shared key/open system is selected, users will have to set wep keys with an encryption either wep64 or wep128 . Only the open system can set the encryption to none (without any wep key protection mecha...
Page 20: Authentication Type
Authentication type : open system with 802.1x/wpa-radius/wpa2-radius if the open system with 802.1x/wpa-radius/wpa2-radius is selected, users will have to select the encryption from the pull-down list, tkip , aes or tkip_aes and configure a radius server, the radius server will proceed to check the ...
Page 21: Wireless Access Control
Contains no entries with this function being enabled, then no clients will be able to access this access point. Wireless access control mode select the access control mode from the pull-down menu. Disable : select to disable wireless access control mode. Allow : only the stations shown in the table ...
Page 22: Tcp/ip
Tcp/ip basic in this page, you can change the tcp/ip settings of this access point, select to enable/disable the dhcp client, 802.1d spanning tree, and clone mac address. Ip address this field can be modified only when dhcp client is disabled. If your system manager assigned you static ip settings, ...
Page 23: Other
Other upgrade firmware 1. Download the latest firmware from your distributor and save the file on the hard drive. 2. Start the browser, open the configuration page, click on other, and click upgrade firmware to enter the upgrade firmware window. Enter the new firmware’s path and file name (i.E. C:\f...
Page 24: Save/reload Settings
Save/reload settings this function enables users to save the current configurations as a file (i.E. Config.Dat ) to load configuration from a file, enter the file name or click browse… to find the file from your computer. Save settings to file: click save.. To save the current configuration to file....
Page 25: Factory Default
Factory default : click to restore the default configuration. 22.
Page 26: Password
Password for secure reason, it is recommended that you set the account to access the web server of this access point. Leaving the user name and password blank will disable the protection. The login screen prompts immediately once you finish setting the account and password. Remember your user name a...