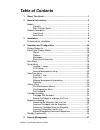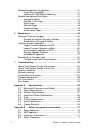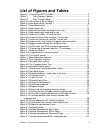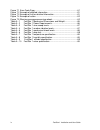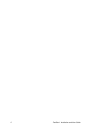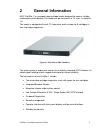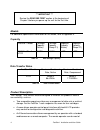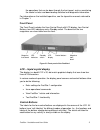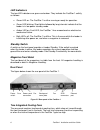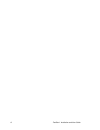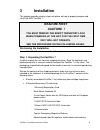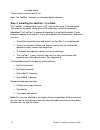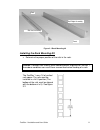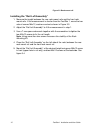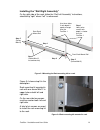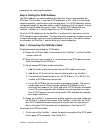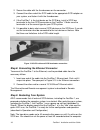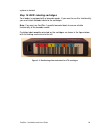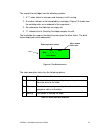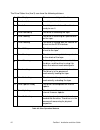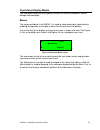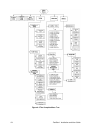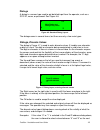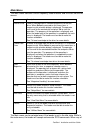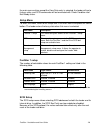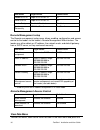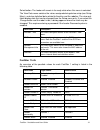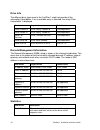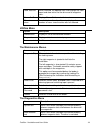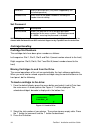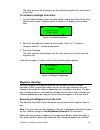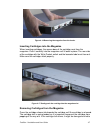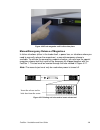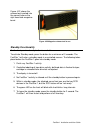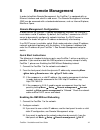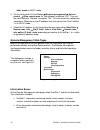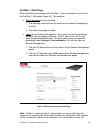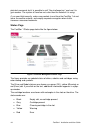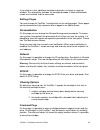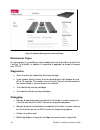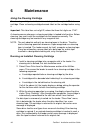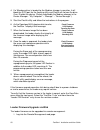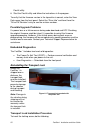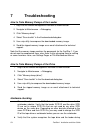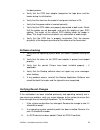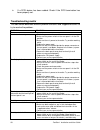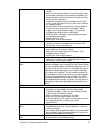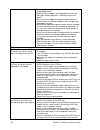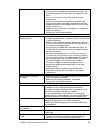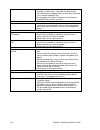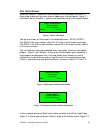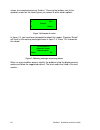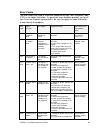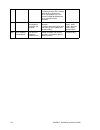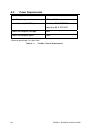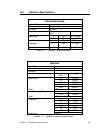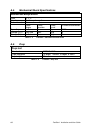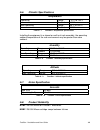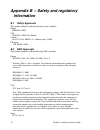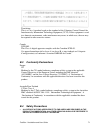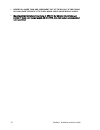- DL manuals
- Quantum
- Storage
- FastStor 1
- User Manual
Quantum FastStor 1 User Manual
Summary of FastStor 1
Page 1
Faststor ® 1 installation and user guide advanced digital information corporation.
Page 2
Copyright © 2005 adic the information contained in this document is subject to change without notice. This document contains proprietary information which is protected by copyright. All rights are reserved. No part of this document may be reproduced, modified, distributed, or translated to another l...
Page 3: Table of Contents
Table of contents 1 about this guide ................................................................................1 2 general information............................................................................3 models ..............................................................................
Page 4
Remote management configuration ................................................... 41 quick start instructions ............................................................ 41 enabling the rmi without rebooting ....................................... 41 remote management web pages......................
Page 5: List of Figures and Tables
List of figures and tables figure 2.1 overview of adic faststor 1 ............................................................ 3 table 2-1 data storage capacity ............................................................... 4 table 2-2 data transfer rates...............................................
Page 6
Figure 7.1 error code page ............................................................................. 61 figure 7.2 example of detailed information ...................................................... 61 figure 7.3 example of further detailed information............................................
Page 7: About This Guide
1 about this guide this guide describes how to install and use the adic faststor 1 with an lto tape drive. It is intended for use by anyone who installs, uses and maintains the device. Chapter 2: general information provides a product description of the faststor 1. Chapter 3: installation describes ...
Page 8
2 faststor 1 installation and user guide.
Page 9: General Information
2 general information adic faststor 1 is a compact tape cartridge loader designed for secure, reliable, unattended system backup. The loader can be mounted in a 19” rack. Its height is 1u. The loader is equipped with onelto tape drive and has room for 8 cartridges in two 4-cartridge magazines. Figur...
Page 10
Review the read me first caution at the beginning of chapter 3 before you power up the unit for the first time. *** important *** models for additional specification information for this model, refer to appendix a. Capacity faststor 1 model cartridge capacity (native) cartridge capacity (comp 2:1) m...
Page 11
The operations that can be done through the front panel, such as monitoring the loader’s status and downloading statistical and diagnostic information. For information on the installed tape drive, see the tape drive manuals referred to in chapter 1. Front panel the front panel includes the user cont...
Page 12
Led indicators the two led indicators are green and amber. They indicate the faststor 1 activity as follows: • green led on: the faststor 1 is either running or ready for operation. • green led blinking: short blinks followed by long intervals indicate that the loader is in low power standby mode. •...
Page 13
Main power switch/ fuse/power cord connection the main power switch is found on the rear of the loader on the power supply bracket. The power switch, the fuse holder (with a 250v 2a (h) fuse) and the ac power cord connection are combined in one common unit. Scsi interface connectors the faststor 1 h...
Page 14
8 faststor 1 installation and user guide.
Page 15: Installation
3 installation this chapter provides step-by-step instructions on how to properly prepare and install the adic faststor 1. Read me first caution! ! You must remove the robot transport lock when powering up the unit for the first time or it will not operate. See the procedure on the following pages. ...
Page 16
Cartridge labels) there may be variations of this list. Note: the faststor 1 contains no cartridges before shipment. Step 2. Installing the faststor 1 in a rack the faststor 1 is designed for use in a 19” rack system using 1u of rack space. The length of the power cord and the scsi cable may restric...
Page 17
Rail left assembly back rail right assembly front figure 3.1 rack mounting kit installing the rack mounting kit • determine the proper position of the rails in the rack. Caution: consider rack stability when deciding where to place the faststor 1. Hazardous conditions can result from uneven mechanic...
Page 18
Figure 3.2 rack mount rail installing the “rail left assembly” 1. Measure the length between the rear rack mount rails and the front rack mount rails. If the measurement is shorter than the faststor 1, move the two sets of screws m4x12, washers and nuts shown in figure 3.3. 2. Adjust the “rail left ...
Page 19
Installing the “rail right assembly” on the right side of the rack, follow the “rail left assembly” instructions, substituting “right” where “left” is referenced. Step 5 (screw m6x12) step 1 rear rack mount rail use these holes if rack depth is equal or longer than the faststor 1 step 1 holes used i...
Page 20
Mounting the faststor 1 to the rack make sure all the screws in the rack mounting kit are tightened properly before installing the faststor 1 in the rack. Slide the faststor 1 on the rails from the front of the rack, as shown in figure 3.5. Then fix the faststor 1 using one m6x12 screw in front of t...
Page 21
Slide the faststor 1 gently out of the rack. Note that the faststor 1’s weight is 32 pounds. Step 3. Connecting power cable before connecting the faststor 1 to your host computer system, you should run the unit’s self-diagnostic test. This preparation requires power to the faststor 1. Follow these s...
Page 22
Step 4. Removing the transport lock figure 3.9 magazine lock marked with red plastic tab the robot mechanism is protected from damage during shipment with a screw holding the robotics in a locked position. This locking screw is marked with a red plastic tab protruding between the right magazine and ...
Page 23
Procedures for resolving the problem. Step 6. Setting the scsi address the scsi address is a unique address that identifies the unit connected to the scsi bus. The faststor 1 uses two scsi addresses or id’s. One is for the loader robotics controller, and the other is for the tape drive. The scsi add...
Page 24
2. Secure the cable with the thumbscrews on the connector. 3. Connect the other end of the scsi cable to the appropriate scsi adapter on your system, and fasten it with the thumbscrews. 4. If the faststor 1 is the last device on the scsi bus, install a scsi bus terminator to the free scsi connector ...
Page 25
System is started. Step 10. Bcr: labeling cartridges your loader is equipped with a barcode reader. If you want to use this functionality, you must attach barcode labels to the cartridges. Note: you must use faststor 1-specific barcode labels to ensure reliable functionality of the barcode reader. C...
Page 26: Operation and Configuration
4 operation and configuration the local user interface (lui) consists of a small lcd panel capable of displaying four lines of 20 characters each, and four control buttons, one near each corner of the display. The buttons have soft labels in the corners of the display. The figure below shows the pow...
Page 27
The map of the cartridges has the following symbols: 1. A “?” when status is unknown and inventory is still running. 2. A number indicates a slot occupied by a cartridge. (figure 2.3 shows how the cartridge slots are numbered in the magazines.) 3. An underscore line indicates an empty slot. 4. ”c” i...
Page 28
The drive status line (line 3) can show the following statuses: 1 drive empty there is no cartridge in the drive. 2 drive loaded a cartridge is loaded. 3 drive idle a cartridge is loaded and the drive is ready to use it. 4 drive rewinding the drive is rewinding the tape 5 drive seeking the drive is ...
Page 29
Front panel display modes the front panel displays three types of screens for different purposes: menus, dialogs and messages. Menus the major contributor is the menu. It is used to select operations to perform by enabling the operator to navigate a menu tree using the control buttons. Due to the si...
Page 30
Figure 4.5 the complete menu tree 24 faststor 1 installation and user guide.
Page 31
Dialogs a dialog is a screen type used to get detailed input from the operator, such as a scsi id, name, or password. See figure 4.6. ▲ ok main dialog text dialog entry value ▼ 4 figure 4.6 standard dialog layout. The dialogs come in several forms, but there are only a few main types. Dialogs, discr...
Page 32
Two digits. (the maximum value allowed in this dialog is “255” within each group.) if, however, “2” is selected, only values between “0” and ”5” are available in the second digit. If a value between “0” and “4” is selected for the second digit, “0” to “9” is available for the third, but if “5” is se...
Page 33
Messages messages can inform the operator about situations that arise during operation, such as error conditions and situations where a process requires operator approval or intervention to continue. An example of the latter is when the loader detects a wrong magazine type. The loader will eject tha...
Page 34
Main menu the main menu contains a set of frequently used functions and links to a set of sub menus. Item name description load to drive loads a cartridge from a selected magazine slot into the drive. When select is pressed on this menu item, a magazine slot selection dialog is displayed. The operat...
Page 35
The main menu entries except the view data entry is selected, the loader will go to its busy state, and scsi commands will be terminated with check condition and not ready status. Setup menu to enter this menu, scroll to the setup item in the main menu and press the select button. The loader enters ...
Page 36
Item name legal values. Default value loader scsi id legal scsi id: 00..15 04 drive scsi id legal scsi id: 00..15 05 loader parity enabled, disabled disabled loader personality lto: faststor 1 faststor 1 remote management setup the remote management setup menu allows enabling, configuration and acce...
Page 37
Select button. The loader will remain in its ready state when this menu is selected. The view data menu contains the values assigned during device setup (see setup menu), and also statistical data related to the drive and the robotics. The view-only fields display data that can be changed from the s...
Page 38
Drive info the different drive types used in the faststor 1 might not provide all the information listed below. If an unavailable entry is selected, the string “data unavailable” is displayed. Item name legal values default value drive product id drive inquiry product id drive dependent drive vendor...
Page 39
Stow statistics when selected, the operator can scroll through the stow count and stow retries for the drive and all magazine slots. Power on time displays power on hours for the loader time since clean if available from the drive, this entry displays the number of hours since the drive was last cle...
Page 40
Drive test starts a drive self test. (only when supported by the installed tape drive.) hardware test runs a test of the loader hardware, including the loader internal cabling. Set password item name description set password allows the operator to set a four-digit password protection for the menu sy...
Page 41
The robot removes the cartridge from the selected magazine slot and moves it to the drive. To unload a cartridge from drive: 1. From the default display, press the menu button and select unload from drive from the main menu. A screen similar to figure 4.12 displays the available slots. Ok cancel unl...
Page 42
Menu. The following screen, figure 4.14, appears, identifying the magazine: ▲ exit eject both mags. ▼ select figure 4.14 removing magazine scroll to the correct magazine (both, left or right magazine) and press select. The selected magazine will pop out 2 to 3 cm, see next figure. The display will s...
Page 43
Figure 4.16 removing the magazine from the loader inserting cartridges into the magazine when inserting cartridges, the access door of the cartridge must face the magazine. Push it carefully into the magazine until it locks in place. The rear side of the cartridge with the write protect switch and t...
Page 44
Could be lost. Pull the cartridge carefully out of the magazine slot. Figure 4.18 push the release knob towards the cartridge to eject figure 4.19 cartridge position after manual release from magazine slot inserting a magazine into the unit the right and left magazines are mirrored and can only be i...
Page 45
Figure 4.20 push magazine until it clicks into place manual/emergency release of magazines in failure situations (either in the loader itself, a power loss, or situations where you need to manually release the magazines), a manual/emergency release is available. To activate the emergency magazine fe...
Page 46
Figure 4.22 shows the release tool inserted into the correct hole on the right hand side magazine bezel. Figure 4.22 magazine release tool in use standby functionality on the front panel a standby button is available. To activate standby mode, press the button for a minimum of 2 seconds. The faststo...
Page 47: Remote Management
5 remote management in order to facilitate remote management, the faststor 1 is equipped with an ethernet interface and a built in web server. The remote management interface (rmi) can be accessed with a standard web browser, such as internet explorer, mozilla or opera. Remote management configurati...
Page 48
Addr. Mode to dhcp mode. 3. Via the front panel, first set setup → remote management → access control → allow remote man. To “not allowed” and select “ok.” then set the same value to “allowed” and select “ok.” this will restart the networking subsystem. Obtaining a new ip address may take some time ...
Page 49
Faststor 1 start page after successfully connecting to the faststor 1 from your browser, you will see the faststor 1 start page, figure 5.2. This contains: • select language for user-interface. 1. The language used last time will come up as the default language at start-up. 2. The default language i...
Page 50
Plaintext password, but it is possible to sniff “the challenge key” and use it to gain access. The system is therefore not safer than the network it is using. If you need high security, make sure packets to and from the faststor 1 do not leave the secure network, and employ separate encryption when ...
Page 51
If you click on a slot, additional cartridge information is shown in a pop-up window. This information includes the cartridge barcode (if label and barcode reader are installed) and the error code. Settings pages you can change the faststor 1 configuration on the setting pages. These pages can be ac...
Page 52
Figure 5.4 remote management command page maintenance pages on these pages it is possible to select predefined tests and actions to check the faststor 1’s reliability. In addition it is possible to upgrade the loader's firmware over tcp/ip. Diagnostics • clean the drive by importing a cleaning cartr...
Page 53
Current cartridge locations. Fw upgrade upgrade the loader's firmware by uploading a binary file. The loader must be configured to allow remote firmware upgrade. This configuration is done by using the front panel interface (menu → setup → remote management → access control → allow rem. Fw.Upg.). Fa...
Page 54: Maintenance
6 maintenance using the cleaning cartridge the cleaning cartridge is similar in size and shape to the regular lto data cartridge. Place a cleaning cartridge barcode label on the cartridge before using it. Important: this label has a six-digit id, where the three first digits are “cln”. A cleaning oc...
Page 55
Note: all cleaning cartridges wear out. If the drive does not support expiration detection, the operator must keep track of cleaning cycles manually and discard expired cartridges. Note: pressing the standby button while the drive is cleaning will not abort the cleaning operation in the drive. Howev...
Page 56
4. If a windows driver is loaded for the medium changer in question, it will block the scsi port for the flashing utility and flashit will not see the drive. Cure: disable the device. (select and disable the medium changer in the device manager: "my computer" – “manage” – “device manager”). 5. Start...
Page 57
2. In the left menu, click on maintenance and then "fw upgrade" 3. Click on the "i accept upgrade firmware" button 4. Select the new binary fw file that loader is to be upgraded with by clicking on the "browse..." button 5. Click on the "upgrade" button. The upgrade process has now started. 6. The r...
Page 58
Flashit utility. 6. Start the flashit utility and follow the instructions in the program. To verify that the firmware version in the tape drive is correct, enter the view data menu from the front panel. Select the “drive info” and from there the “drive fw revision” entry to see the revision number. ...
Page 59
1. If there is a cartridge in the drive, unload the drive first. 2. When the loader is powered on and idle, push the menu button and go to the prepare to ship menu entry (see the maintenance menus). 3. If there are any cartridges in the magazines, the loader will eject those magazines and a descript...
Page 60: Troubleshooting
7 troubleshooting how to take memory dumps of the loader 1. Log in to the remote management interface as administrator. 2. Navigate to maintenance → debugging. 3. Click “memory dump”. 4. Select “save to disk” in the file download dialog box. 5. Use a zip utility to compress the downloaded memory ima...
Page 61
The boot process. C. Verify that the scsi host adapter recognizes the tape drive and the loader during its initialization. D. Verify that the status on the loader’s front panel interface is ok. E. Verify that the power cable is inserted correctly. F. Verify that the scsi cables are properly connecte...
Page 62
Iv. If a scsi device has been added: check if the scsi termination has been properly set. Troubleshooting matrix the table below describes different problem situations and suggested actions to try to resolve the problem. Problem solution power autoloader does not power on • check the power cord conn...
Page 63
Unloading the tape using the autoloader operator panel controls. • make sure the backup software is not reserving the slot or preventing the tape drive from ejecting the cartridge. The backup software needs to cancel the reservation and any hold it has on the tape drive. • temporarily disconnecting ...
Page 64
• make sure the cartridge has not been written using an incompatible format. • make sure the cartridge is an acceptable format for your drive type. See the tape drive’s reference manuals for details. • make sure the cartridge has not been exposed to harsh environmental or electrical conditions and i...
Page 65
Device on the same bus. • verify that the host application and the device drivers are installed with the most resent patches to support the tape drive • issue a system reset from the front panel or remote management • remove the back panel cover plate on the loader and verify that the cables are pro...
Page 66
• if this occurs, export the cartridge and load a known good cartridge. In some cases, a cartridge can be worn out, have a defective cartridge memory, or have been formatted as a firmware upgrade tape. • any cartridge you suspect is defective or contaminated should not be reused in any drive. Led er...
Page 67
The error screen when the faststor 1 detects an error condition, the red/amber fault led is illuminated and one of the error screens appears on the front panel. Figure 7.1 illustrates how the faststor 1 reports error conditions on the front panel display: error : 1109–6a0133 failed to stow at slot 9...
Page 68
Shows an example of pressing “actions”. Pressing the buttons next to the up/down arrows on the screen gives you access to other action options. ▲ exit reboot ▼ select figure 7.4 example of action in figure 7.4, you have been prompted to reboot the loader. Pressing “select” will result in the warning...
Page 69
Error codes the error codes are listed in numerical sequence by theirfault symptom code (fsc) in the tables that follow. If a persistent error condition prompts you to call your technical support representative, be sure to supply the code information to help identify the problem. Error code display ...
Page 70
The drive via the front panel menu. 3.Remove the drive fru. Connect power to drive and push the drive’s eject button. If this fails, remove cartridge by following the drive’s emergency eject procedure. 2000 drive not found communication error between the loader and the drive. 1. Reboot the loader an...
Page 71
Appendix a – specifications a.1. Mechanical dimensions and weight the adic faststor 1 is designed as a rack mount unit. The faststor 1 can also be used as a tabletop unit. Dimensions: length 740 mm (29.13 in) ±0.5 mm from front rail to rear of unit width 446.6 mm (17.58 in) ±0.5 mm height 43.8 (1.72...
Page 72
A.2. Power requirements input voltage 90 vac – 264vac input frequency 47 hz – 63 hz inrush current (cold start) less than 30 a, 115vac less than 60 a, 230 vac power consumption average 35w power consumption peak* 70w* * maximum peak length, less than 10ms table a - 2 faststor 1 power requirements 66...
Page 73
A.3. Vibration specifications sinusoidal sweep sweep rates 1 octave/minute axes x, y and z duration 2 hours frequency range (hz) level 5 24.2 0.01 in p-p operating 24.2 500 0.3g 5 27.1 0.02 in p-p non-operating (storage) 27.1 500 0.75g transport 5 200 0.5g table a - 3 faststor 1 sine sweep levels ra...
Page 74
A.4. Mechanical shock specifications mechanical bump/shock axes x, y, z directions positive and negative pulse interval 3 seconds pulse shape pulse duration pulse level pulses/axis/direction operating half sine 5ms 3g 1000 storage (x,z) half sine 8ms 20g 3 storage (y) half sine 8ms 15g 3 table a - 5...
Page 75
A.6. Climatic specifications temperature operating range +10 °c to +35°c gradient 10 °c/hour non-operating range -35 °c to +60°c gradient 20 °c/hour table a - 7 faststor 1 temperature specification installing the equipment in a closed or multi-unit rack assembly, the operating ambient temperature of...
Page 76: Information
Appendix b – safety and regulatory information b.1 safety approvals this product complies with the following safety standards: europe en60950-1:2001 usa ul60950-1:2003, first edition canada csa c22.2 no. 60950-1-3 1 st edition april 1,2003 cb report iec 60950-1:2001 b.2 emc approvals this product co...
Page 77
Translation: this is a class a product based on the standard of the voluntary control council for interference by information technology equipment (vcci). If this equipment is used in a domestic environment, radio interference may occur, in which case, the user may be required to take corrective act...
Page 78
Never pull more than one component out of the rack at a time. Doing so can cause the rack to tip over, which could cause bodily injury. maschinenlärminformations-verordnung 3. Gpsgv: der höchste schalldruckpegel beträgt 70 db(a) oder weniger gemäß en iso 7779, falls nicht anders gekennzeichnet ode...