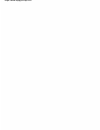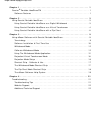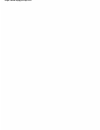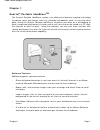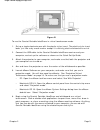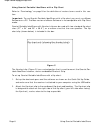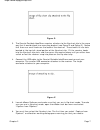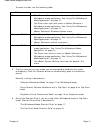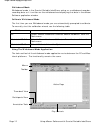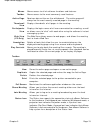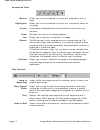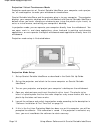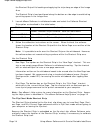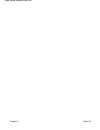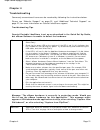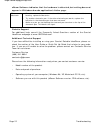Quartet ideashare (use logos) thank you for purchasing this exciting new product from gbc! The quick set up guide explains how to install your new system quickly and easily. This users manual will show you how to save time and money by capturing notes and diagrams, collaborating with colleagues, and...
Https://www.Supplychimp.Com.
Chapter 1 . . . . . . . . . . . . . . . . . . . . . . . . . . . . . . . . . . . . . . . . . . . . . . . . . . . . . . 1 quartet portable ideasharetm . . . . . . . . . . . . . . . . . . . . . . . . . . . . . . . . . . . . 1 software features . . . . . . . . . . . . . . . . . . . . . . . . . . . . . ....
Https://www.Supplychimp.Com.
Chapter 1 quartet portable ideashare tm the quartet portable ideashare system uses ebeam tm electronic imaging technology to capture notes and images from any standard whiteboard, easel, or even flip chart pads. Using the quartet portable ideashare, whatever you draw on a whiteboard or easel is capt...
• ebeam software automatically checks for software updates to make sure you always have the latest features. The software reference guide is included for quick, easy-to-understand instructions on how to use the main software features. This guide is very handy when your quartet portable ideashare is ...
Chapter 2 using quartet portable ideashare the quartet portable ideashare layout is shown in the image below... Figure a the following sections describe the three different ways to use the quartet portable ideashare system: • as a digital whiteboard (page 3). • as a virtual touchscreen (page 4). • w...
1. Set up the electronic pens, the electronic eraser, and the software as shown on the quick set up guide, and make sure that the receiver is connected to your computer using the usb cable. 2. Set up the shortcut strip on the whiteboard by peeling away the backing and placing the strip along an edge...
Figure b to use the quartet portable ideashare in virtual touchscreen mode: 1. Set up a single electronic pen with the plastic stylus insert. The plastic stylus insert looks just like a dry-erase marker except it is entirely plastic and contains no ink. 2. Connect the usb cable to the quartet portab...
Using quartet portable ideashare with a flip chart refer to “terminology” on page 9 for the definition of various terms used in this sec tion. Important: to use quartet portable ideashare with a flip chart you must run ebeam software on a pc. The mac version of ebeam software is not compatible with...
Figure d 3. The quartet portable ideashare receiver attaches to the flip chart clip in the same way that it would attach to a mounting bracket (see figure d and figure e). Notice that there are small hooks on the back of the receiver. These hooks fit into slots located at the top left raised portion...
Calibrate. Click the calibrate button to open the flipchart setup dialog. To manually open the flipchart setup dialog, choose “ebeam hardware>flipchart setup...” from the tools menu. 7. The flipchart setup dialog allows you to select a 27” x 34” flip chart size, a 25” x 30.5” flip chart size, or to ...
Chapter 3 using ebeam software with quartet portable ideashare ebeam software is provided with quartet portable ideashare. Terminology commonly used terms are described below: • active page: in whiteboard mode, the active page is the page that currently dis plays data as it is written on the whiteb...
Ble ideashare acts as a whiteboard recorder; recording data as it is written on the whiteboard and displaying that data in the ebeam software application window. Software installation & first time use this chapter describes how to set up and use ebeam software. 1. Set up quartet portable ideashare a...
To select a mode, see the following table. Platform instructions pc • the “tools->ebeam hardware” menu in ebeam software’s whiteboard mode application. See “using the whiteboard mode application” on page 12. • the status icon right-click menu in ebeam software’s whiteboard mode application. See “usi...
Whiteboard mode whiteboard mode is the quartet portable ideashare acting as a whiteboard recorder; recording data as it is written on the whiteboard and displaying that data in the ebeam software application window. Calibrate whiteboard mode the first time you use whiteboard mode you are automatical...
Menus allows access to all of software functions and features. Toolbar allows access to the most commonly used features. Active page receives data written on the whiteboard. The active page will always be the most recently created page in the meeting. Thumbnail displays thumbnails of all pages in th...
Annotation tools marker allows you to write freehand in one of four solid colors on any page. Highlighter allows you to write freehand in one of four transparent colors on any page. Eraser erases both whiteboard data and annotations from within the software. Zoom enlarges the view of the displayed p...
Loop replays the meeting from beginning to end, beginning with a blank screen. Once the end of the meeting is reached, begins to replay from the beginning. Runs continuously. While playing, the play button changes to a stop button, allowing you to stop the playback. All pages if “all pages” is check...
Projection/virtual touchscreen mode projection mode consists of quartet portable ideashare, your computer, and a projec tor; all used together to make your whiteboard a touchscreen. Quartet portable ideashare and the projector plug in to your computer. The projector displays your computer desktop o...
Note: in the pc version of ebeam software, the first time you launch the software, ebeam software opens a mode selection dialog. Select “capture from white board” (whiteboard mode), “capture from flipchart” (flip chart mode), or “use with projector” (projection mode), and click the calibrate button...
The shortcut strip off its backing and applying the strip along an edge of the image area. The shortcut strip is best positioned along the bottom or side edge to avoid taking up writing space in the image area. 2. Launch ebeam software in whiteboard mode and select the calibrate shortcut strip optio...
Use the shortcut strip when using the flip chart clip, it is wise to place your computer where you can see which page is displayed in the ebeam software flip chart meeting. In flipchart mode, the page displayed in ebeam software is the active page. It is important that the page displayed in ebeam so...
Chapter 3 page 20 https://www.Supplychimp.Com.
Chapter 4 troubleshooting commonly encountered issues can be resolved by following the instructions below. Please see “website support” on page 22, and “additional technical support” on page 22, for more information on quartet ideashare support. Troubleshooting tips quartet portable ideashare is set...
Ebeam software indicates that the hardware is detected, but writing does not appear in whiteboard mode application’s active page. Pc / macintosh • press the electronic pen down on the whiteboard. If you do not hear a faint buzzing, replace the batteries. • try another electronic pen. If the other el...
Copyright notice copyright © 2002 electronics for imaging, inc. All rights reserved. This equipment is for use with general purpose, ul-listed personal computers. This publication is protected by copyright, and all rights are reserved. No part of it may be reproduced or transmitted in any form or by...
Ing all component parts, the media and printed materials, any upgrades, and this agreement), and the recipient agrees to the terms of this agreement. If the software is an upgrade, any transfer must include all prior versions of the software. You may not make or have made, or permit to be made, any ...
The software, however caused and on any theory of liability. This limi tation will apply even if efi has been advised of the possibility of such damage. You acknowledge that the price of the product reflects this allocation of risk. Because some jurisdictions do not allow the exclu sion or limitat...