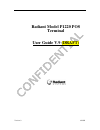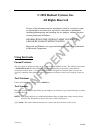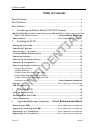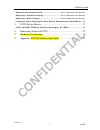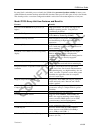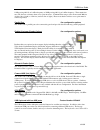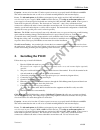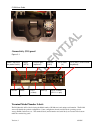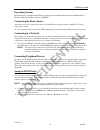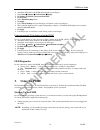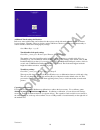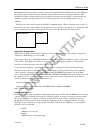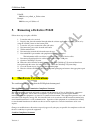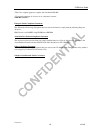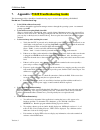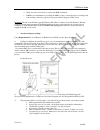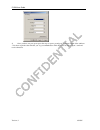Summary of P1220 POS
Page 1
Version .9 4/12/05 radiant model p1220 pos terminal user guide v.9 (draft).
Page 2: ? 2002 Radiant Systems, Inc.
Version .9 ii 4/12/05 © 2002 radiant systems, inc. All rights reserved no part of this document may be reproduced, stored in a retrieval system, or transmitted in any form or by any means, electronic or mechanical, including photocopying and recording for any purpose, without the prior written permi...
Page 3: Table of Contents
P1220 user guide version .9 4/12/05 table of contents format/contents.............................................................................................. Ii text notations................................................................................................. Ii text symbols ........
Page 4
P1550 user guide version .9 2 4/12/05 replacing the compact flash................................Error! Bookmark not defined. Replacing a customer display ..............................Error! Bookmark not defined. Replacing a power supply ....................................Error! Bookmark not defin...
Page 5
P1220 user guide version .9 4/12/05 1. Introducing the radiant model p1220 pos terminal the radiant p1220 point-of-sale is the newest member in the radiant systems family of open retail platforms. This new 12” lcd form factor offers multiple mounting options included tilt stand, wall, and wedge moun...
Page 6
P1550 user guide version .9 4 4/12/05 by using intel’s embedded processor family, the p1220 offers guaranteed product stability for many years unlike traditional consumer desktop and mobile pcs that have short processor life spans of only a few months. This benefit provides a consistent configuratio...
Page 7
P1220 user guide version .9 4/12/05 2 ps/2 ports provides support for mouse and keyboard 1 dvi-i port provides port for second display (digital or analog) 1 mini-pci expansion slot provides expansion slot typically for integrated wireless card variable position tilt-stand with power supply this tilt...
Page 8
P1550 user guide version .9 6 4/12/05 11mbps using 802.11b at 2.4ghz frequency or 54mbps using 802.11g at 2.4ghz frequency. The transmission rate will decrease as distance from access point increases. Communication ranges varies from around 300 feet (indoors line of sight) to 1324 feet (outdoors lin...
Page 9
P1220 user guide version .9 4/12/05 usb mini-keyboard with storage tray (black) feature number: x200f601 the usb keyboard and tray is a 86 key, mini-keyboard with a usb interface and a slide-out, black metal tray. The keyboard uses quiet, tactile feel technology and has durable, laser printed, keyto...
Page 10: Installing The P1220
P1550 user guide version .9 8 4/12/05 footprint: an area of no less than 15” inches square is necessary to properly install a p1220 unit with msr. This will accommodate the unit as well as its associated mounting hardware and customer display. Power: for tilt stand option, the p1220 has an integrate...
Page 11
P1220 user guide version .9 4/12/05 than north america, special wall outlet adapters or cables will be required. For international configurations of the p1220, typically the county specific power cord is ordered separately. Moisture: the p1220 is water-resistant. It can easily withstand water over s...
Page 12
P1550 user guide version .9 10 4/12/05 wedge mount installation setting up the p1220 in order to begin using the p1220 for your pos operations, you must first set up various standard and peripheral components, including connecting the power source, connecting the p1220 to your network, and connectin...
Page 13
P1220 user guide version .9 4/12/05 connectivity (i/o) panel figure 2-1 terminal model number labels the p1220 model will be labeled using the model number (p1220-xxxx) and unique serial number. The p1220- xxxx will identify the product configuration. Some configuration feature would include operati...
Page 14
P1550 user guide version .9 12 4/12/05 operating systems the p1220 can be configured with different operating systems including xp professional, xp embedded, or windows embedded for point of service (wepos). Connecting the power source after the power cord is connected into the base of the p1220, yo...
Page 15
P1220 user guide version .9 4/12/05 using the usb ports you can connect various peripheral devices to the p1220 by using the four usb (2.0) host ports located on the bottom panel. Some peripherals that are commonly supported by the usb ports include a keyboard and mouse. Note: other peripheral devic...
Page 16: Using The P1220
P1550 user guide version .9 14 4/12/05 ¾ attach the dvi cable to the p1220 and attach the second display ¾ from start Æ settings Æ control panel Ædisplay ¾ hit setting (it will show you screen #1 and #2). ¾ hit #2 screen ¾ select extend desktop button ¾ hit apply ¾ select locate desktop and you shou...
Page 17
P1220 user guide version .9 4/12/05 shutting down the p1220 it is highly recommended to properly shut down the p1220 to avoid operating system corruption due to hard power loss. To shut down the p1220, complete the following steps: 1. If using a software application, typically there is a software sh...
Page 18
P1550 user guide version .9 16 4/12/05 additional touch settings for resistive below are some variables that can be adjusted in the registry to help with touch parameters such as internet browser buttons. Warning: these are registry settings which are critical to operating system functionality so ca...
Page 19: P1220 Device Drivers
P1220 user guide version .9 4/12/05 note: the p1220 will already be calibrated before it ships from radiant manufacturing. It should not require a recalibration. Capacitive – disabling beep on boot a capacitive p1220 will typically beep on boot. To disable the beep upon booting, use the device manag...
Page 20
P1550 user guide version .9 18 4/12/05 the radiant dvocd plugs into the secondary video port on the p1220 via the dvi-i connector. The p1220 has plug and play logic to detect the screen and adjust video parameters when it is attached or detached. When attached, the windows desktop and the screen in ...
Page 21: Removing A Defective P1220
P1220 user guide version .9 4/12/05 usage: bbslides.Exe p=path_to_folder t=time example: bbslides.Exe p=c:\slides t=5 5. Removing a defective p1220 follow these steps to replace a p1220: 1. Locate the unit to be serviced. 2. Properly shut down the terminal through either the software application, op...
Page 22
P1550 user guide version .9 20 4/12/05 "this class a digital apparatus complies with canadian ices-003." "cet appareil numérique de la classe a est conforme à la norme nmb-003 canada." european union compliance statement this information technology equipment has been tested and found to comply with ...
Page 23
P1220 user guide version .9 4/12/05 7. Appendix: p1220 troubleshooting guide this document provides a checklist of troubleshooting steps to review before replacing a p1220 pos. Hardware troubleshooting: • is the p1220 calibrated correctly? Re-calibrate through the application managers menu or throug...
Page 24
P1550 user guide version .9 22 4/12/05 d. If that does not resolve the issue, replace the msr or terminal. E. If msr is just intermittent, try cleaning the msr by using a card wrapping in a cleaning cloth with cleaning solution (ie. Paper towel sprayed and then wrapped around a card) warning! The os...
Page 25
P1220 user guide version .9 4/12/05 4) once you have one port open, repeat the steps to open a second port. Type text in each of the windows – if it shows up in the other window you’ve got communication. This allows you to test each port’s send and receive functions..