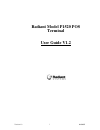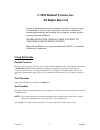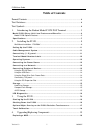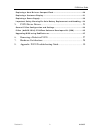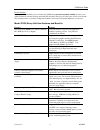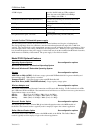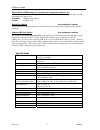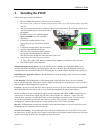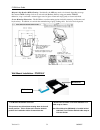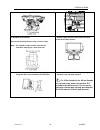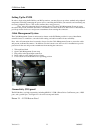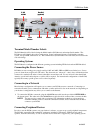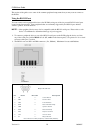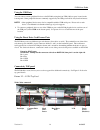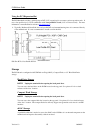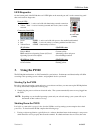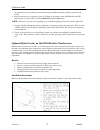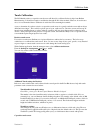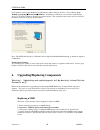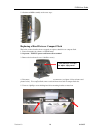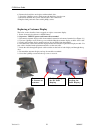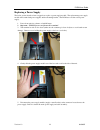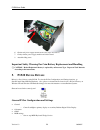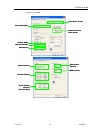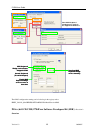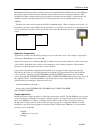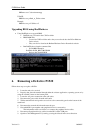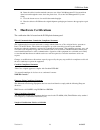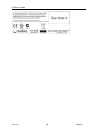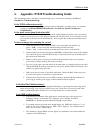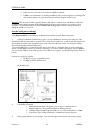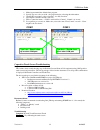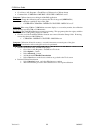- DL manuals
- Radiant
- Touch terminals
- P1520
- User Manual
Radiant P1520 User Manual
Summary of P1520
Page 1
Version 1.2 i 04/02/07 radiant model p1520 pos terminal user guide v1.2.
Page 2: ? 2002 Radiant Systems, Inc.
Version 1.2 ii 04/02/07 © 2002 radiant systems, inc. All rights reserved no part of this document may be reproduced, stored in a retrieval system, or transmitted in any form or by any means, electronic or mechanical, including photocopying and recording for any purpose, without the prior written per...
Page 3: Table of Contents
P1520 user guide version 1.2 1 04/02/07 table of contents format/contents.............................................................................................. Ii text notations................................................................................................. Ii text symbols ....
Page 4
P1520 user guide version 1.2 2 04/02/07 replacing a hard drive or compact flash..................................................20 replacing a customer display ...................................................................21 replacing a power supply ...............................................
Page 5
P1520 user guide version 1.2 3 04/02/07 1. Introducing the radiant model p1520 pos terminal the radiant p1520 point-of-sale is the newest member in the radiant systems family of open retail platforms. The terminal utilizes intel’s mobile technology which combines a pentium m or celeron m processor, ...
Page 6
P1520 user guide version 1.2 4 04/02/07 product stability by using intel’s embedded processor family, the p1520 offers guaranteed product stability for many years unlike traditional consumer desktop and mobile pcs that have short processor life spans of only a few months. This benefit provides a con...
Page 7
P1520 user guide version 1.2 5 04/02/07 4 usb 2.0 ports provides data i/o with any usb peripheral. Faster data rates with usb 2.0 at 480 mbps verses 12mbps with usb 1.1 2 dedicated cash drawer ports (rj 4 pin, 12v) provides two powered ports for direct drive cash drawers (12 volt) 1 dvi port provide...
Page 8
P1520 user guide version 1.2 6 04/02/07 radiant customer display options see configuration options two features are available depending on the requirement of a 2x20 or order confirmation display. Radiant offers two options for the customer display including the color 5.5” digital video order confirm...
Page 9
P1520 user guide version 1.2 7 04/02/07 typical rj12 to db9m adapter kit (should work for pinpads, scanners, etc) to connect a peripheral device that requires db9 to a radiant p15xx pos terminal via serial cable, order the following the two items below. 1cbdb9rj db9m to rj12 adaptor cb10548 6 ft rj1...
Page 10: Installing The P1520
P1520 user guide version 1.2 8 04/02/07 2. Installing the p1520 follow these steps to install a p1520 unit: 1. Place the p1520 with stand in a point of sale area (storefront). The unit will come completely assembled with tilt stand, touch screen, and customer display (optional) attached. 2. The powe...
Page 11
P1520 user guide version 1.2 9 04/02/07 magnetic strip reader (msr) cleaning: periodically, the msr may need to be cleaned depending on usage. Pre-saturated msr cleaning cards can be ordered from radiant (50/box) using part number zz00299. Otherwise, wrap a card with a saturated paper towel of glass...
Page 12
P1520 user guide version 1.2 10 04/02/07 3. Wall bracket installation secure wall mounting bracket using 5 ¼-inch screws. Note: the 3 middle screws must be centered on a stud when mounting to a sheet rock wall. 4. Remove single machine screw from p15xx base located in the cable channel. 5. Place p15...
Page 13
P1520 user guide version 1.2 11 04/02/07 setting up the p1520 in order to begin using the p1520 for your pos operations, you must first set up various standard and peripheral components, including connecting the power source, connecting the p1520 to your network, and connecting any necessary periphe...
Page 14
P1520 user guide version 1.2 12 04/02/07 terminal model number labels the p1520 model will be labeled using the model number (p1520-xxxx) and unique serial number. The p1520-xxxx will identify the product configuration. Some configuration feature would include operating system, storage, ram, touchsc...
Page 15
P1520 user guide version 1.2 13 04/02/07 this section of the guide covers some of the common peripheral components that you may want to connect to the p1520. Using the rs-232 ports you can connect various peripheral devices to the p1520 by using any of the six powered rs-232 serial ports located on ...
Page 16
P1520 user guide version 1.2 14 04/02/07 using the usb ports you can connect various peripheral devices to the p1520 by using the four usb (2.0) host ports located on the bottom panel. Some peripherals that are commonly supported by the usb ports include a keyboard and mouse. Note: other peripheral ...
Page 17
P1520 user guide version 1.2 15 04/02/07 using the pci expansion slot the p1520 motherboard has a general purpose pci (3.3v) expansion slot to connect various expansion cards. It uses a low-profile riser (3.3v) in combination with a low-profile pci card (3.3v or universal card). For more information...
Page 18: Using The P1520
P1520 user guide version 1.2 16 04/02/07 10/100 lan (2 leds) led diagnostics on the bottom panel of the p1520, there are 2 led lights on the network port and 3 on the connectivity panel that can be used for diagnostics. Network leds ¾ green - "lnk" - is active and solid with functioning network conn...
Page 19
P1520 user guide version 1.2 17 04/02/07 the application to the operating system and shut down gracefully through the operating system (see #2 below) 2. Properly shut down your operating system. For windows operating systems (xp-embedded and xp- professional), you can do this by selecting shut down ...
Page 20
P1520 user guide version 1.2 18 04/02/07 touch calibration the p1520 with resistive or capacitive touch screen will already be calibrated before it ships from radiant manufacturing. It should not require a recalibration through the life of the terminal. However, if touch issues arise, it is recommen...
Page 21
P1520 user guide version 1.2 19 04/02/07 for capacitive touch screen, radiant uses calibration to achieve the best accuracy. To re-calibrate, go to desktop or programsÆ touchwareÆcalibrate. In addition to calibration, you can adjust touch settings, curser, etc. From the touchware interface (see pict...
Page 22
P1520 user guide version 1.2 20 04/02/07 5. Obtain new msr assembly and reverse steps. Replacing a hard drive or compact flash the below section describes how to upgrade or replace a hard drive or compact flash. 1. Power down unit via software or on/off button 2. Important: unplug power cord from wa...
Page 23
P1520 user guide version 1.2 21 04/02/07 6. Remove the hard drive and replace with new hard drive. 7. Screw the 2 phillips screws, which secure the hard drive, into the can. 8. Reconnect the hard drive power and hard drive data connections. 9. Replace back panel and secure with 2 phillips screws rep...
Page 24
P1520 user guide version 1.2 22 04/02/07 replacing a power supply the below section describes how to upgrade or replace a power supply module. The replacement power supply module will contain both power supplies and the mounting bracket. The p1520 uses one fan cooled power supply. 1. Power down unit...
Page 25: P1520 Device Drivers
P1520 user guide version 1.2 23 04/02/07 6. Obtain new power supply module and reverse steps listed above. 7. Gently reinsert power supply module and slide forward 8. Attach holding screw. Important safety warning for coin battery replacement and handling caution: risk of explosion if battery is rep...
Page 26
P1520 user guide version 1.2 24 04/02/07 o enable 3 track msr p15xx driver version p15xx driver version calibrate resistive touch screen calibrate resistive touch screen platform model platform model unit serial number unit serial number bios version bios version primary backlight primary backlight ...
Page 27
P1520 user guide version 1.2 25 04/02/07 the opos configuration naming can be looked up in the registry under: hkey_local_machine\software\oleforretail\serviceopos p15xx (dvocd/c500) p704fxxx software developers kit (sdk) - revision 2 overview note: msr keyboard wedge service needs to be stopped for...
Page 28
P1520 user guide version 1.2 26 04/02/07 the radiant dvocd plugs into the secondary video port on the p1550 via the dvi-i connector. The p1550 has plug and play logic to detect the screen and adjust video parameters when it is attached or detached. When attached, the windows desktop and the screen i...
Page 29: Removing A Defective P1520
P1520 user guide version 1.2 27 04/02/07 bbdemo.Exe c:\advertisment.Mpg usage: bbslides.Exe p=path_to_folder t=time example: bbslides.Exe p=c:\slides t=5 upgrading bios using radflash.Exe using radflash.Exe to upgrade bios radflash.Exe is located in the c:\p15xx folder bios rom files • located i...
Page 30: Hardware Certifications
P1520 user guide version 1.2 28 04/02/07 10. Route the cables from the terminal connectors out of the cable management™ system and then down between through the center slot in the plastic base. Close the cable management™ system clamp. 11. Close the bottom access door and tilt the terminal upright. ...
Page 31
P1520 user guide version 1.2 29 04/02/07.
Page 32
P1520 user guide version 1.2 30 04/02/07 8. Appendix: p1520 troubleshooting guide this document provides a checklist of troubleshooting steps to review before replacing a p1520 pos. Hardware troubleshooting: is the p1520 calibrated correctly? Re-calibrate through the application managers menu or thr...
Page 33
P1520 user guide version 1.2 31 04/02/07 d. If that does not resolve the issue, replace the msr or terminal. E. If msr is just intermittent, try cleaning the msr by using a card wrapping in a cleaning cloth with cleaning solution (ie. Paper towel sprayed and then wrapped around a card) warning! The ...
Page 34
P1520 user guide version 1.2 32 04/02/07 c. Make hyperterminal the default telnet program. D. Specify any area code you wish – the program insists on having this information. E. Just hit ok on prompt to select a location…use ‘my location.’ f. If prompted to install a modem, click ‘no.’ g. Enter a co...
Page 35
P1520 user guide version 1.2 33 04/02/07 go to start > (all) programs > touchware > calibrate tab > calibrate button command line: c:\progra~1\microt~1\touchw~1\mtscal.Exe /c symptom: calibrate button not working in aloha pos application resolution: change the calibration path to reference the drive...