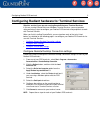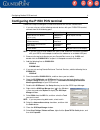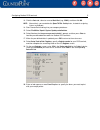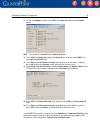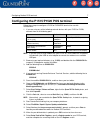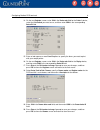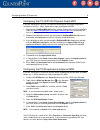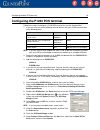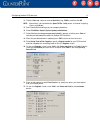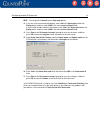Radiant P1220 Configuration Manual
Configuring Radiant POS terminals
1
Configuring Radiant POS terminals
Each Radiant Point-of-Sale terminal includes an Intel Pentium M or Celeron M processor,
a 15” or 12” touchscreen monitor, and an integrated magnetic stripe reader (MSR).
Radiant POS terminals can be configured with an electronic cash drawer, a thermal
receipt printer, a 2-line x 20-character external pole display or built-in line display, and a
barcode scanner.
After you unpack and connect your Radiant hardware, follow the appropriate instructions
in the current
CounterPoint Installation Guide
to install CounterPoint and configure each
Radiant POS terminal as a CounterPoint workstation.
NOTE: If you are running CounterPoint over Windows Terminal Services, you will
configure your terminal server as a CounterPoint workstation, instead of your
POS terminals.
When you finish installing CounterPoint, complete the appropriate steps—depending on
which POS terminal(s) you are using and whether you are running CounterPoint over
Terminals Services—to configure your Radiant hardware for use with CounterPoint, as
outlined in the following tasks:
y
Configuring Radiant hardware for Terminal Services
y
Configuring the P1550 POS terminal
y
Configuring the P1515/P1520 POS terminal
y