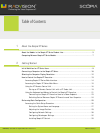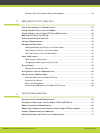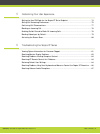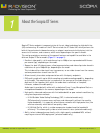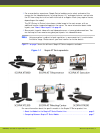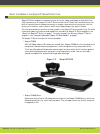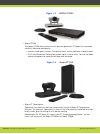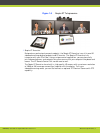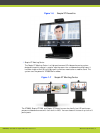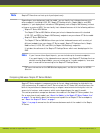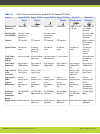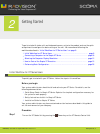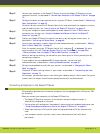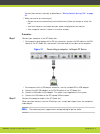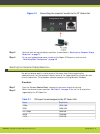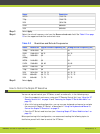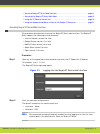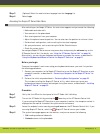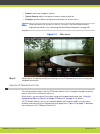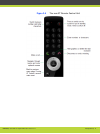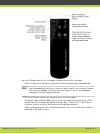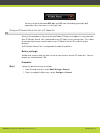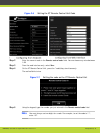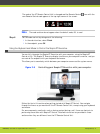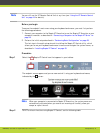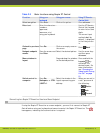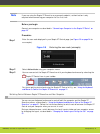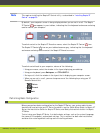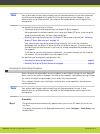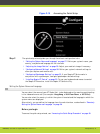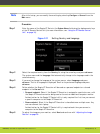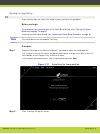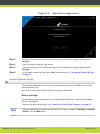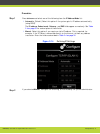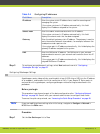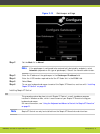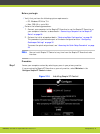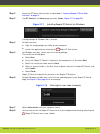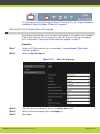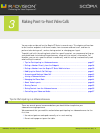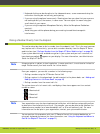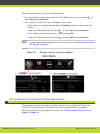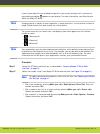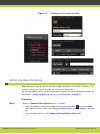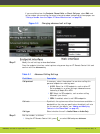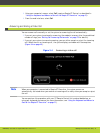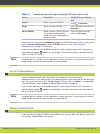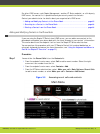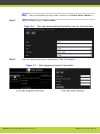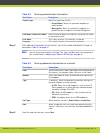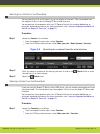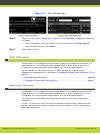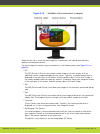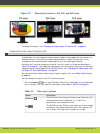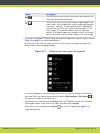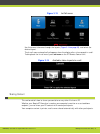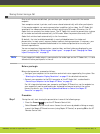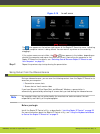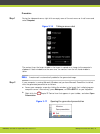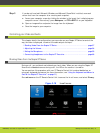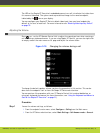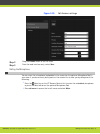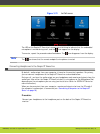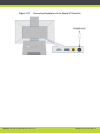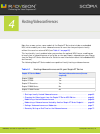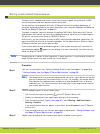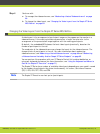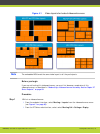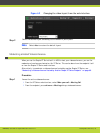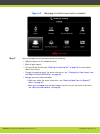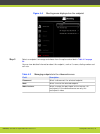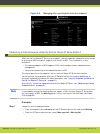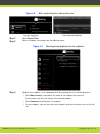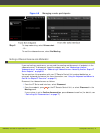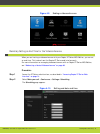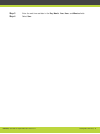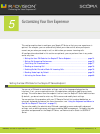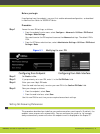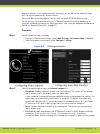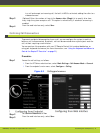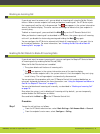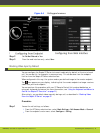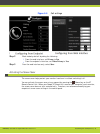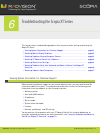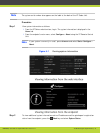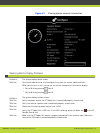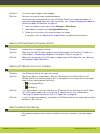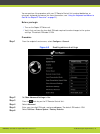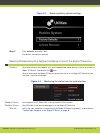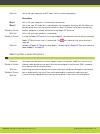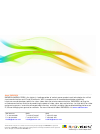- DL manuals
- RADVision
- IP Phone
- Scopia XT Executive
- User Manual
RADVision Scopia XT Executive User Manual
Summary of Scopia XT Executive
Page 1
User guide version 3.1.1 for solution 7.7, 8.0 scopia xt executive.
Page 2
© 2000-2013 radvision ltd. All intellectual property rights in this publication are owned by radvision ltd and are protected by united states copyright laws, other applicable copyright laws and international treaty provisions. Radvision ltd retains all rights not expressly granted. All product and c...
Page 3
1 about the scopia xt series about the models in the scopia xt series product line.............................................3 comparing between scopia xt series models........................................................ 7 2 getting started initial workflow for xt series users....................
Page 4
Remotely setting the system name and language........................................... 36 3 making point-to-point video calls tips for participating in a videoconference........................................................ 37 dialing a number directly from the endpoint.............................
Page 5
5 customizing your user experience setting the user pin code for the scopia xt series endpoint.................................... 74 setting call answering preferences.................................................................. 75 confirming call disconnections...................................
Page 6
Scopia xt series endpoints incorporate state-of-the-art video technology for high definition (hd) conferencing. All models of the xt series include the xt codec unit which performs the bulk of the professional videoconferencing, an elegant remote control which gives intuitive access to its features,...
Page 7: Note
• for an even better experience, scopia control enables you to select and control the camera for the videoconference, by using the pan, tilt, and zoom features, and activate the pip view using the intuitive touch interface of an apple ® ipad ® (may require license, depending on the model). The pip (...
Page 8
About the models in the scopia xt series product line scopia xt series endpoints incorporate state-of-the-art video technology for high definition (hd) conferencing. All models of the xt series include the xt codec unit which performs the bulk of the professional videoconferencing, an elegant remote...
Page 9
Figure 1-3 scopia xt4200 • scopia xt1200 the scopia xt1200 room-system uses the previous generation xt codec unit to provide excellent video and audio quality: – includes a high-quality camera (10x optical zoom, and an additional 4x digital zoom) – the 3-way microphone pod provides superb signal-to-...
Page 10
Figure 1-5 scopia xt telepresence • scopia xt executive designed as a professional personal endpoint, the scopia xt executive is an all-in-one hd videoconferencing desktop endpoint and pc monitor. The scopia xt executive fully integrates with your pc or mac. Using a unique control application, you c...
Page 11
Figure 1-6 scopia xt executive • scopia xt meeting center the scopia xt meeting center is a high performance hd videoconferencing system, designed to quickly convert a regular meeting room into a videoconferencing room: it includes single or dual 55-inch high-quality monitors mounted on a mobile sta...
Page 12: Note
Note scopia xt executive can host up to 4 participants only. Depending on your deployment and the model, you can locally host videoconferences with other endpoints (including h.323, sip, scopia xt desktop clients, scopia mobile, and isdn endpoints, if your deployment includes an isdn gateway such as...
Page 13
Table 1-1 differences in features for models in the scopia xt series feature scopia xt5000 series scopia xt4000 series scopia xt1200 scopia xt1000 piccolo scopia xt telepresence scopia xt executive maximum hd resolution 1080p 60fps 720p 60fps 1080p 30fps 720p 60fps 1080p x3 at 60 or 30 fps 720p 30fp...
Page 14
To get started with video calls and videoconferences, activate the product and use the quick setup wizard to configure the basic settings of the unit. We recommend following the workflow described in “initial workflow for xt series users” on page 9 . • initial workflow for xt series users .............
Page 15
Step 2 connect your computer to the scopia xt executive to use the scopia xt executive as your computer's monitor, as described in “connecting a computer to the scopia xt series” on page 10 . Step 3 configure the basic settings required to start using the xt series, as described in “performing basic...
Page 16: Note
You can share content manually as described in “sharing content during a call” on page 54 . • when you receive an incoming call: – system menus are automatically activated to easily allow you accept or reject the call. – your local camera is activated and your video is displayed on the monitor. – yo...
Page 17
Figure 2-2 connecting the computer's audio to the xt codec unit step 3 continue with setting the display resolution, as described in “selecting the computer display resolution” on page 12 . Step 4 to use your keyboard and mouse to control the scopia xt executive, continue with “performing basic conf...
Page 18
Name resolution wxga 1280x768 720p 1280x720 xga 1024x768 svga 800x600 vga 640x480 step 3 select apply. Step 4 select the refresh frequency rate from the screen refresh rate field. See table 2-2 on page 13 for the supported resolution and refresh rates. Table 2-2 resolution and refresh frequencies na...
Page 19: Note
• accessing scopia xt series web interface ............................................... Page 14 • accessing the scopia xt series main menu .............................................. Page 15 • using the xt remote control unit ....................................................... Page 16 • us...
Page 20
Step 3 (optional) select the web interface language from the language list. Step 4 select login. Accessing the scopia xt series main menu after switching on the scopia xt series, the main menu appears and you can do the following: • make audio and video calls • view contacts in the phone book • star...
Page 21: Note
• present—view your computer content • control camera—adjust the optional camera camera's position • configure—perform basic configuration and check the system status note when you access the system for the first time only, the quick setup wizard is displayed (for details, see “accessing the quick s...
Page 23: Note
Use the xt remote control unit to navigate through system menus, as follows: • scroll through menus and options using the arrow keys and pressing the ok/menu key. Note use the ok/menu key to select an item or a specific option, such as when choosing the interface language. If there are less than 5 o...
Page 24
You can also switch between abc, abc, and 123 input methods by pressing 1/a/a repeatedly while the cursor is in the input field. Pairing an xt remote control unit with a xt codec unit perform this procedure if there are multiple scopia xt executive endpoints in the same room. Each xt remote control ...
Page 25: Note
Figure 2-6 setting the xt remote control unit code step 2 enter the numeric code in the remote control code field. You can choose any value between 1-99. Step 3 from the web interface only, select save. Step 4 on the xt remote control unit, press the * and # keys simultaneously. The red led blinks t...
Page 26: Note
The code of the xt remote control unit is changed and the remote control icon with the new remote control code appear at the top-right corner of the screen: note the code and icon do not appear when the default code, 01, is used. Step 6 set the code and exit by doing one of the following: • in the w...
Page 27: Note
Note you can still use the xt remote control unit at any time (see “using the xt remote control unit” on page 16 for details). Before you begin to access the endpoint's main menu using your keyboard and mouse, you must first perform the following procedures: 1. Connect your computer to the scopia xt...
Page 28
Table 2-3 basic functions using scopia xt control function using your keyboard using your mouse using xt remote control unit select an option press enter. Click on the option. Press ok/menu. Enter text enter the characters (numbers, uppercase, lowercase, etc.) using your keyboard. - use the xt remot...
Page 29: Note
Note if you are using the scopia xt executive as a personal endpoint, authentication is only required when connecting your computer for the first time. Before you begin connect your computer as described in “connecting a computer to the scopia xt series” on page 10 . Procedure step 1 enter the user ...
Page 30: Note
Note this requires installing the scopia xt control utility, as described in “installing scopia xt control” on page 33 . By default, your computer screen is always displayed when you are not in a call. The scopia xt control icon appears in your taskbar, indicating that the keyboard and mouse are bei...
Page 31: Note
Note your system administrator might already have set these parameters for you and customized certain features described in this guide to suit the environment of your company. If your administrator set up pin protection, you need the pin number before continuing with the configuration. You can defin...
Page 32
Figure 2-10 accessing the quick setup step 2 the quick setup wizard guides you through these basic configuration tasks: • “setting the system name and language” on page 27 : define your system's name, your country, and preferred language for the interface. • “adjusting the image position” on page 29...
Page 33: Note
Note after initial setup, you can modify these settings by selecting configure > general from the main menu. Procedure step 1 enter the name of the scopia xt series in the system name field using the alphanumeric keys of the xt remote control unit (for more information, see “using the xt remote cont...
Page 34: Note
Adjusting the image position if your monitor does not center the image correctly, perform this procedure. Before you begin this procedure is performed as part of the quick setup wizard, after “setting the system name and language” on page 27 . To access the quick setup wizard, see “accessing the qui...
Page 35: Note
Figure 2-13 adjusting the image position step 3 use the arrow keys on the xt remote control unit to position the image, and then press ok/menu. Step 4 press 2 to align the bottom right corner. Step 5 use the arrow keys on the xt remote control unit to position the image, and then press ok/menu. Step...
Page 36
Procedure step 1 press ok/menu and select one of the following from the ip address mode list: • automatic: (default) select this option if the system gets its ip address automatically (using dchp). The ip address, subnet mask, gateway, and dns fields appear as read-only. See table 2-4 on page 32 for...
Page 37: Note
Table 2-4 configuring ip addresses field name description ip address enter the system static ip address here, used for accessing and managing the system. If the system retrieves its ip address automatically, this field displays the ip address assigned to the system. Subnet mask enter the subnet mask...
Page 38: Note
Figure 2-15 gatekeeper settings step 2 set the mode list to manual. Note if the gatekeeper is configured to be automatically detected by endpoints, select automatic (depends on the type of gatekeeper). Consult the network administrator. Step 3 enter the ip address of the gatekeeper in the gatekeeper...
Page 39: Note
Before you begin • verify that you have the following system requirements: – pc: windows xp/vista/7/8 – mac: osx v10.X, up to 10.8 • perform the following procedures: 1. Connect your computer to the scopia xt executive to use the scopia xt executive as your computer's monitor, as described in “conne...
Page 40
Step 2 access the xt series web interface, as described in “accessing scopia xt series web interface” on page 14 . Step 3 find xt control in the home page and select create ( figure 2-17 on page 35 ). Figure 2-17 installing scopia xt control for windows a setup package for windows/mac is created. St...
Page 41
For tips on getting started and using the scopia xt control utility, see “using the keyboard and mouse to control the scopia xt executive” on page 21 . Remotely setting the system name and language this procedure describes how to set the name and language of the endpoint from the scopia xt series we...
Page 42
You can make a video call on the scopia xt series in several ways. This chapter outlines how to dial to other endpoints in different modes, how to answer and end a call, and how to perform tasks during a call, such as sharing content or changing your layout. To quickly call with the settings best su...
Page 43: Note
• keyboard clicking can be disruptive to the videoconference, so we recommend using the mute when listening but not actively participating. • if you are using the optional camera only: zooming too close can show that your eyes are not looking directly at the camera, in some cases. You can adjust the...
Page 44: Note
Select the number to call in one of the following ways: • dial the number using the numeric keys on the xt remote control unit, and press , or select call and press ok/menu. • dial a contact or recent call from the endpoint's main menu: – dial a contact in the phone book by selecting contacts, and e...
Page 45: Note
If your system administrator enabled encryption in your system and your call is secured, an icon showing a padlock appears on your display. For more information, see administrator guide for scopia xt series. Note using encryption is subject to local regulation, in some countries it is restricted or ...
Page 46
Figure 3-2 dialing from the web interface modifying the default call settings when dialing a number or contact, you can change the default call settings, if necessary. For example, you can set the call as audio only to conserve bandwidth. You can also modify contacts in your phone book to always use...
Page 47
If you are dialing from the contacts, recent calls, or direct call page, select edit next to the number you are calling (for more information about navigating to these pages, see “dialing a number from the scopia xt series web interface” on page 39 ). Figure 3-3 changing advanced call settings step ...
Page 48: Note
• using your computer's mouse, select call (requires scopia xt control, as described in “using the keyboard and mouse to control the scopia xt executive” on page 21 ). • from the web interface, select call. Answering and ending a video call you can answer calls manually or set the system to answerin...
Page 49: Note
Table 3-2 accepting and rejecting calls using xt remote control unit action description using xt remote control unit accept select to answer the call. Press or ok/menu. Reject select to reject the call. Press the right arrow key and ok/menu. Do not disturb select to reject the call and set the syste...
Page 50
For other ldap servers, such scopia management, another xt series endpoint, or a third-party ldap server, the contact list is predefined and you can only search for contacts. Contact your administrator for details about your organization's ldap server. • adding and modifying contacts in the phone bo...
Page 51: Note
Note you can also choose a contact to edit, from either the recent calls or contact list. Step 2 select the plus icon next to insert number. Figure 3-6 entering contact dialing information from the web interface step 3 enter the required information, as described in table 3-3 on page 47 . Figure 3-7...
Page 52: Note
Table 3-3 entering contact's basic information field name description contact type select the type from the list: • person/room: select for a personal endpoint or meeting room. • meeting call: select to include this endpoint in a predefined set of endpoints to be called together. Last name/ conferen...
Page 53
Searching for a contact in the phone book you can search by first or last name, or you can display all contacts. This can be done from the endpoint itself or from the scopia xt series web interface. You can perform this procedure with your xt remote control unit as described below, or using your key...
Page 54
Figure 3-9 the contacts page step 2 search for the contact ( “searching for a contact in the phone book” on page 48 ) and delete it as follows: • from the endpoint, select the right-arrow next to the contact and delete contact. • from the web interface, select delete. Step 3 select yes to confirm. A...
Page 55
Figure 3-10 available video and content (example) when you are not in a call and your computer is connected, the monitor automatically displays the computer content. You can arrange the monitor layout and content in the following views (see figure 3-11 on page 51 ): • pip the pip (picture in picture...
Page 56
Figure 3-11 showing the monitor in pip, pap, and pop views to change the layouts, see “changing the video layout during the call” on page 51 . Changing the video layout during the call a video layout is the arrangement of participant images as they appear on the monitor in a videoconference. If the ...
Page 57
Layout description pap the pap (picture and picture) view shows two images of the same size, presented side by side. Pip the pip (picture in picture) view shows a video image in the main screen, with an additional smaller image overlapping in the corner. Typically, a remote presentation is displayed...
Page 58
Figure 3-13 in-call menu use the arrows to browse through the layouts ( figure 3-14 on page 53 ), and select the desired layout. The in-call menu automatically disappears from the display after a few seconds in a call. To bring back the in-call menu, press ok/menu on the xt remote control unit. Figu...
Page 59: Note
Sharing content during a call once a call has been established, you can share your computer screen with the remote endpoint. Your computer content is private, and is never shared automatically with other participants. If the remote endpoint can receive presentation in addition to live video, the xt ...
Page 60: Note
Figure 3-15 in-call menu the icon appears on the bottom-right corner of the scopia xt executive menu, indicating that your computer content is being shared. You can move it anywhere on the screen by dragging it. If the system menus are not visible, the or icon appears in the taskbar, depending on wh...
Page 61: Note
Procedure step 1 during the videoconference, right-click an empty area of the main menu or in-call menu and select snapshot. Figure 3-16 taking a screen shot the content from the larger window in the layout is copied as an image to the computer's clipboard. If both windows are the same size, the con...
Page 62
Step 3 if you do not have both microsoft windows and microsoft powerpoint installed, save each screen shot from the computer after creating each snapshot: a. Access your computer screen by clicking the window in the layout that is displaying your computer screen. Alternatively, press backspace, or c...
Page 63
The led on the scopia xt executive's embedded camera turns off to indicate that video from this camera is blocked. The system sends a pre-defined image to the remote endpoint, indicated by the icon on your display. You can configure your scopia xt series to block video input from your local endpoint...
Page 64
Figure 3-20 call-answer settings step 2 drag the volume slider to set the value. Step 3 from the web interface only, select save. Muting the microphone you can mute the microphone (embedded in the camera)or the optional microphone pod in your room if you do not want participants at the remote site t...
Page 65: Note
Figure 3-21 in-call menu the led on the scopia xt executive's camera starts blinking to indicate that the embedded microphone is muted during a call, and the icon appears on the display. To unmute, repeat the procedure described above. The icon disappears from the display. Note the icon shows that t...
Page 67
More than a room system, some models of the scopia xt series also include an embedded mcu, which enables you to host videoconferences of more than two participants locally, without the use of an external mcu (see table 4-1 on page 62 ). This functionality is only enabled when you purchase the option...
Page 68: Note
Starting a locally hosted videoconference to locally host a videoconference with more than two participants, using the built-in mcu, you call one person and then add participants one by one. You can perform this procedure with your xt remote control unit as described below, or using your keyboard an...
Page 69: Note
Step 4 continue with: a. To manage the videoconference, see “moderating a hosted videoconference” on page 66 . B. To choose the video layout, see “changing the video layout from the scopia xt series mcu edition” on page 64 . Changing the video layout from the scopia xt series mcu edition a video lay...
Page 70: Note
Figure 4-1 video layouts for hosted videoconferences note the embedded mcu sends the same video layout to all the participants. Before you begin if you are not hosting this videoconference, you must first become a moderator of this videoconference, as described in “moderating a videoconference hoste...
Page 71: Note
Figure 4-2 changing the video layout from the web interface step 2 select the desired layout according to the number of participants. Note select auto to restore the default layout. Moderating a hosted videoconference when you use the scopia xt series's built-in mcu to host your videoconference, you...
Page 72
Figure 4-3 managing the conference from the endpoint step 2 you can manage the conference by doing the following: • add participants to the videoconference • mute all participants • activate do not disturb (see “blocking an incoming call” on page 78 for more details about this feature) • change the ...
Page 73
Figure 4-4 meeting menu displayed on the endpoint step 3 select an endpoint to manage and choose from the options described in table 4-2 on page 68 . You can view detailed information about this endpoint, such as it's name, dialing number and call rate. Table 4-2 managing endpoints in the videoconfe...
Page 74: Note
Figure 4-5 managing other participants from the endpoint moderating a videoconference hosted by another scopia xt series endpoint when you use the scopia xt series as an endpoint, you can moderate videoconferences hosted by an external mcu or another endpoint with a built-in mcu. This functionality ...
Page 75
Figure 4-6 start moderating the videoconference step 2 select request chair. Step 3 select an endpoint to manage from the meeting menu: figure 4-7 meeting menu displayed on the endpoint step 4 moderate this endpoint in the videoconference by choosing one of the following actions: • select make lectu...
Page 76
Figure 4-8 managing remote participants step 5 to stop moderating, select release chair. --or-- to end the videoconference, select end meeting. Ending a videoconference as a moderator if you are hosting a conference, you can end the meeting and disconnect all endpoints in the videoconference. To dis...
Page 77
Figure 4-9 ending a videoconference remotely setting an end time for the videoconference when you are hosting a videoconference with your scopia xt series mcu edition, you can set an end time. This is done from the scopia xt series web interface only. For more information on managing videoconference...
Page 79
This section explains how to configure your scopia xt series so that your user experience is optimal. For example, you can automatically block your video so that other participants cannot see you when you accept a call, or define how you answer incoming calls. All configurations described in this se...
Page 80
Before you begin if configuring from the endpoint, you must first enable advanced configuration, as described in administrator guide for scopia xt series. Procedure step 1 access the user pin settings, as follows: • from the endpoint's main menu, select configure > advanced > utilities > pin protect...
Page 81
Executive monitor. If you enable automatic answering, you can define the number of rings until the system automatically answers the call. This can be done from the endpoint itself or from the scopia xt series web interface. You can perform this procedure with your xt remote control unit as described...
Page 82
In a call and accept an incoming call, the built-in mcu is activated, adding the caller to a videoconference. Step 3 (optional) enter the number of rings in the answer after (rings) list to specify after how many rings the system accepts a call. This option is relevant only if automatic answering is...
Page 83
Blocking an incoming call if you do not want to answer a call, you can block an incoming call using the do not disturb feature. When a remote endpoint calls and you block an incoming call, the xt series rejects the incoming call and the call is disconnected. The icon appears in the system informatio...
Page 84
Figure 5-4 calling preferences step 2 set do not disturb to yes. Step 3 from the web interface only, select save. Blocking video input by default you can configure the scopia xt series to transmit audio only by default at the start of each call. You can do this, for example, to ensure privacy. This ...
Page 85
Figure 5-5 call settings step 2 block video by default by doing the following: • from the web interface, set privacy to yes. • from the endpoint's interface, set video privacy to yes. Step 3 from the web interface only, select save. Activating the screen saver the screen saver helps protect your mon...
Page 86
This section covers troubleshooting problems that may occur when setting up and using the scopia xt series. • viewing system information for customer support .................................... Page 81 • resolving monitor display problems ...................................................... Page ...
Page 87: Note
Note the system serial number also appears on the label at the back of the xt codec unit. Procedure step 1 view system information as follows: • from the xt series web interface, log in. The system information is displayed in the home tab. • from the endpoint's main menu, select configure > about us...
Page 88
Figure 6-2 viewing system network information resolving monitor display problems problem the system displays blank screen. Solution your system administrator must configure the system for correct video resolution. When you are not in a call, you can set the refresh frequency of the monitor display: ...
Page 89
Problem the screen layout appears to be cropped. Solution configure the monitor layout as described below. You can perform this procedure with your xt remote control unit as described below, or using your keyboard and mouse (for more information, see “using the keyboard and mouse to control the scop...
Page 90
You can perform this procedure with your xt remote control unit as described below, or using your keyboard and mouse (for more information, see “using the keyboard and mouse to control the scopia xt executive” on page 21 ). Before you begin • turn on the scopia xt series unit. • verify that you have...
Page 91
Figure 6-4 restoring factory default settings step 7 press ok/menu, and select yes. The default settings are restored. Resolving problems using your keyboard and mouse to control the scopia xt executive problem you cannot control the endpoint with your keyboard and mouse due to a failure to connect ...
Page 92
Solution verify that your computer and xt codec unit are connected properly. Procedure step 1 verify that your computer is connected to the network. Step 2 verify that your xt codec unit is connected to the network by checking that the cables are connected correctly (see installation guide for scopi...
Page 93
Www.Radvision.Com about radvision radvision (nasdaq: rvsn) is the industry’s leading provider of market-proven products and technologies for unified visual communications over ip and 3g networks. With its complete set of standards based video networking infrastructure and developer toolkits for voic...