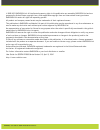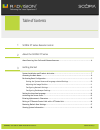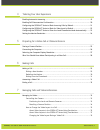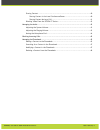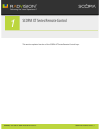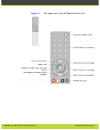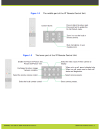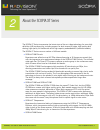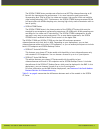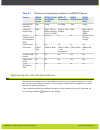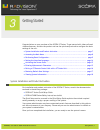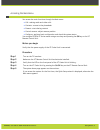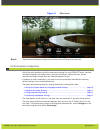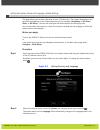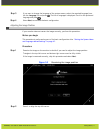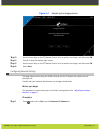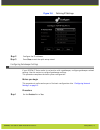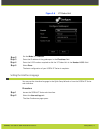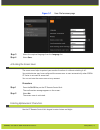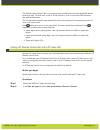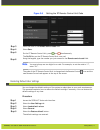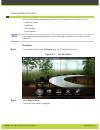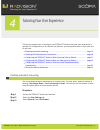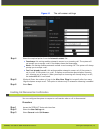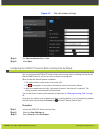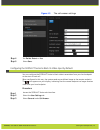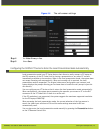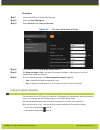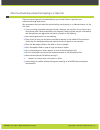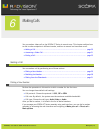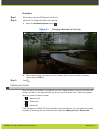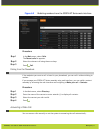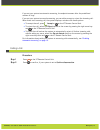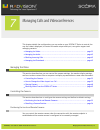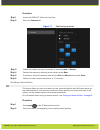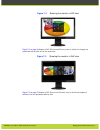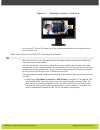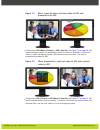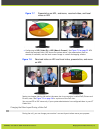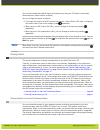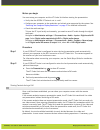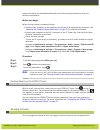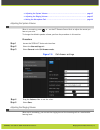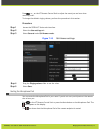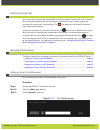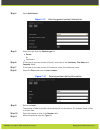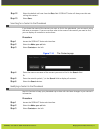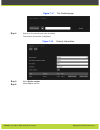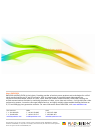- DL manuals
- RADVision
- IP Phone
- SCOPIA XT4000 Series
- User Manual
RADVision SCOPIA XT4000 Series User Manual
Summary of SCOPIA XT4000 Series
Page 1
User guide version 3.0 for solution 7.7 scopia xt4000 series.
Page 2
© 2000-2012 radvision ltd. All intellectual property rights in this publication are owned by radvision ltd and are protected by united states copyright laws, other applicable copyright laws and international treaty provisions. Radvision ltd retains all rights not expressly granted. All product and c...
Page 3
1 scopia xt series remote control 2 about the scopia xt series about securing your calls and videoconferences................................................... 6 3 getting started system installation and product activation.......................................................... 7 accessing the ma...
Page 4
4 tailoring your user experience enabling automatic answering....................................................................... 19 enabling call disconnection confirmation.......................................................... 20 configuring the scopia xt series to block incoming calls by de...
Page 5
Sharing content .................................................................................. 40 sharing content in the local conference room.........................................40 sharing content during a call............................................................. 41 blocking video f...
Page 9
The scopia xt series incorporates the latest state-of-the-art video technology for room high definition (hd) conferencing, including support for dual stream hd video, high quality data sharing, high quality full band audio and a high capacity embedded mcu (selected models). The scopia xt series cove...
Page 10
The scopia xt4000 series provides cost-effective true hd 720p videoconferencing at 60 fps with the impressive price performance. It is a new innovative small room series, incorporating dual 720p at 60 fps live video and content, high profile h.264 and scalable video coding technology (svc). Furtherm...
Page 11
Table 2-1 differences in features for models in the scopia xt series feature scopia xt1000 piccolo scopia xt1000 and scopia xt1200 scopia xt telepresence scopia xt4000 series scopia xt5000 series maximum hd resolution 720p 1080p 3 x 1080p 720p 1080p frames per second (fps) 30fps 30fps, 720p at 60fps...
Page 12
Congratulations on your purchase of the scopia xt series. To get started with video calls and videoconferences, activate the product and use the quick setup wizard to configure the basic settings of the unit. • system installation and product activation .................................................
Page 13
Accessing the main menu you access the main functions through the main menu: • call—making audio and video calls • contacts—access to the phonebook • present—start sharing content • control camera—adjust camera position • configure—perform basic configuration and check the system status you navigate...
Page 14
Figure 3-1 main menu step 6 select one of the options using the arrow keys of the xt remote control unit. Performing basic configuration during this configuration you define some basic settings for your scopia xt series, like user interface language, the system name, and network settings. Notice tha...
Page 15
Setting the system name and language-related settings this page allows you to select the name of your xt codec unit. The name is displayed on the monitors participating in the videoconference call (for example: hong-kong , or 9th-floor- room , or ny-office ). You can also configure the fields requir...
Page 16
Step 3 if you want to change the language of the system menus, select the required language from the the language list and press . The list of languages is displayed. Scroll to the preferred language and press . Step 4 select next to continue the basic configuration. Adjusting the image position if ...
Page 17
Figure 3-4 adjusting the image position step 3 use the arrow keys on the xt remote control unit to position the image, and then press ok . Step 4 press 2 to align the bottom right corner. Step 5 use the arrow keys on the xt remote control unit to position the image, and then press ok . Step 6 select...
Page 18
Figure 3-5 defining ip settings step 2 configure the ip addresses. Step 3 press close to exit the quick setup wizard. Configuring gatekeeper settings if your scopia xt series works in conjunction with a gatekeeper, configure gatekeeper-related settings. Use this section to configure gatekeeper setti...
Page 19
Figure 3-6 xt codec unit step 2 set the mode list to manual . Step 3 enter the ip address of the gatekeeper in the ip address field. Step 4 enter the h.323 number required to dial the xt codec unit in the number h.323 field. Step 5 select done . The basic configuration of your scopia xt series is co...
Page 20
Figure 3-7 user preferences page step 3 select the required language from the language list. Step 4 select save . Activating the screen saver the screen saver helps to protect your monitor from burn-in without switching it off. Your administrator may have configured the screen saver to start automat...
Page 21
The default input method is abc1: you must press the alphanumeric button repeatedly before entering a digit. To enter text in the xt series interface, scroll to the input field and enter the required characters. You can also select another input method that best suits the type of information you wan...
Page 22
Figure 3-8 setting the xt remote control unit code step 3 enter the code in the remote control code field. Step 4 select save . Step 5 on the xt remote control unit, press and simultaneously. The on/off key on the xt remote control unit turns red. Step 6 using the keypad, type the number you just en...
Page 23
Viewing system information you can view the following system information if your system is not currently in a call: • software version • user code • ip addresses • serial number note if you need the system serial number, you can also look on the label at the back of the xt codec unit. Procedure step...
Page 24
This section explains how to configure your scopia xt series so that your user experience is optimal. All configurations in this section are optional; you can perform them in any order and at any time. • enabling automatic answering ............................................................ Page 1...
Page 25
Figure 4-1 the call-answer settings step 4 select the required option from the automatic answer list: • yes always : this setting enables automatic answer to an incoming call. The system will not prompt you to accept a call if the display shows the home page. • never : this setting disables automati...
Page 26
Figure 4-2 the call-answer settings step 4 set confirm disconnection to yes . Step 5 select save . Configuring the scopia xt series to block incoming calls by default you can configure the scopia xt series to block all incoming calls by enabling the use do not disturb (dnd) feature if you do not wan...
Page 27
Figure 4-3 the call-answer settings step 4 set do not disturb to yes . Step 5 select save . Configuring the scopia xt series to block its video input by default you can configure the scopia xt series to block video transmission from your local endpoint at the start of each call. When configured in t...
Page 28
Figure 4-4 the call-answer settings step 4 set video privacy to yes . Step 5 select save . Configuring the scopia xt series to enter the local presentation mode automatically local presentation mode is an xt series feature that allows to easily connect a pc laptop to the dvi connector of the xt code...
Page 29
Procedure step 1 access the scopia xt series web interface. Step 2 select the user settings tab. Step 3 select general under user preferences . Figure 4-5 the user preference settings step 4 select auto from the local presentation mode list. Step 5 set show warnings to yes if you want the system to ...
Page 30
This section gives recommendations on how to prepare your meeting room and your scopia xt series for a video call or videoconference: • storing a camera position ................................................................. Page 25 • connecting the computer .........................................
Page 31
A message confirming the stored position appears on the display. Connecting the computer you need a computer to share a presentation during a call. This procedure describes how to connect computers that are equipped with a dvi out or vga out connector. The xt codec unit supports these dvi input form...
Page 32
• since audio input is not included in the dvi-i port to xt codec unit connection, establish a separate audio connection from the computer’s audio output port into the optical audio input port of the xt codec unit. • you can also use an external analog-to-digital converter if necessary. Selecting th...
Page 33
What you should know about participating in a video call there are several general recommendations you should follow to optimize your videoconferencing experience. We recommend that you read this section before participating in a videoconference for the first time. • if you are using a portable comp...
Page 34
You can make a video call on the scopia xt series in several ways. This chapter outlines how to dial to other endpoints in different modes, and how to answer and terminate a call. • making a call ................................................................................ Page 29 • answering a v...
Page 35
Procedure step 1 dial number using the xt remote control unit. Step 2 (optional) to change the default call settings: a. Select the advanced options button . Figure 6-1 changing advanced call settings b. Select options using arrow keys on the xt remote control unit and select necessary values using ...
Page 36
Figure 6-2 redialing numbers from the scopia xt series web interface procedure step 1 in the main menu, select calls . The recent calls list appears. Step 2 select the relevant call using the arrow keys. Step 3 press call . Dialing from the phonebook if the endpoint you want to call is listed in you...
Page 37
If you set your system to automatic answering, the endpoint answers after the predefined number of rings. If you set your system to manual answering, you can either accept or reject the incoming call. When there is an incoming call, the system displays a window with these options: • to accept the ca...
Page 38
This chapter details the configurations you can make on your scopia xt series to control the way the video is displayed, to control the audio output and input, encryption support and managing contacts. • managing the video ........................................................................ Page...
Page 39
Procedure step 1 access the scopia xt series web interface. Step 2 select the cameras tab. Figure 7-1 positioning cameras step 3 choose the camera you want to position by selecting local or remote . Step 4 position the camera by selecting arrow buttons under move . Step 5 if necessary, adjust the zo...
Page 40
How to change the video layout in a call a video layout is what windows appear and how they are arranged on the monitor. Video layouts of your xt series depend on whether it uses one or two monitors. The layouts are preconfigured by the administrator so that a set of default layouts is available for...
Page 41
Figure 7-2 showing the monitor in pip view figure 7-3 on page 36 depicts a pap (picture and picture) view in which two images are presented side by side and at the same size. Figure 7-3 showing the monitor in pap view figure 7-4 on page 37 depicts a pop (picture out picture) view in which two images...
Page 42
Figure 7-4 showing the monitor in pop view you can use pip, pap or pop views only if your system administrator has configured them in your xt codec unit. About video layouts in the scopia xt series using two monitors when you’re not in a call, one monitor shows the system menus; both monitors displa...
Page 43
Figure 7-5 menu, received video, and local video on hd1 and presentation on hd2 • configuring to hd1 (menu & present) + hd2 (video rx) . See figure 7-6 on page 38 . Hd1 shows the system menus, the presentation (local or remote) if available, and the local video in a small overlapping window. Hd2 sho...
Page 44
Figure 7-7 presentation on hd1, and menu, received video, and local video on hd2 • configuring to hd1 (video rx) + hd2 (menu & present) . See figure 7-8 on page 39 . Hd1 shows the received video. Hd2 shows the system menus, the presentation (local or remote) if available, and the local camera image ...
Page 45
You can also change the default layout activated every time your xt series is connected, disconnected or when content is shared. You can change the layout as follows: • to change the position of a pip view on the monitor, show a pap or pop view, or display a full screen view of one of the images, pr...
Page 46
Before you begin you must setup your computer and the xt codec unit before starting the presentation: • verify that the scopia xt series is not in a call. • configure your computer to the resolution and refresh rates supported by the system. See “selecting the computer display resolution” on page 27...
Page 47
System can change the bandwidth dedicated to live video and presentation to suite your network requirements. Before you begin before sharing content, proceed as follows: • configure your computer to the resolution and refresh rates supported by the system. See “selecting the computer display resolut...
Page 48
• adjusting the system volume ............................................................. Page 43 • adjusting the ringing volume ............................................................. Page 43 • muting the microphone pod ............................................................... Page 44...
Page 49
Press + or - on the xt remote control unit to adjust the sound you are hear when receiving a call. To change the default ringing volume, perform the procedure in this section. Procedure step 1 access the scopia xt series web interface. Step 2 select the user settings tab. Step 3 select general under...
Page 50
Blocking incoming calls you can block an incoming call using the do not disturb feature if you do not want to answer. When a remote endpoint calls and you block an incoming call, the xt series rejects the incoming call and the call is disconnected. The icon appears in the system information area of ...
Page 51
Step 4 select add contact . Figure 7-12 entering general contact information step 5 select the type from the contact type list: • person or • conference step 6 if the type of your new contact is person, enter text in the last name , first name and company fields. Step 7 if the type of your new conta...
Page 52
Step 12 select the default call rate from the rate field. Scopia xt series will always use this rate calling this contact. Step 13 select save . Searching for a contact in the phonebook if you know the name of the contact you want to find in the phonebook, you can search using the name or surname. I...
Page 53
Figure 7-15 the contacts page step 4 search for the contact you want to modify. The contact information is displayed. Figure 7-16 contact information step 5 select modify number . Step 6 edit fields as necessary. For more information, see “adding a contact to the phonebook” on page 45 . Step 7 press...
Page 55
Www.Radvision.Com about radvision radvision (nasdaq: rvsn) is the industry’s leading provider of market-proven products and technologies for unified visual communications over ip and 3g networks. With its complete set of standards based video networking infrastructure and developer toolkits for voic...