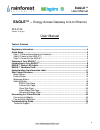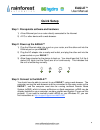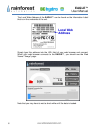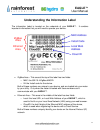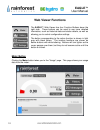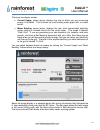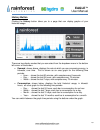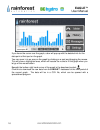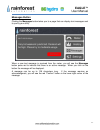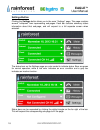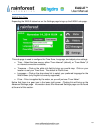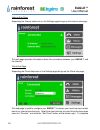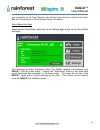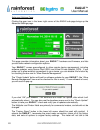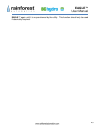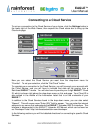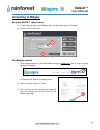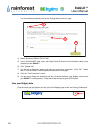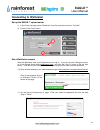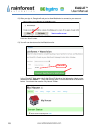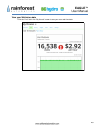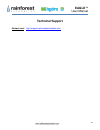- DL manuals
- Rainforest
- Gateway
- EAGLE
- User Manual
Rainforest EAGLE User Manual
Summary of EAGLE
Page 1
Eagle ™ energy access gateway link to ethernet user manual version 2.10_bch nov 2014.
Page 2: Eagle
Eagle ™ user manual 2 copyright © 2014 by rainforest automation, inc (“rfa”). All rights reserved. No part of this manual may be reproduced or transmitted in any from without the expressed, written permission of rfa. Under copyright law, this manual or the software described within, cannot be copied...
Page 3: Eagle
Eagle ™ user manual 3 eagle ™ – energy access gateway link to ethernet rfa-z109 version 2.10_bch user manual table of contents regulatory information ................................................................................................. 4 quick setup .........................................
Page 4: Eagle
Eagle ™ user manual 4 regulatory information fcc notices this device complies with part 15 of the fcc rules. Operation is subject to the following two conditions: (1) this device may not cause harmful interference, and (2) this device must accept any interference received, including interference tha...
Page 5: Eagle
Eagle ™ user manual 5 quick setup step 1: prerequisite software and hardware 1) a free ethernet port on a router directly connected to the internet. 2) a pc or other device with a web browser. Step 2: power up the eagle ™ 1) plug the ethernet cable into a port on your router, and the other end into ...
Page 6: Eagle
Eagle ™ user manual 6 the local web address of the eagle ™ can be found on the information label that is on the underside of the unit. Simply type this address into the url field of your web browser and connect. When your web browser connects to the eagle ™, you should see the web viewer “usage” pag...
Page 7: Eagle
Eagle ™ user manual 7 features of your eagle ™ status led lights information label hardware ports keyholes for wall mount.
Page 8: Eagle
Eagle ™ user manual 8 introduction to your eagle ™ congratulations on getting an eagle ™, the most versatile link to your smart meter energy information. This device is a compact gateway that connects directly to the smart meter using zigbee wireless. It reads the meter in real time, and streams the...
Page 9: Eagle
Eagle ™ user manual 9 eagle ™ status led lights your eagle ™ has four led lights at the front of the top of the device. These lights give you a quick way to check the status of your device. Power led – shows that the device is powered on. It should always be on when the unit is plugged in. Ethernet ...
Page 10: Eagle
Eagle ™ user manual 10 eagle ™ hardware ports your eagle ™ has three interface ports on the back. From left to right, these ports are: power – the included ac adapter plugs into this socket. The other end of the adapter plugs into a nearby power outlet. Ethernet – the included ethernet cable plugs i...
Page 11: Eagle
Eagle ™ user manual 11 understanding the information label the information label is located on the underside of your eagle ™. It contains important information that you will need to operate your device. Zigbee area – this area at the top of the label has two fields: o mac: the 802.15.4 zigbee macid....
Page 12: Eagle
Eagle ™ user manual 12 web viewer functions the eagle ™ web viewer has four function buttons down the right side. These buttons can be used to see more detailed information, such as historical data and status details, as well as allowing you to control configuration settings. The button correspondin...
Page 13: Eagle
Eagle ™ user manual 13 there are two display modes: current usage, shown above, displays the rate at which you are consuming energy in kilowatts. This is shown as a self-scaling meter graph with a number below. Meter reading, shown below, displays the raw, total accumulated electricity usage reading...
Page 14: Eagle
Eagle ™ user manual 14 at the beginning of the billing period, the step 1 price will be in effect. When the threshold usage (shown below the step, in kwh) is reached, then the step 2 price comes into effect. The bar graph shows how much usage is left before the higher price is reached. The dates for...
Page 15: Eagle
Eagle ™ user manual 15 history button clicking the history button takes you to a page that can display graphs of your historical usage. There are two display modes that you can select from the dropdown menu in the bottom left corner of the screen: demand, shown above, displays the rate at which you ...
Page 16: Eagle
Eagle ™ user manual 16 if you hover the cursor over the graph, a box will pop up with the detailed info for the data point at that spot on the graph. You can zoom in to an area on the graph by clicking on a spot and dragging the mouse. This will show a highlighted area, which will rescale the x-axis...
Page 17: Eagle
Eagle ™ user manual 17 messages button clicking the messages button takes you to a page that can display text messages sent to you by your utility. When a new text message is received from the meter, you will see the messages button pulse red to indicate that there is an active message. When you cli...
Page 18: Eagle
Eagle ™ user manual 18 settings button clicking the settings button takes you to the main “settings” page. This page contains several “collapsed” bars representing sub-pages. Each bar contains summary status information about that sub-page, and will expand to a full separate screen when selected. Th...
Page 19: Eagle
Eagle ™ user manual 19 eagle sub-page expanding the eagle status bar on the settings page brings up the eagle sub-page. This sub-page is used to configure the time zone, language, and adjust price settings. Time – select the time source, either “from internet” (default), or “from meter” (if no inter...
Page 20: Eagle
Eagle ™ user manual 20 internet sub-page expanding the internet status bar on the settings page brings up the internet sub-page. This sub-page provides information about the connection between your eagle ™ and the internet. Cloud sub-page expanding the cloud status bar on the settings page brings up...
Page 21: Eagle
Eagle ™ user manual 21 your connection to the cloud service, you will also have set up an account with them. See the “connecting to a cloud service” section for details smart meter sub-page expanding the smart meter status bar on the settings page brings up the smart meter sub-page. This sub-page pr...
Page 22: Eagle
Eagle ™ user manual 22 advanced settings page clicking the gear icon in the lower right corner of the eagle sub-page brings up the advanced settings page. This page provides information about your eagle ™ hardware and firmware, and lets you set some network configuration options. Your eagle ™ comes ...
Page 23: Eagle
Eagle ™ user manual 23 eagle ™ again until it is re-provisioned by the utility. This function should only be used if absolutely required..
Page 24: Eagle
Eagle ™ user manual 24 connecting to a cloud service to set up a connection to the cloud service of your choice, click the settings button in the lower right of the web viewer, then expand the cloud status bar to bring up the cloud sub-page. Now you can select the cloud service you want from the dro...
Page 25: Eagle
Eagle ™ user manual 25 connecting to bidgely set up the eagle ™ upload server 1) in the cloud sub-page, select “bidgely” from the drop-down menu for “provider”. 4) click the “set cloud” button. Get a bidgely account 1) open another window in your web browser and go to bidgely.Com. Click on 'sign up'...
Page 26: Eagle
Eagle ™ user manual 26 you should be automatically sent to the “energy monitor set up” page. 4) select “rainforest eagle (rfa-z109)” 5) in the “cloud id/inet” field, enter: the 6-digit cloud id found on the information label on the underside of the eagle ™. 6) click “update info” 7) you will see a d...
Page 27: Eagle
Eagle ™ user manual 27 connecting to wattvision set up the eagle ™ upload server 1) in the cloud sub-page, select “wattvision” from the drop-down menu for “provider”. 4) click the “set cloud” button. Get a wattvision account note that wattvision uses your google account for sign in. If you do not ha...
Page 28: Eagle
Eagle ™ user manual 28 12) after you sign in, google will ask you to allow wattvision to connect to your account: click the “allow” button. 13) you will now be returned to the wattvision site: in the “cloud id” field, enter: the 6-digit cloud id found on the information label on the underside of the...
Page 29: Eagle
Eagle ™ user manual 29 view your wattvision data click the “live” tab in the “my house” screen to see your near real time data:.
Page 30: Eagle
Eagle ™ user manual 30 troubleshooting guide symptom: your web browser cannot find the eagle ™. A. Check that the eagle ™ power light is on. If not, make sure the power cord is plugged in firmly in the back, and the adapter is plugged into the wall outlet (you can also try another outlet). B. Check ...
Page 31: Eagle
Eagle ™ user manual 31 technical support contact us at: http://support.Rainforestautomation.Com.