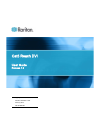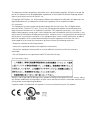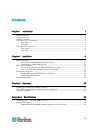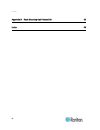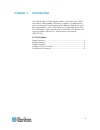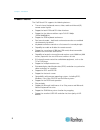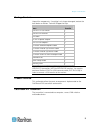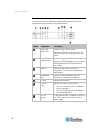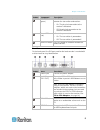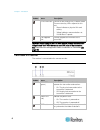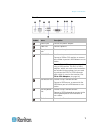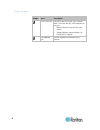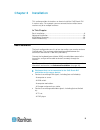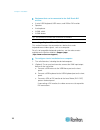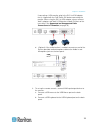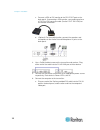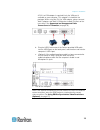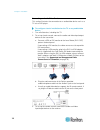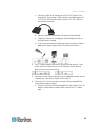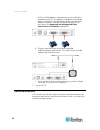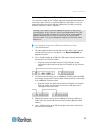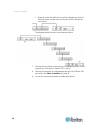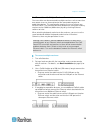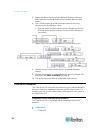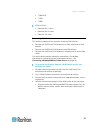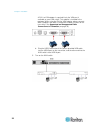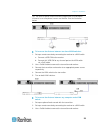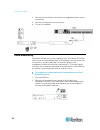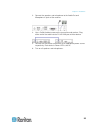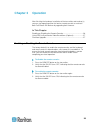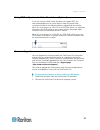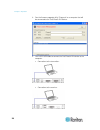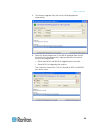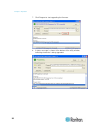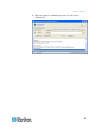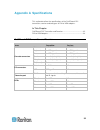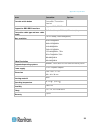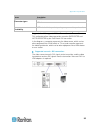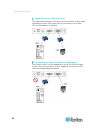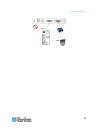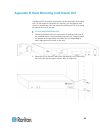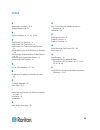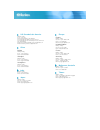- DL manuals
- Raritan
- Transmitter
- Cat5 Reach DVI
- User Manual
Raritan Cat5 Reach DVI User Manual - Introduction
Introduction
Chapter 1
The Cat5 Reach DVI KVM extender enables you to place your VGA or
DVI monitor, USB keyboard, USB mouse, speakers, microphone and
even an infrared (IR) remote control up to 3,000 feet (900 meters) away
from your computer, server, KVM switch or an audio/video device like a
TV or DVD player. There are two types of Cat5 Reach DVI devices: one
is the transmitter (C5R-DVI-TX), and the other is the receiver
(C5R-DVI-RX).
In This Chapter
Product Features .......................................................................................2
Package Contents .....................................................................................3
Product Overview ......................................................................................3
Cat5 Reach DVI Transmitter .....................................................................3
Cat5 Reach DVI Receiver .........................................................................6
1
Summary of Cat5 Reach DVI
Page 1
Cat5 reach dvi user guide release 1.0 copyright © 2015 raritan, inc. Cat5reachdvi-0c-v1.0-e february 2015 255-80-0030-00
Page 2
This document contains proprietary information that is protected by copyright. All rights reserved. No part of this document may be photocopied, reproduced, or translated into another language without express prior written consent of raritan, inc. © copyright 2015 raritan, inc. All third-party softw...
Page 3
Iii contents chapter 1 introduction 1 product features ........................................................................................................................... 2 package contents..........................................................................................................
Page 4
Contents iv appendix b rack mounting cat5 reach dvi 38 index 39.
Page 5: Introduction
Introduction chapter 1 the cat5 reach dvi kvm extender enables you to place your vga or dvi monitor, usb keyboard, usb mouse, speakers, microphone and even an infrared (ir) remote control up to 3,000 feet (900 meters) away from your computer, server, kvm switch or an audio/video device like a tv or ...
Page 6
Chapter 1: introduction 2 product features the cat5 reach dvi supports the following features: transmission of keyboard, mouse, video, audio and infrared (ir) remote control signals support for both vga and dvi video interfaces support for the video resolutions up to full hd 1080p (1920x1080@60hz) s...
Page 7
Chapter 1: introduction 3 package contents unpack the components. If anything is missing or damaged, contact the local dealer or raritan technical support for help. Items quantity c5r-dvi-tx transmitter 1 c5r-dvi-rx receiver 1 dvi cable 1 dc 5v 2a power adapter 2 dvi-i to vga adapter* 2 1.8-meter au...
Page 8
Chapter 1: introduction 4 front view on the front panel, the usb ports designed for the local console are marked with a white frame for easy identification. Number component description local usb mouse port used to set up a local console. Connect a usb mouse, or connect to the usb mouse port of a kv...
Page 9
Chapter 1: introduction 5 number component description link led (green) indicate the cable connection status between the transmitter and receiver. On: the physical connection to the receiver is detected. Off: no physical connection to the receiver is detected. Power led (red) indicate the power stat...
Page 10
Chapter 1: introduction 6 number items description rj-45 link port connect to the receiver via a cat5e/6 cable. There are two tiny leds adjacent to this port. Green indicates a physical link and activity. Yellow indicates communications at 10/100 baset speeds. F/w upgrade port used to upgrade the fi...
Page 11
Chapter 1: introduction 7 rear view number items description power input connect the power adapter. Audio out connect speakers. Microphone jack connect a microphone. Dvi-d out used to set up a remote console. Connect a vga or dvi monitor, or connect to the video in port of a kvm drawer or user stati...
Page 12
Chapter 1: introduction 8 number items description rj-45 link port connect to the transmitter via a cat5e/6 cable. There are two tiny leds adjacent to this port. Green indicates a physical link and activity. Yellow indicates communications at 10/100 baset speeds. F/w upgrade port used to upgrade the...
Page 13: Installation
Installation chapter 2 this section provides instructions on how to install the cat5 reach dvi in various ways. For example, you can connect the transmitter to one receiver only or to multiple receivers. In this chapter basic installation.................................................................
Page 14
Chapter 2: installation 10 equipment that can be connected to the cat5 reach dvi receiver: a set of usb keyboard, usb mouse, and vga or dvi monitor speakers a microphone a kvm switch a kvm drawer tip: you could also connect the ir receiver as needed. Connecting a keyboard/mouse/video source this sec...
Page 15
Chapter 2: installation 11 if connecting a vga monitor, plug in the dvi-i to vga adapter that is shipped with the cat5 reach dvi before connecting the monitor. When using the dvi-i to vga adapter, always connect "both" adapters and "both" vga devices to both dvi ports of the transmitter. See support...
Page 16
Chapter 2: installation 12 c. Connect a vga or dvi monitor to the dvi-d out port on the back panel. If connecting a vga monitor, you need to purchase a dvi-d to vga converter cable (raritan's cvt-dvi-vga) for the monitor connection. D. (optional) for the audio function, connect the speakers and micr...
Page 17
Chapter 2: installation 13 a dvi-i to vga adapter is required if only the vga port is available on your computer. This adapter is included in the package. When using the dvi-i to vga adapter, always connect "both" adapters and "both" vga devices to both dvi ports of the transmitter. See supported an...
Page 18
Chapter 2: installation 14 connecting an audio/video device this section illustrates the connection to an audio/video device such as a tv set or dvd player. To configure a basic installation for the tv or any audio/video device: 1. Turn off all devices, including the tv. 2. To set up a local console...
Page 19
Chapter 2: installation 15 a. Connect a vga or dvi monitor to the dvi-d out port on the back panel. If connecting a vga monitor, you need to purchase a dvi-d to vga converter cable (raritan's cvt-dvi-vga) for the monitor connection. B. Connect speakers to the audio out jack on the back panel. C. (op...
Page 20
Chapter 2: installation 16 a dvi-i to vga adapter is required when only the vga port is available on your tv. This adapter is included in the package. When using the dvi-i to vga adapter, always connect "both" adapters and "both" vga devices to both dvi ports of the transmitter. See supported and un...
Page 21
Chapter 2: installation 17 increasing the distance via ethernet switches or hubs the maximum length of the cat5e/6 cable connected directly between a transmitter and a receiver is limited to 500 feet (150 meters). You can expand the distance up to 3,000 feet (900 meters) by daisy-chaining ethernet s...
Page 22
Chapter 2: installation 18 plug one end of the cable into one of the lan ports on the final ethernet switch and the other end into the rj-45 link port on the receiver. The diagram below illustrates the connection pattern. 7. Connect the transmitter and receiver to an appropriate power source respe...
Page 23
Chapter 2: installation 19 one transmitter with multiple receivers connected one transmitter can be connected to multiple receivers so that more than one remote user can view and control the connected computer or audio/video device. This configuration requires the use of at least one ethernet switch...
Page 24
Chapter 2: installation 20 5. Repeat the above step to connect additional ethernet switches or hubs. Note that the total distance cannot exceed 1,968 feet (600 meters). 6. Use a cat5e/6 cable up to 500 feet long to connect one of the receivers to the final ethernet switch. plug one end of the cabl...
Page 25
Chapter 2: installation 21 t1900-led t1700 t1900 kvm switches: dominion kx ii series dominion kx iii series dominion lx series connecting kvm switches this section introduces three scenarios involving kvm switches. Connect the cat5 reach dvi between any kvm switch and its local console. ...
Page 26
Chapter 2: installation 22 a dvi-i to vga adapter is required if only the vga port is available on your kvm switch. This adapter is included in the package. When using the dvi-i to vga adapter, always connect "both" adapters and "both" vga devices to both dvi ports of the transmitter. See supported ...
Page 27
Chapter 2: installation 23 tip: the local or remote console can be equipped with a kvm drawer instead of a set of keyboard, mouse and monitor. See the illustration below. To increase the distance between two tiered kvm switches: 1. Set up a remote console by connecting the receiver to a kvm switch. ...
Page 28
Chapter 2: installation 24 4. Connect the transmitter and receiver to an appropriate power source respectively. 5. Connect the computer to the transmitter. 6. Turn on the computer. Audio broadcasting bi-directional audio transmission capability of the cat5 reach dvi allows you to create an audio bro...
Page 29
Chapter 2: installation 3. Connect the speakers and microphone to the audio out and microphone in jacks of the receiver. 4. Use a cat5e/6 cable to connect the transmitter and receiver. Plug either end of the cable into the rj-45 link port of either device. 5. Connect the transmitter and receiver to ...
Page 30: Operation
Operation chapter 3 after finishing the hardware installation of the transmitter and receiver(s), you can start operating either the local or remote console, or maintain both cat5 reach dvi devices by upgrading their firmware. In this chapter enabling or disabling the remote console....................
Page 31
Chapter 3: operation 27 using edid to synchronize video resolutions (optional) if you are using any kvm switch that does not support ddc, the connected equipment may not be able to show the correct video resolutions based on the video resolutions supported by the monitor. When this issue occurs on a...
Page 32
Chapter 3: operation 28 3. Run the firmware upgrade utility "prog.Exe" on a computer that will be connected to the cat5 reach dvi device. 4. Use a mini-usb cable to connect the cat5 reach dvi device to the computer. connection to the transmitter: connection to the receiver:.
Page 33
Chapter 3: operation 29 5. The firmware upgrade utility will scan the kvm programmer automatically. 6. Select the target programmer(s) that will be updated. Note that the transmitter has two programmers implemented while the receiver has only one programmer. select both mcu1 and mcu2 for upgrading...
Page 34
Chapter 3: operation 30 7. Click program to start upgrading the firmware. 8. A status message is shown at the bottom of the utility window, indicating the device is being upgraded..
Page 35
Chapter 3: operation 9. When the firmware is updated successfully, the utility shows "program ok." 31.
Page 36: Specifications
Specifications appendix a this section describes the specifications of the cat5 reach dvi transmitter, receiver and two types of dvi-to-vga adapters. In this chapter cat5 reach dvi transmitter and receiver .............................................32 dvi-to-vga adapters .............................
Page 37
Appendix a: specifications 33 items transmitter receiver console switch button switching sequence: transmitter, transmitter + receiver n/a support for ddc/ddc2 monitors supports ddc, ddc2b connection cable type and max. Cable length cat5e/6 cable up to 500 feet (150 meters) long max. Resolution full...
Page 38
Appendix a: specifications 34 dvi-to-vga adapters a dvi-to-vga adapter is required when connecting a vga monitor (or computer) to the cat5 reach dvi. There are two types of dvi-to-vga adapters: one is the dvi-i to vga adapter, which works with the cat5 reach dvi transmitter, and the other is the dvi...
Page 39
Appendix a: specifications 35 items description dvi-d x1 connector types vga x1 availability not included in the product package so you need to purchase it supported and unsupported video connections to transmitter this section describes video connection scenarios supported and not supported by the ...
Page 40
Appendix a: specifications 36 supported scenario - vga connection: the video source transmits vga signals to the transmitter, and the video input device receives vga signals from the transmitter. Use of "both" dvi-i to vga adapters is required. Unsupported scenarios - mix of dvi and vga signals: use...
Page 41
Appendix a: specifications 37.
Page 42: Rack Mounting Cat5 Reach Dvi
Rack mounting cat5 reach dvi appendix b cat5 reach dvi transmitter and receiver can be mounted in a standard rack. To rack mount a transmitter or a receiver, use the brackets and screws in the package. You can mount the cat5 reach dvi units facing the front of the rack or the rear. To rack mount cat...
Page 43: Index
Index a advanced installation • 9, 16 audio broadcasting • 24 b basic installation • 9, 17, 18, 19, 20 c cat5 reach dvi receiver • 6 cat5 reach dvi transmitter • 3 cat5 reach dvi transmitter and receiver • 32 compatible raritan kvm switches or products • 20 connecting a keyboard/mouse/video source •...
Page 44
U.S./canada/latin america monday - friday 8 a.M. - 6 p.M. Et phone: 800-724-8090 or 732-764-8886 for commandcenter noc: press 6, then press 1 for commandcenter secure gateway: press 6, then press 2 fax: 732-764-8887 email for commandcenter noc: tech-ccnoc@raritan.Com email for all other products: te...