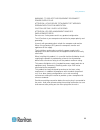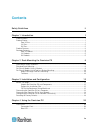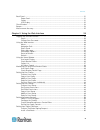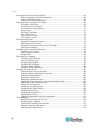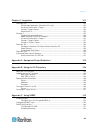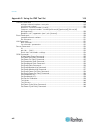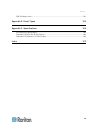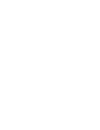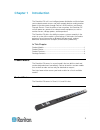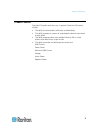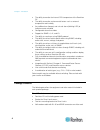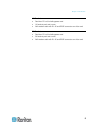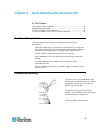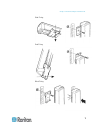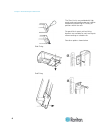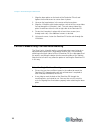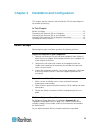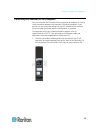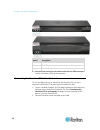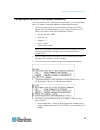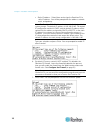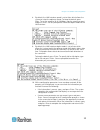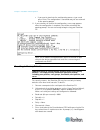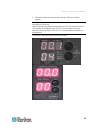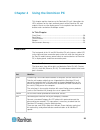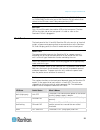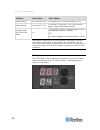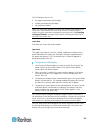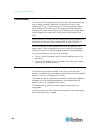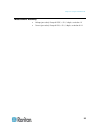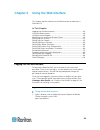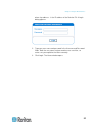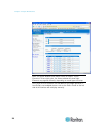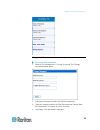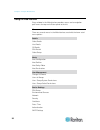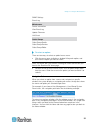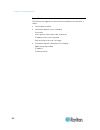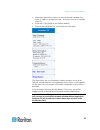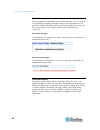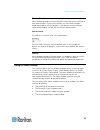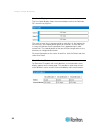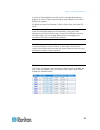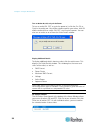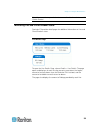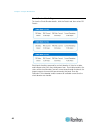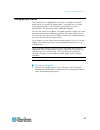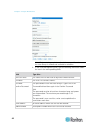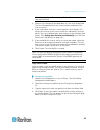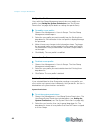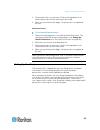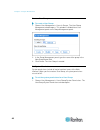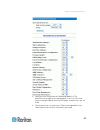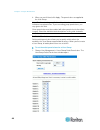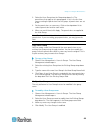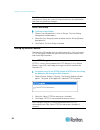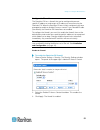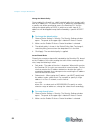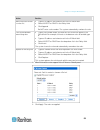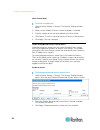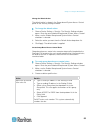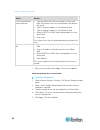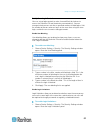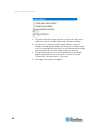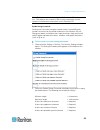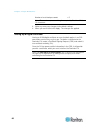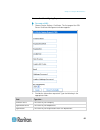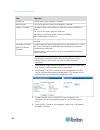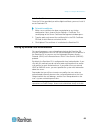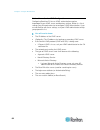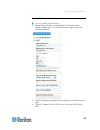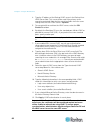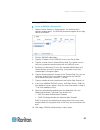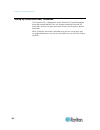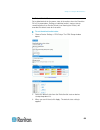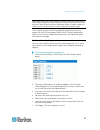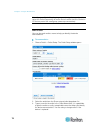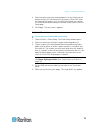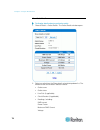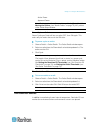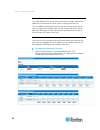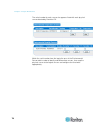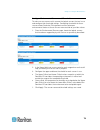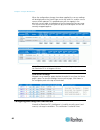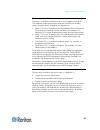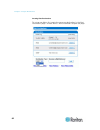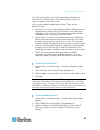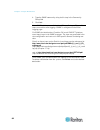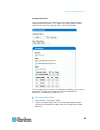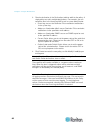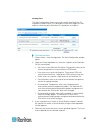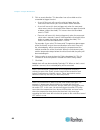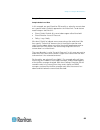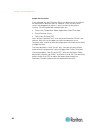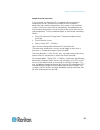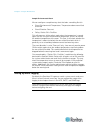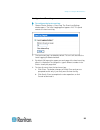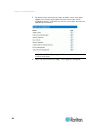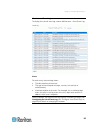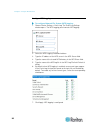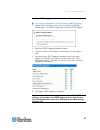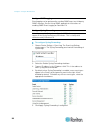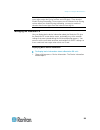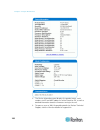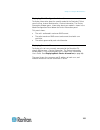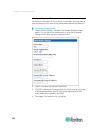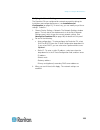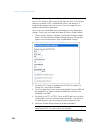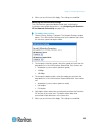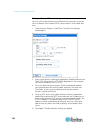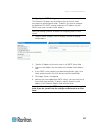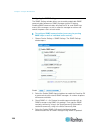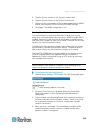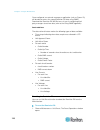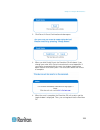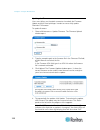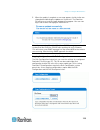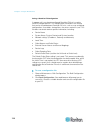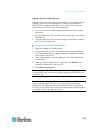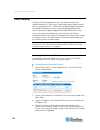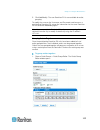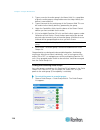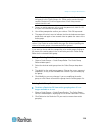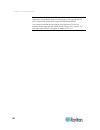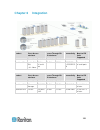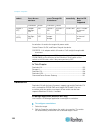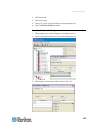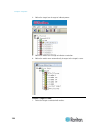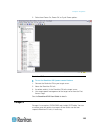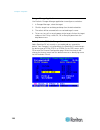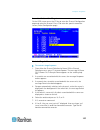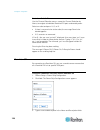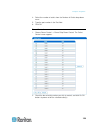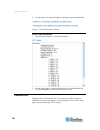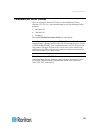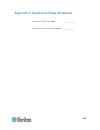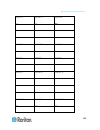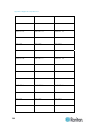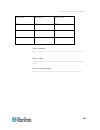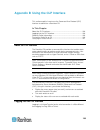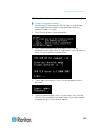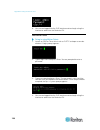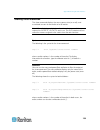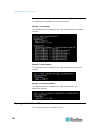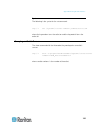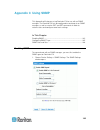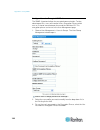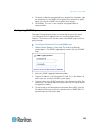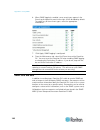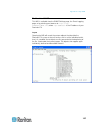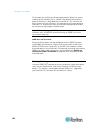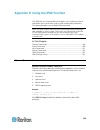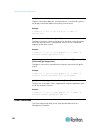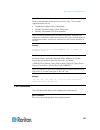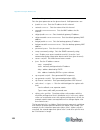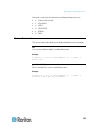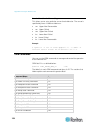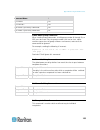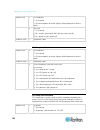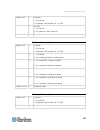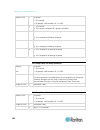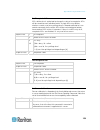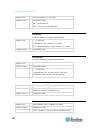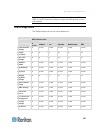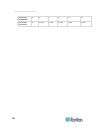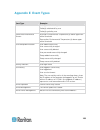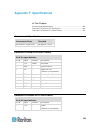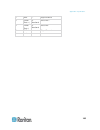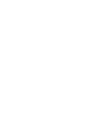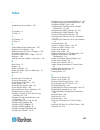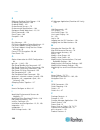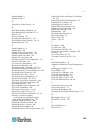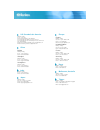- DL manuals
- Raritan
- Power distribution unit
- Dominion Px
- User Manual
Raritan Dominion Px User Manual
Summary of Dominion Px
Page 1
Copyright © 2008 raritan, inc. Dpx-0i-e october 2008 255-80-6080-00 dominion px user guide release 1.2.5.
Page 2: Safety Guidelines
This document contains proprietary information that is protected by copyright. All rights reserved. No part of this document may be photocopied, reproduced, or translated into another language without express prior written consent of raritan, inc. © copyright 2008 raritan, inc., commandcenter®, domi...
Page 3
Safety guidelines iii warning: to isolate this equipment disconnect power supply plug. Attention: afin d'isoler totalement cet appareil debrancher fiche d'alimentation. Caution: use only in dry locations. Attention: utiliser uniquement dans des emplacements secs. Do not use a 2-wire power cord in an...
Page 4: Contents
Iv contents safety guidelines ii chapter 1 introduction 1 product models .............................................................................................................................. 1 product photos ......................................................................................
Page 5
Contents v back panel................................................................................................................................... 21 power cord........................................................................................................................ 21 outlets .....
Page 6
Contents vi setting up external user authentication ..................................................................................... 63 gather information for ldap configuration. ..................................................................... 64 setup ldap authentication ....................
Page 7
Contents vii chapter 6 integration 121 dominion kx .............................................................................................................................. 122 kx manager application (dominion kx-i only)................................................................ 122 associ...
Page 8
Contents viii appendix d using the ipmi tool set 149 channel commands .................................................................................................................. 149 authcap ..........................................................................149 info [channel number] ......
Page 9
Contents ix ipmi privilege levels ................................................................................................................. 161 appendix e event types 163 appendix f specifications 164 environmental specifications..................................................................
Page 11: Chapter 1
1 the dominion px unit is an intelligent power distribution unit that allows you to reboot remote servers and other network devices and to monitor power in the data center through raritan's kvm switches and secure console servers. From the office or from anywhere, the dominion px unit will power on,...
Page 12
Chapter 1: introduction 2 1u size 2u size.
Page 13
Chapter 1: introduction 3 product features dominion px models and sizes vary. In general, dominion px features include: • the ability to control outlets collectively and individually • the ability to power on, power off, and reboot the devices connected to each outlet • the ability to group outlets ...
Page 14
Chapter 1: introduction 4 • the ability to monitor the internal cpu temperature of the dominion px • the ability to monitor environmental factors such as external temperature and humidity • an audible alarm (beeper) and a visual alarm (blinking led) to indicate current overload • configurable alarm ...
Page 15
Chapter 1: introduction 5 1u products • dominion px unit including power cord • 1u bracket pack and screws • null-modem cable with rj-45 and db9f connectors on either end 2u products • dominion px unit including power cord • 2u bracket pack and screws • null-modem cable with rj-45 and db9f connector...
Page 16: Chapter 2
6 in this chapter rack mount safety guidelines ..................................................................6 standard rack mounting ...........................................................................6 for zero u models using l-bracket.......................................................
Page 17
Chapter 2: rack-mounting the dominion px 7 side fixing end fixing blind fixing.
Page 18
Chapter 2: rack-mounting the dominion px 8 the zero u units are provided with high grade engineering polycarbonate isolation hardware to allow fixing in a variety of positions within the rack. For panel/flush mount, pull out fixing brackets are available on each end cap to allow mounting on suitable...
Page 19
Chapter 2: rack-mounting the dominion px 9 blind fixing for zero u models using l-bracket.
Page 20
Chapter 2: rack-mounting the dominion px 10 1. Align the base-plates on the back of the dominion px unit and tighten the thumb screws to secure them in place. 2. Unscrew the large buttons in the center of the base plates. 3. Align the l-brackets with the base plates so that the five screw-holes line...
Page 21
Chapter 2: rack-mounting the dominion px 11 1. Slide the baseplates onto the rear of the dominion px unit. Leave at least 24 inches between the buttons for stability, and turn the thumbscrews until the plate grasps the dominion px lightly. 2. Align the large mounting buttons the mounting holes in th...
Page 22: Chapter 3
12 this chapter explains how to install a dominion px unit and configure it for network connectivity. In this chapter before you begin ....................................................................................12 connecting the dominion px to a computer ........................................
Page 23
Chapter 3: installation and configuration 13 connecting the dominion px to a computer you must connect the dominion px to a computer to configure it, using a serial connection between the dominion px and the computer. If you plan to use this connection to log into the clp command line interface, lea...
Page 24
Chapter 3: installation and configuration 14 item # description 1 lan port 2 serial port 3 network port 2. Plug the other end of the null-modem cable with the db9 connector into the serial port (com) of the computer. Connecting the dominion px to your network to use the web interface to administer t...
Page 25
Chapter 3: installation and configuration 15 configuring the dominion px for network connectivity once the dominion px is connected to your network, you must provide it with an ip address and some additional networking information. 1. Go to the computer that you connected to the dominion px and open...
Page 26
Chapter 3: installation and configuration 16 static ip address - select none and assign the dominion px a static ip address. You will be prompted for the address, network mask, and gateway. Note: the dominion px's ip address is automatically displayed in the system prompt. The default ip address i...
Page 27
Chapter 3: installation and configuration 17 8. By default, the lan interface speed is set to auto, which allows the system to select the optimum speed. To keep the default, press enter. To set the speed to 10 or 100 mbps, type the speed you want and press enter. You are prompted to select the duple...
Page 28
Chapter 3: installation and configuration 18 if you want to terminate the configuration process, type c and press enter. The configuration is cancelled and you are returned to the opening prompt. 11. If you entered y to confirm the configuration, a message appears when the configuration is complet...
Page 29
Chapter 3: installation and configuration 19 2. Execute the defaults command to reset the dpx to its factory defaults. Note: type "help" to show a list of available commands and a short description of each one. Hyperterminal is available on many windows os. But hyperterminal is not available on wind...
Page 30: Chapter 4
20 this chapter explains how to use the dominion px unit. It describes the leds and ports on the front and back panels of the dominion px, and explains how to use the display panel. It also explains how the circuit breaker works and when the beeper sounds. In this chapter front panel ..................
Page 31
Chapter 4: using the dominion px 21 note: connecting any power cim except the for the d2cim-pwr (such as p2cim-pwr) to the serial port of the dominion px will switch all the outlets to the on state, even if they were previously off blue led only 1u and 2u models have a blue led on the front panel. T...
Page 32
Chapter 4: using the dominion px 22 led state outlet status what it means green flashing off and not live the outlet is off and circuit breaker is off yellow flashing on and not live the outlet is on but not live (circuit breaker open or other high voltage rail error). Cycling through red, green and...
Page 33
Chapter 4: using the dominion px 23 the led display consists of: • an upper row displaying three digits • a lower row displaying two digits • up and down buttons note: the small hole between the lower row and the down button is the reset hole. The dominion px unit can be reset to its factory default...
Page 34
Chapter 4: using the dominion px 24 circuit breaker the dominion px includes branch circuit breakers that automatically trip when a power overload is detected. The dominion px uses circuit breakers with type c trip characteristic. If the circuit breaker switches off the voltage rail, the lower row o...
Page 35
Chapter 4: using the dominion px 25 measurement accuracy • voltage (per outlet): range 0-255v, +/-5%, 3 digits, resolution 1v • current (per outlet): range 0-25a, +/-5%, 3 digits, resolution 0.1a.
Page 36: Chapter 5
26 this chapter explains how to use the web interface to administer a dominion px. In this chapter logging into the web interface ...............................................................26 using the web interface ..........................................................................30 usi...
Page 37
Chapter 5: using the web interface 27 where is the ip address of the dominion px. A login dialog appears. 2. Type your user name and password in the username and password fields. Both the user name and password are case sensitive, so make sure you capitalize the letters correctly. 3. Click login. Th...
Page 38
Chapter 5: using the web interface 28 note: the home window shown above shows 20 outlets. If your dominion px has eight outlets, the home window will show eight. Elements may appear differently, depending on model type and setup. Java script must be enabled in the web browser for proper operation. I...
Page 39
Chapter 5: using the web interface 29 change your password to change your password: 1. Choose user management > change password. The change password window opens. 2. Type your existing password in the old password field. 3. Type your new password in the new password and confirm new password fields. ...
Page 40
Chapter 5: using the web interface 30 using the web interface every window in the web interface provides menus and a navigation path across the top and a status panel to the left. Menus there are several menus in the web interface, each with their own set of menu options: details outlet details line...
Page 41
Chapter 5: using the web interface 31 snmp settings event log maintenance device information view event log update firmware unit reset outlet groups outlet group details outlet group devices outlet group editor to select an option: there are two ways to select an option from a menu: • click the menu...
Page 42
Chapter 5: using the web interface 32 status panel the status panel appears on the left of every window in the interface. It shows: • present date and time. • information about the user, including: user name user's present state (active, idle, and so on) ip address of the user's computer date and ti...
Page 43
Chapter 5: using the web interface 33 • information about all the users currently connected, including user name, ip address, and present state. Your active session is included in this list. • a link to the user guide on the raritan website. • a link to wiring diagrams for select dominion px models....
Page 44
Chapter 5: using the web interface 34 status messages when you perform an operation from the web interface, such as creating a user profile or changing a network setting, a message appears at the top of the window indicating whether or not the operation was successful. Be sure to check this message ...
Page 45
Chapter 5: using the web interface 35 reset to defaults many windows provide a reset to defaults button that returns all fields to their default values. If you use this button, you must click the apply button afterward to save the defaults. If you do not, the next time you return to the window, you ...
Page 46
Chapter 5: using the web interface 36 line loads display the line loads display shows the current load on each of the dominion px's current-carrying lines. The status of each line is represented by a status bar. As the load on the line increases, the colored portion grows to fill the bar. A status b...
Page 47
Chapter 5: using the web interface 37 a status of closed indicates that the circuit is closed and functioning properly. A status of open and a change in color indicates that a circuit breaker has tripped. For details on each circuit breaker, click the details tab, then select cb detail. Note: the mo...
Page 48
Chapter 5: using the web interface 38 turn an outlet on, off, or cycle the power to turn an outlet on, off, or cycle the power to it, click the on, off, or cycle in the outlet row. You will be asked to confirm your action, click ok and the outlet will then switch on, off, or will cycle its power. Yo...
Page 49
Chapter 5: using the web interface 39 note: users must have permission to access all outlets in order to use all outlets control. Monitoring line and circuit breaker status dominion px provides detail pages for additional information on line and circuit breaker status. Line details page to open the ...
Page 50
Chapter 5: using the web interface 40 circuit breaker details page to view the circuit breaker details, click the details tab, then select cb details. Each bank of outlets governed by a circuit breaker is listed as a table, and indicates what lines they draw power from. Each table contains the statu...
Page 51
Chapter 5: using the web interface 41 setting up user profiles the dominion px is shipped with one built-in user profile: the admin profile, which is used for the original login. This profile has full system and outlet permissions, and should be reserved for the system administrator. This profile ca...
Page 52
Chapter 5: using the web interface 42 note: before entering any information in the user profile, make sure the user group is created and available for selection. 2. In the user management panel, type the following information about the user in the corresponding fields: field type this... New user na...
Page 53
Chapter 5: using the web interface 43 note: new user name, password, and confirm password are the only required fields. 3. Select a user group from the drop-down list in the user group field. The user group determines the system functions and outlets this user can access. 4. If you select none, the ...
Page 54
Chapter 5: using the web interface 44 modify a user profile users with user/group management permissions can modify user profiles (see setting the system permissions (see "set system permissions" on page 46) for details on setting user permissions). To modify a user profile: 1. Choose user managemen...
Page 55
Chapter 5: using the web interface 45 3. Set the permissions as necessary. Click on the drop-down list to select a permission level for each permission listed. 4. When you are finished, click apply. The permissions are applied to the user. Outlet permissions to set the outlet permissions: 1. Choose ...
Page 56
Chapter 5: using the web interface 46 create a user group to create a user group: 1. Choose user management > users & groups. The user/group management window opens. This window is divided into a user management panel and a group management panel. 2. In the group management panel, type the name of t...
Page 57
Chapter 5: using the web interface 47 2. Select the user group from the group drop-down list. The permissions that apply to this group appear. If this is the first time you are setting the permissions for this group, all permissions are set to no. 3. Set the permissions as necessary. Click on the dr...
Page 58
Chapter 5: using the web interface 48 4. When you are finished, click apply. The permissions are applied to the user group. Note: the user (not in group) field on this window is used to set individual user permissions. If you are setting group permissions, you may ignore this field. Some permissions...
Page 59
Chapter 5: using the web interface 49 2. Select the user group from the group drop-down list. The permissions that apply to this group appear. If this is the first time you are setting the permissions for this group, all permissions are set to no. 3. Set the permissions as necessary. Click on the dr...
Page 60
Chapter 5: using the web interface 50 note: to modify a user group's system or outlet permissions, repeat the procedure for setting the system or outlet permissions described above and make any necessary changes. Delete a user group to delete a user group: 1. Choose user management > users & groups....
Page 61
Chapter 5: using the web interface 51 configure the firewall the dominion px has a firewall that can be configured to prevent specific ip addresses and ranges of ip addresses from accessing the dominion px. When the dominion px was initially configured, you were prompted to enable or disable ip acce...
Page 62
Chapter 5: using the web interface 52 change the default policy once enabled, the firewall has a built-in default policy that accepts traffic from all ip addresses. This means that any ip addresses not dropped by a specific rule will be permitted to access the dominion px. You can change the default...
Page 63
Chapter 5: using the web interface 53 action do this... Add a rule to the end of the rules list • type an ip address and subnet mask in the ip/mask field. • select accept or drop in the policy field. • click append. Do not enter a rule number. The system automatically numbers the rule. Insert a rule...
Page 64
Chapter 5: using the web interface 54 delete firewall rules to delete a firewall rule: 1. Choose device settings > security. The security settings window opens. 2. Make sure the enable ip access control checkbox is selected. 3. Type the number of the rule to be deleted in the rule # field. 4. Click ...
Page 65
Chapter 5: using the web interface 55 change the default action the default action is shown in the group based system access control panel on the security settings window. To change the default action: 1. Choose device settings > security. The security settings window opens. Go to the panel labeled ...
Page 66
Chapter 5: using the web interface 56 action do this... Insert a rule between two existing rules • type the higher of the two rule numbers in the rule # field. For example, to insert a rule between rules #5 and #6, type 6. • type a starting ip address in the starting ip field. • type an ending ip ad...
Page 67
Chapter 5: using the web interface 57 set up user login controls you can set up login controls to make it more difficult for hackers to access the dominion px and the devices connected to it. You can arrange to lock persons out after a specified number of failed logins, limit the number of persons w...
Page 68
Chapter 5: using the web interface 58 2. To prevent more than one person from using the same login at the same time, select the enable single login limitation checkbox. 3. To force users to change their passwords regularly, select the enable password aging checkbox, and then enter a number of days i...
Page 69
Chapter 5: using the web interface 59 note: raritan recommends keeping the idle timeout to 15 minutes or less. This reduces the number of idle sessions connected, and the number of simultaneous commands sent to dominion px. Enable strong passwords forcing users to create strong passwords makes it mo...
Page 70
Chapter 5: using the web interface 60 number of restricted passwords = 5 note: the maximum password length accepted by dominion px is 32 characters. 3. Make any necessary changes to the default settings. 4. When you are finished, click apply. The changes are applied. Setting up a digital certificate...
Page 71
Chapter 5: using the web interface 61 create a certificate signing request to create a csr: 1. Choose device setting > certificate. The first page of the ssl server certificate management window appears. 2. Provide the information requested. Type the following in the appropriate fields: field type t...
Page 72
Chapter 5: using the web interface 62 field type this... Locality/city the city where your company is located state/province the state or province where your company is located country (iso code) the country where your company is located. Use the standard iso code. For a list of iso codes, go to thi...
Page 73
Chapter 5: using the web interface 63 install a certificate once the ca has provided you with a digital certificate, you must install it on the dominion px. To install a certificate: 1. Make sure a certificate has been created prior to any further configuration. Next, choose device settings > certif...
Page 74
Chapter 5: using the web interface 64 gather information for ldap configuration. Configuring dominion px to use ldap authentication requires knowledge of your ldap server and directory settings. Below is a list of settings you will need values for to configure ldap authentication. If you are not fam...
Page 75
Chapter 5: using the web interface 65 setup ldap authentication to set up ldap authentication: 1. Choose device settings > authentication. The authentication settings window opens. The ldap parameters appear on the left side of the window. 2. Click the radio button labeled ldap to enable the ldap fi...
Page 76
Chapter 5: using the web interface 66 4. Type the ip address of the backup ldap server in the backup user ldap server field. This server will be used if the primary server cannot be contacted. Note that the remaining fields share the same settings with the user ldap server. Optional. 5. To encrypt t...
Page 77
Chapter 5: using the web interface 67 setting up radius authentication to set up radius authentication: 1. Choose device settings > authentication. The authentication settings window opens. The radius parameters appear on the right side of the window. 2. Click the radius radio button. 3. Type the ip...
Page 78
Chapter 5: using the web interface 68 setting up outlets and power thresholds the dominion px is shipped with certain dominion px and outlet power thresholds already defined. You can change the default dominion px thresholds, and you can give each outlet a name and change its default thresholds. Whe...
Page 79
Chapter 5: using the web interface 69 set default outlet state set a global default for the power state of the outlets when the dominion px unit is powered on. Setting an individual outlet's startup state to something other than device default (see naming the outlets) will override this default stat...
Page 80
Chapter 5: using the web interface 70 set dominion px thresholds to set the dominion px thresholds: 1. Choose device settings > pdu setup. The pdu setup window opens. 2. Type a number in the field labeled pdu power cycling delay. When power to the dominion px is cycled (either manually or because of...
Page 81
Chapter 5: using the web interface 71 note: when there are a large number of outlets, especially when dealing with outlets grouped from other dominion px units, you may want to set both the power off period and the sequence delays to lower numbers in order to avoid a long wait before all the outlets...
Page 82
Chapter 5: using the web interface 72 note: if you use outlet grouping to group outlets together, you should adjust the outlet sequencing to ensure that all outlets from this dominion px that are part of the same group, power up consecutively. Name outlets you can give each outlet a name to help you...
Page 83
Chapter 5: using the web interface 73 4. Select an outlet state from the drop-down list in the outlet state on device startup. This will determine if the outlet is on or off when the dominion px powers up. If set to device default, the state for this outlet will be determined by the default outlet s...
Page 84
Chapter 5: using the web interface 74 view outlet details to display details about a particular outlet: 1. Choose details > outlet details. The outlet details window opens. 2. Select an outlet from the show details of outlet drop-down list. The window shows these details about the outlet: outlet n...
Page 85
Chapter 5: using the web interface 75 active power apparent power note: to display the outlet setup window, click the [setup] link. See naming the outlets (see "name outlets" on page 72) for a picture of the outlet setup window. Power cycle an outlet power cycling an outlet will turn an outlet off, ...
Page 86
Chapter 5: using the web interface 76 connect environmental sensors to enable dominion px to measure environmental factors, connect the cable of the environmental sensor to the feature port of the unit. To use multiple environmental sensors with the environmental sensor hub, first connect the in por...
Page 87
Chapter 5: using the web interface 77 2. When physical sensors are attached to the dominion px, they will appear listed below the logical sensors. Temperature sensors will be listed in the environmental temperature sensors table, humidity sensors in the environmental humidity sensors table. If the s...
Page 88
Chapter 5: using the web interface 78 the serial number for each sensor also appears listed with each physical sensor detected by dominion px. Match the serial number from the tag to the ones in the environmental sensor table in order to identify and differentiate sensors, then map the physical sens...
Page 89
Chapter 5: using the web interface 79 configure environmental sensors and thresholds to make sensors more useful, rename the logical sensors that are in use and configure their threshold settings. Configuring thresholds for these sensors allows dominion px to generate an alert whenever environmental...
Page 90
Chapter 5: using the web interface 80 when the configuration changes have been applied, the sensor readings will be displayed on the home page next to the outlet list, and the sensor names will be updated. This updated name will also appear in the physical sensors table at the bottom of the environm...
Page 91
Chapter 5: using the web interface 81 components of an alert the alert is a condition statement, that is, if "a" happens, then do "b". This condition statement describes what the dominion px will do in certain situations and is composed of multiple parts: • event: this is the "a" portion of an alert...
Page 92
Chapter 5: using the web interface 82 creating alert destinations to set up new alerts, first create the necessary destinations in the alert destinations page. Choose alerts > alert destinations to open the page..
Page 93
Chapter 5: using the web interface 83 this table on the page lists the existing destinations configured on dominion px. Two destinations, event log and switch outlets, are always available as part of the system. You can add and delete additional destinations. There are four destination types: • even...
Page 94
Chapter 5: using the web interface 84 4. Type the snmp community string for this trap in the community string field. 5. Click add. Note: snmp alert traps are distinct from px-specific traps. Px-specific traps are used for event logging if snmp is configured in the event logging page. For snmp alert ...
Page 95
Chapter 5: using the web interface 85 creating alert policies once your destinations are created, you can create policies based on notifying these destinations. This is done on the alert policies editor, which you can reach by choosing alerts > alert policy editor. On this page, you can select an ex...
Page 96
Chapter 5: using the web interface 86 3. Check a destination in the destinations table to add it to the policy. A single policy can notify multiple destinations. For example, you can record the alert in the event log and e-mail a system administrator. event log: causes the dominion px to record al...
Page 97
Chapter 5: using the web interface 87 creating alerts the alert configuration page is where you specify how dominion px responds to certain events. First describe an event that triggers an alert and then select the policy dominion px should take in response. To create an alert: 1. Choose alerts > al...
Page 98
Chapter 5: using the web interface 88 5. Pick an event direction. This describes how a threshold must be exceeded to trigger the alert. assert & deassert: will cause the alert to trigger when the measured value moves past a threshold in either direction. assert: will cause this alert to trigger ...
Page 99
Chapter 5: using the web interface 89 sample alerts sample outlet-level alert in this example, we want dominion px to notify us when the current draw on a specific outlet (outlet 6) approaches the critical limit. To do that we would setup an alert like this: • event: outlet; outlet 6 (6); current ab...
Page 100
Chapter 5: using the web interface 90 sample unit level alert in this example, we want dominion px to shut down most of its outlets if the dominion px becomes too hot. However, since mission-critical servers are plugged in to outlets 1 and 2, we want to leave them running. Our alert would look somet...
Page 101
Chapter 5: using the web interface 91 sample environmental alert 1 in this example, our dominion px is equipped with environmental temperature sensors and we want to create an alert to address abnormally high ambient temperatures (for instance, if the ventilation system in the server room were to st...
Page 102
Chapter 5: using the web interface 92 sample environmental alert 2 we can configure a complimentary alert that looks something like this: • event: environmental temperature; temperature above non-critical threshold • event direction: deassert • policy: outlets on + facilities this will power on all ...
Page 103
Chapter 5: using the web interface 93 configure local event log to configure the local event log: 1. Choose device settings > event log. The event log settings window opens. The local logging panel appears first. This panel controls the local event log. 2. The local event log is enabled by default. ...
Page 104
Chapter 5: using the web interface 94 5. By default, when the local event log is enabled, seven event types appear in the event log assignments panel to the right. All are enabled by default. To disable any of these event types, deselect the appropriate checkboxes. Note: see the event types appendix...
Page 105
Chapter 5: using the web interface 95 view internal event log to display the internal event log, choose maintenance > view event log. Entries for each entry, the event log shows: • the date and time of the event • the type of event (board message, security, host control, or authentication) • a brief...
Page 106
Chapter 5: using the web interface 96 configure nfs logging to configure network file system (nfs) logging: 1. Choose device settings > event log. The event log settings window opens. The nfs logging panel controls nfs logging. 2. Select the nfs logging enabled checkbox. 3. Type the ip address of th...
Page 107
Chapter 5: using the web interface 97 configure smtp logging to configure simple mail transfer protocol (smtp) logging: 1. Choose device settings > event log. The event log settings window opens. The smtp logging panel controls smtp logging. 2. Select the smtp logging enabled checkbox. 3. Type the r...
Page 108
Chapter 5: using the web interface 98 configure snmp logging event logging can be performed by sending snmp traps to a third-party snmp manager. See the using snmp appendix for instructions on enabling snmp event logging on dominion px. Configure syslog forwarding note: if you enable syslog forwardi...
Page 109
Chapter 5: using the web interface 99 note: if you want to disable syslog forwarding, deselect all checked event types under the syslog column and click apply. Then deselect enable syslog forwarding. If event types are still selected in the syslog column when you disable syslog forwarding, you may b...
Page 110
Chapter 5: using the web interface 100 2. The device information panel displays the product name, serial number, and ip and mac addresses of the dominion px, as well as detailed information about the firmware running in the unit. 3. To open or save an xml file providing details for raritan technical...
Page 111
Chapter 5: using the web interface 101 displaying model configuration information to display information about the specific model of the dominion px that you are using, choose maintenance > device information. The device information window opens. Information about your model is shown in the model co...
Page 112
Chapter 5: using the web interface 102 naming the dominion px by default, the dominion px has a device name of pdu. You may want to give the dominion px a more easily recognizable name to help identify it. To name the dominion px: 1. Choose device settings > network. The network settings window open...
Page 113
Chapter 5: using the web interface 103 modifying the network settings the dominion px was configured for network connectivity during the installation and configuration process (see installation and configuration (on page 12)). If necessary, you can modify any of these settings. To do this: 1. Choose...
Page 114
Chapter 5: using the web interface 104 modifying the communications, port and bandwidth settings you can use telnet or ssh to log into the dominion px's clp interface. However, by default, ssh is enabled and telnet is not (because it communicates openly and is not secure). You can change this and en...
Page 115
Chapter 5: using the web interface 105 6. When you are finished, click apply. The settings are modified. Modifying the lan interface settings the lan interface speed and duplex mode were set during the installation and configuration process (see configuring the dominion px for network connectivity (...
Page 116
Chapter 5: using the web interface 106 setting the date and time you can set the internal clock on the dominion px manually, or you can link to a network time protocol (ntp) server and let it set the date and time. 1. Choose device settings > date/time. The date/time settings window opens. 2. Enter ...
Page 117
Chapter 5: using the web interface 107 configuring the smtp settings the dominion px allows you to configure alerts to send an email message to a specific administrator. To do this, you have to configure the dominion px's smtp settings and enter an ip address for your smtp server and a sender's emai...
Page 118
Chapter 5: using the web interface 108 configuring the snmp settings the snmp settings window allows you to enable and disable snmp communication between an snmp manager and the px device. Enabling snmp communication will allow the px to send snmp trap events to the manager, as well as allow the man...
Page 119
Chapter 5: using the web interface 109 5. Type the system location in the system location field. 6. Type the system contact in the system contact field. 7. Click on the link at the bottom of the window to download an snmp mib for your dominion px to use with your snmp manager. 8. Click apply. The sn...
Page 120
Chapter 5: using the web interface 110 once configured, an external manager or application (such as power iq) will be able to access the stored dominion px data using snmp. Download the dominion px mib file to assist you in configuring third- party managers to retrieve data (refer to the using snmp ...
Page 121
Chapter 5: using the web interface 111 2. Click reset. A reset confirmation window opens. 3. When you click really reset, the dominion px will reboot. If you change your mind, click cancel to terminate the reset operation. If you choose to proceed with the reset, the window shown below opens and the...
Page 122
Chapter 5: using the web interface 112 updating the firmware users must either use the admin account or have both the firmware update and unit reset privileges in order to successfully update dominion px firmware. To update firmware: 1. Choose maintenance > update firmware. The firmware upload windo...
Page 123
Chapter 5: using the web interface 113 5. When the update is complete, a message appears similar to the one shown below indicating the update was successful. The dominion px will be reset, and the login window will re-appear. You can now log in and resume managing the dominion px. Note: if you are u...
Page 124
Chapter 5: using the web interface 114 saving a dominion px configuration a source unit is an already configured dominion px that is used to create a configuration file. This configuration file contains the settings that can be shared between dominion px units, such as user and group configurations,...
Page 125
Chapter 5: using the web interface 115 copying a dominion px configuration a target unit is a dominion px that loads another unit's configuration file. Copying a dominion px configuration to a target unit will adjust that dominion px's settings to match those of the source unit. In order to successf...
Page 126
Chapter 5: using the web interface 116 outlet grouping using the outlet grouping feature, you can combine outlets from separate dominion px units into a single logical group, allowing control from a single dominion px. Outlets that are grouped together power on (and power off) together in unison, ma...
Page 127
Chapter 5: using the web interface 117 5. Click add/modify. The new dominion px is now available for outlet grouping. To modify the name or the username and password used to access a participating dominion px, retype the information for the same dominion px unit and click add/modify again. Note: you...
Page 128
Chapter 5: using the web interface 118 2. Type a name for the outlet group in the name field. It is a good idea to give the outlet group a recognizable name that helps identify the device(s) connected to it. 3. Type a comment for the outlet group in the comment field. This can be used to further ide...
Page 129
Chapter 5: using the web interface 119 note: only outlet groups created through this specific dominion px will appear in this outlet groups list. Outlet groups created through another dominion px will not appear here, even if they contain outlets from this unit. 2. To turn an outlet group on, off, o...
Page 130
Chapter 5: using the web interface 120 note: if you delete a dominion px that still has outlets in a group, it will remove the associated outlets from that group, but the group will still exist. Remove the group itself using the outlet group editor. You should not delete the host device (the dominio...
Page 131: Chapter 6
121 product direct access interfaces access through cc- sg interfaces connectivity max # of px units supported association control association control dominion sx >= 3.1: sx gui; rsc into px serial port cc gui cc gui cscspcs-1 or cscspcs- 10 max = number of serial ports product direct access interfa...
Page 132
Chapter 6: integration 122 product direct access interfaces access through cc- sg interfaces connectivity max # of px units supported association control association control paragon ii (ust) paragon manager, osd osd ip-reach + osd ip-reach + osd p2cim-pwr max = number of channel ports paragon ii (us...
Page 133
Chapter 6: integration 123 3. Rrc for control. 4. Select the target. 5. Select on, off, or recycle power from the pop-up menu. 6. See the kx user guide for details. Associate outlets with a target 1. Select target, then select properties from pop-up menu. 2. Select up to eight dominion px units from...
Page 134
Chapter 6: integration 124 4. Notice the target icon change to indicate power. 5. Notice the outlet icon change to indicate association. 6. Notice the outlet name automatically changes to the target's name. Control a target's power 1. Select the target associated with outlets..
Page 135
Chapter 6: integration 125 2. Select from power on, power off, or cycle power options. Dominion kx-ii to use the dominion kx ii power control feature: 1. Connect the dominion px to your target server. 2. Name the dominion px unit. 3. Associate outlet(s) in the dominion px to the target server. 4. Us...
Page 136
Chapter 6: integration 126 paragon manager application use raritan's paragon manager application to configure associations. 1. In paragon manager, select the target. 2. Click the target icon and drag-and-drop it on the desired outlets. 3. The outlets will be renamed to the associated target's name. ...
Page 137
Chapter 6: integration 127 associate outlets with a target on the osd screen, press the f5 key to enter the channel configuration page and select the channel. Press g to enter the special second-tier screen (outlet configuration page). Control a target's power to control a target's power: 1. From ei...
Page 138
Chapter 6: integration 128 control an outlet's power use the channel selection menus, except for channel selection by name, to navigate to individual dominion px ports and control power. Select an outlet and press x, o, or r: • if there is no permission to the outlet, the message permission denied a...
Page 139
Chapter 6: integration 129 4. Select the number of outlets from the number of outlets drop-down menu. 5. Type the port number in the port field. 6. Click ok. Power control 1. Choose power control --> power strip power control. The outlet control screen appears. 2. Check the box of outlet number you ...
Page 140
Chapter 6: integration 130 3. A confirmation message will appear, indicating successful operation. Figure 1: outlet confirmation screen check power strip status 1. Choose power control --> power strip status. 2. A status box appears, displaying details of the controlled dominion px, including power ...
Page 141
Chapter 6: integration 131 commandcenter secure gateway you can manage a dominion px from a commandcenter secure gateway (cc-sg) if it is connected through any of the following raritan products: • dominion sx • dominion kx • paragon ii see the cc-sg administrators guide for more details. Note: if yo...
Page 142
132 dominion px series unit model ____________ dominion px series unit serial number ____________ appendix a equipment setup worksheet.
Page 143
Appendix a: equipment setup worksheet 133 outlet 1 outlet 2 outlet3 model model model serial number serial number serial number use use use outlet 4 outlet 5 outlet 6 model model model serial number serial number serial number use use use outlet 7 outlet 8 outlet 9 model model model serial number se...
Page 144
Appendix a: equipment setup worksheet 134 serial number serial number serial number use use use outlet 13 outlet 14 outlet 15 model model model serial number serial number serial number use use use outlet 16 outlet 17 outlet 18 model model model serial number serial number serial number use use use ...
Page 145
Appendix a: equipment setup worksheet 135 outlet 22 outlet 23 outlet 24 model model model serial number serial number serial number use use use types of adapters __________________________________________________________ ___ types of cables __________________________________________________________ ...
Page 146
136 this section explains how to use the command line protocol (clp) interface to administer a dominion px. In this chapter about the clp interface ........................................................................136 logging into the clp interface ................................................
Page 147
Appendix b: using the clp interface 137 with hyperterminal to log in using hyperterminal: 1. Connect your pc to the dominion px serial port via a serial cable, launch hyperterminal and open a console window. When the window first opens, it is blank. 2. Press enter to display a command prompt. 3. At ...
Page 148
Appendix b: using the clp interface 138 6. You are now logged into the clp interface and can begin using the interface to administer the dominion px. With ssh or telnet to log in using ssh or telnet: 1. Launch an ssh or telnet client such as putty and open a console window. A login prompt appears. 2...
Page 149
Appendix b: using the clp interface 139 showing outlet information the show command displays the name, power state (on or off), and associated sensors for one outlet or for all outlets. Note: when displaying outlet information, the outlet names will be returned as outlet1, outlet2, and so on. The cl...
Page 150
Appendix b: using the clp interface 140 examples the following are examples of the show command. Example 1 - no attributes the following shows the output of the show command with no attributes entered. Example 2 - name attribute the following shows the output of the show command with the name attrib...
Page 152: Appendix C Using Snmp
142 this appendix will help you set up dominion px for use with an snmp manager. The dominion px can be configured to send traps to an snmp manager, as well as receive get and set commands in order to retrieve status and configure some basic settings. In this chapter enabling snmp .....................
Page 153
Appendix c: using snmp 143 2. Select the enable snmp agent checkbox to enable the dominion px to communicate with external snmp managers. A number of options will become available. 3. Select the enable snmp v1 / v2c protocol checkbox to enable communication with an snmp manager using snmp v1 or v2c ...
Page 154
Appendix c: using snmp 144 configure users for encrypted snmp v3 the snmp v3 protocol allows for encrypted communication. To take advantage of this, users will need to have a encryption phrase,which acts as a shared secret between them and the dominion px. This encryption phrase can be set in the us...
Page 155
Appendix c: using snmp 145 4. To specify a different encryption phrase, deselect this checkbox, type the new phrase in the snmp v3 encryption phrase field, then type it again in the confirm snmp v3 encryption phrase field. 5. Click modify. The user is now setup for encrypted snmp v3 communication. C...
Page 156
Appendix c: using snmp 146 6. When snmp logging is enabled, seven event types appear in the event log assignments panel to the right. All are disabled by default. To enable any of these event types, select the appropriate checkboxes. 7. Click apply. Snmp logging is configured. 8. From the maintenanc...
Page 157
Appendix c: using snmp 147 the dominion px mib this mib is available from the snmp settings page, the event logging page, or by pointing your browser to http:// address>/mib.Txt , where is the ip address of your dominion px. Layout opening the mib will reveal the custom objects that describe the dom...
Page 158
Appendix c: using snmp 148 for example, the unitsensorsgroup group contains objects for sensor readings of the dominion px as a whole. One object listed under this group, unitcurrent, is described later in the mib as "the value for the unit's current sensor in millamps"--the measure of the current d...
Page 159
149 the ipmi tool set is command-line that allows users to display channel information, print sensor data, and set lan configuration parameters. The following explains the available ipmi commands. Note: the open source ipmi tool can be downloaded from sourceforge, and compiled on linux system .Then ...
Page 160
Appendix d: using the ipmi tool set 150 info [channel number] displays information about the selected channel. If no channel is given it will display information about the currently used channel: example $ ipmitool -i lan -h 192.168.51.58 -u admin -a channel info getaccess [userid] configures the gi...
Page 161
Appendix d: using the ipmi tool set 151 sends a pre-defined event to the system event log. The currently supported values for are: • temperature: upper critical: going high • voltage threshold: lower critical: going low • memory: correctable ecc error detected note: these pre-defined events will lik...
Page 162
Appendix d: using the ipmi tool set 152 set sets the given parameter on the given channel. Valid parameters are: • ipaddr sets the ip address for this channel. • netmask sets the netmask for this channel. • macaddr sets the mac address for this channel. • defgw ipaddr sets the default gateway ip add...
Page 163
Appendix d: using the ipmi tool set 153 characters used in privlist and their associated privilege levels are: • x cipher suite unused • c callback • u user • o operator • a admin • o oem sensor commands the sensor commands allow you to display detailed sensor information. List lists sensors and thr...
Page 164
Appendix d: using the ipmi tool set 154 thresh this allows you to set a particular sensor threshold value. The sensor is specified by name. Valid thresholds are: • unr upper non-recoverable • ucr upper critical • unc upper non-critical • lnc lower non-critical • lcr lower critical • lnr lower non-re...
Page 165
Appendix d: using the ipmi tool set 155 command name id test actors 0x1c test sensors 0x1d set power cycle delay command 0x1e get power cycle delay command 0x1f a note about group commands when sending group commands, a valid group number (0 through 23, or 255) must be used. Only the group number it...
Page 166
Appendix d: using the ipmi tool set 156 request data 1 # of receptacle [7 - 5] reserved [4 - 0] # of receptacle, 0 based, highest valid # depends on device model 2 new state [7 - 2] reserved [1] 1b = recycle, ignoring [0], 0b = get new state from [0] [0] 1b = power on, 0b = power off response data 1...
Page 167
Appendix d: using the ipmi tool set 157 request data 1 # of group [7 - 5] reserved [4 - 0] group #, valid numbers: 0 - 23, 255 2 new state [7 - 1] reserved [0] 1b = power on, 0b = power off response data 1 completion code set group membership command request data 1 # of group [7 - 5] reserved [4 - 0...
Page 168
Appendix d: using the ipmi tool set 158 request data 1 # of group [7 - 5] reserved [4 - 0] group #, valid numbers: 0 - 23, 255 2 [7 - 1] reserved [0] 1b = group is enabled, 0b = group is disabled 3 [7] 1b = receptacle 7 belongs to group ... [0] 1b = receptacle 0 belongs to group 4 [7] 1b = receptacl...
Page 169
Appendix d: using the ipmi tool set 159 set receptacle acl acls define who is authorized to change the state of a receptacle. Acls will be stored for each individual outlet. A single acl entry defines whether a certain user id or privilege level is allowed or denied to issue control commands for the...
Page 170
Appendix d: using the ipmi tool set 160 request data 1 sensor number (ffh = reserved) response data 1 completion code 00h - if calibration ok cdh - if sensor can't be calibrated test actors used for hardware testing during production request data 1 [7 - 2] reserved [1] beeper test, 0b - disable, 1b ...
Page 171
Appendix d: using the ipmi tool set 161 note: values greater than 255 cannot be sent to the dominion px via ipmi. To set the power cycle delay to longer than 255 seconds, use the web interface. Ipmi privilege levels the ipmi privilege level that you select determines: ipmi privilege level: no access...
Page 172
Appendix d: using the ipmi tool set 162 user/group management no no no no yes yes user group permissions no yes/no yes/no yes/no yes/no yes/no.
Page 173: Appendix E Event Types
163 event type examples outlet control outlet(#) switched on by user outlet(#) switched off by user outlet(#) cycled by user outlet/unit/environmental sensors assertion: environmental temperature (#) above upper non- critical threshold deassertion: environmental temperature (#) above upper critical ...
Page 174: Appendix F Specifications
164 in this chapter environmental specifications ................................................................164 dominion px serial rj-45 port pinouts ................................................164 dominion px feature rj-12 port pinouts.............................................164 enviro...
Page 175
Appendix f: specifications 165 2 gnd ― signal ground 3 rs485 (data +) bi- directional data line + 4 rs485 (data -) bi- directional data line - 5 gnd ― signal ground 6 1-wire.
Page 177: Index
167 • 151 1 1u products • 5 1u size • 2 2 2u products • 5 2u size • 2 a a note about group commands • 155 about the clp interface • 136 add a dominion px unit in paragon ii • 126 all outlets control • 38 associate outlets with a target • 123, 127 attributes • 139 authcap • 149 b back panel • 21 beep...
Page 178
Index 168 e editing or deleting outlet groups • 119 enabling data retrieval • 109 enabling snmp • 142 environmental sensors • 75 environmental specifications • 164 equipment setup worksheet • 12, 132 event commands • 150 event types • 163 examples • 140 f file • 151 fill out the equipment setup work...
Page 179
Index 169 product models • 1 product photos • 1 q querying an outlet sensor • 141 r rack mount safety guidelines • 6 rack-mounting the dominion px • 6 refresh • 35 reset to defaults • 35 resetting the dominion px • 110 resetting to factory defaults • 18, 23 retrievable data • 110 s safety guidelines...
Page 180
U.S./canada/latin america monday - friday 8 a.M. - 8 p.M. Et phone: 800-724-8090 or 732-764-8886 for commandcenter noc: press 6, then press 1 for commandcenter secure gateway: press 6, then press 2 fax: 732-764-8887 email for commandcenter noc: tech-ccnoc@raritan.Com email for all other products: te...