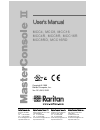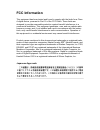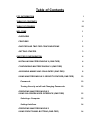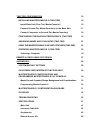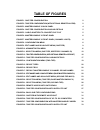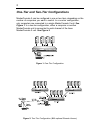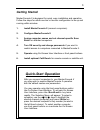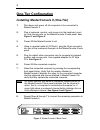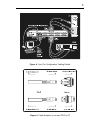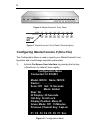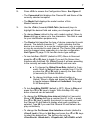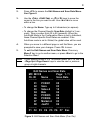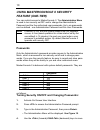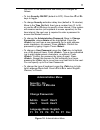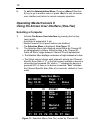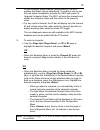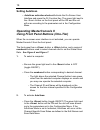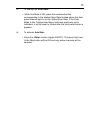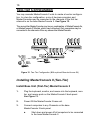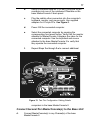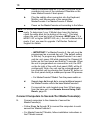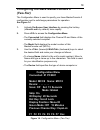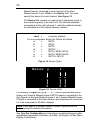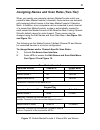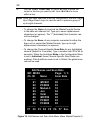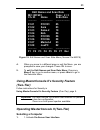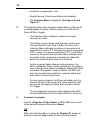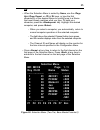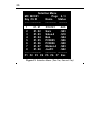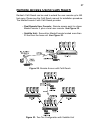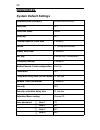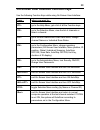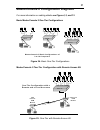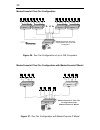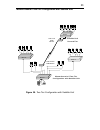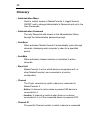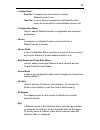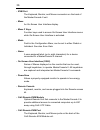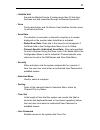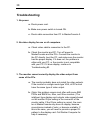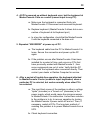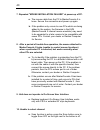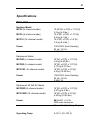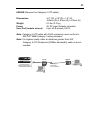- DL manuals
- Raritan
- Switch
- MasterConsole II MCC16R
- User Manual
Raritan MasterConsole II MCC16R User Manual - Operating Masterconsole Ii
5.
To exit the Administration Menu: Press any Menu F(function
#) key to go to another menu or press
user interface and return to normal computer operation.
Operating MasterConsole II
Using On-Screen User Interface (One-Tier)
Selecting a Computer
1.
Activate On-Screen User Interface by pressing the hot-key
twice rapidly.
·
AutoScan is suspended, if set.
·
MasterConsole II front panel buttons are disabled.
·
The Selection Menu is displayed. See Figure 11.
2.
The Selection Menu lists channels sorted either by Channel ID
or alphabetically by Name. Default sorting is by Channel ID.
Press
·
The Selection Menu displays a maximum of eight channels at a time.
·
The Status column shows each channel's activity and Channel-
Specific Scan Rate. A "+" in the first column indicates a device is
connected and powered ON, while a "-" indicates the device is
powered OFF or there is no device connected. "Snn" indicates
the Channel-Specific Scan Rate of nn seconds. (default is 3 sec-
onds).
12
Selection Menu
MC: MCC8
Page: 1 / 1
Key Ch ID
Name
Status
....... ...............
............... ............
2
02
Sara
3
03
Sales-2
4
04
Bob
5
05
6
06
7
07
Market-4
8
08
JoePC
....... ...............
............... ............
F1 F2 F3 F4 F5 F6 F7 Esc
Figure 11. Selection Menu (One-Tier, sorted by Channel ID)
1
01 PC0001
+S05
+S03
+S10
+S04
-S06
-S08
+S03
+S02
Summary of MasterConsole II MCC16R
Page 1
U us se err’’s s m ma an nu ua all mcc4, mcc8, mcc16 mcc4r, mcc8r, mcc16r mcc8rd, mcc16rd.
Page 2
Copyright © 1999 raritan computer, inc. Ver. 0c, aug, 2000 u us se err’’s s m ma an nu ua all mcc4, mcc8, mcc16 mcc4r, mcc8r, mcc16r mcc8rd, mcc16rd raritan c computer, iinc. 400 cottontail lane somerset, nj 08873 u.S.A. Tel. 1-732-764-8886 fax 1-732-764-8887 e-mail sales@raritan.Com http://www.Rari...
Page 3: Fcc Information
Fcc information this equipment has been tested and found to comply with the limits for a class a digital device, pursuant to part 15 of the fcc rules. These limits are designed to provide reasonable protection against harmful interference in a commercial installation. This equipment generates, uses ...
Page 4: Table of Contents
Table of contents fcc information i table of contents ii table of figures iii welcome 1 overview 1 features 1 one-tier and two-tier configurations 2 getting started 3 one-tier configuration 4 installing masterconsole ii (one-tier) 4 configuring masterconsole ii (one-tier) 6 assigning names and scan ...
Page 5
Two-tier configuration 16 installing masterconsole ii (two-tier) 16 install base unit (first-tier) masterconsole ii 16 connect second-tier masterconsole(s) to the base unit 17 connect computers to second-tier masterconsole(s) 18 configuring the base masterconsole ii (two-tier) 19 assigning names and...
Page 6: Table of Figures
Table of figures figure 1. One-tier configuration 2 figure 2. Two-tier configuration (with optional remote access) 2 figure 3. Masterconsole ii back panel 4 figure 4. One-tier configuration cabling details 5 figure 5. Cable adapters to convert ps/2 to at 5 figure 6. Masterconsole ii front panel 6 fi...
Page 7: Welcome
Welcome overview raritan's keyboard/video/mouse (kvm) switches are engineered to pro- vide reliable, cost-effective, central control of multiple computers. This eliminates the cost and clutter of unnecessary equipment, reclaims space, and improves productivity for a host of applications. Masterconso...
Page 8
One-tier and two-tier configurations masterconsole ii can be configured in one or two tiers, depending on the number of computers you want to control. In a one-tier configuration, only computers are connected to a single masterconsole ii unit. See figure 1. In a two-tier configuration, either a comp...
Page 9: Getting Started
Getting started masterconsole ii is designed for quick, easy installation and operation. Follow the steps for either one-tier or two-tier configuration to be up and running within minutes: 1. Install masterconsole ii (connect computers). 2. Configure masterconsole ii. 3. Assign computer names and se...
Page 10: One-Tier Configuration
One-tier configuration installing masterconsole ii (one-tier) 1. Shut down and power off all computers to be connected to masterconsole ii. 2. Plug a keyboard, monitor, and mouse into the keyboard, moni- tor, and mouse ports on the masterconsole ii back panel. See figure 3 and figure 4. 3. Power on ...
Page 11
5 figure 5. Cable adapters to convert ps/2 to at figure 4. One-tier configuration cabling details.
Page 12: Configuration Menu
Configuring masterconsole ii (one-tier) the configuration menu is used to specify your masterconsole ii con- figuration and to set/change operation parameters. 1. Activate on-screen user interface by pressing the hot-key ( by default) twice rapidly. 6 figure 6. Masterconsole ii front panel figure 7....
Page 13
2. Press to access the configuration menu. See figure 8. · the connected field displays the channel id and name of the currently selected computer. · the model field displays the model number of this masterconsole unit. 3. Use the (forward)/ (backward) keys to highlight the desired field and make yo...
Page 14
. · to change the menu display position: move to menu and press . Then press the Ï >, Ð >, Í >, and Î > keys to move the menu vertically and horizontally to the desired position. Then press or . · to change the channel id display position: move to id and press . Then press the Ï >, Ð >, Í >, and Î >...
Page 15: Edit Names and Scan Rate
2. Press to access the edit names and scan rate menu. See figure 9. 3. Use the , or Ï >/ Ð > keys to move the cursor to the line you want to edit. Use Í >/ Î > to move within a line. · to change the name: type up to 8 characters (no spaces). · to change the channel-specific scan rate (default is 3 s...
Page 16: Feature (One-Tier)
Using masterconsole ii security feature (one-tier) you can restrict access to masterconsole ii. The administration menu is used to turn security on/off and to change the administrator's password and the five authorized user passwords. Up to six passwords can be defined - one administration password ...
Page 17: Administration Menu
The cursor to the desired field and make your changes as follows: · to turn security on/off (default is off): press the Ï >/ Ð > keys to toggle. · to change security activation delay time (default is 15 minutes). Move to the time out field, then type a number from 01 to 99, or use the Ï >/ Ð > keys ...
Page 18: Operating Masterconsole Ii
5. To exit the administration menu: press any menu f(function #) key to go to another menu or press to exit on-screen user interface and return to normal computer operation. Operating masterconsole ii using on-screen user interface (one-tier) selecting a computer 1. Activate on-screen user interface...
Page 19
As the computer status changes (active/inactive), the mcc updates the status column periodically. To enable a user to see the new status immediately, activate the osui and press f8- upgrade computer status. The mcc will scan the channels and update the computer status and then return to the previous...
Page 20: Setting Autoscan
Setting autoscan · autoscan activation shortcut:activate the on-screen user interface and press the f6 function key. The green light next to the button on the front panel will be on and the unit will scan according to the parameters set in the configuration menu. Operating masterconsole ii using fro...
Page 21
3. To change the scan rate: · while autoscan is on, press the numbered button corresponding to the desired scan rate located above the front panel channel light to set the global scan rate. If the scan mode in the configuration menu had been previously set to individual, it will be reset to global a...
Page 22: Two-Tier Configuration
Two-tier configuration you may cascade masterconsole ii units to create a two-tier configura- tion. In a two-tier configuration, a mix of devices-computers and masterconsoles-may be connected to the channels of the first tier- referred to as the base masterconsole ii. See figure 12. The second-tier ...
Page 23
B. Using a universal cable kit (ccpnnu), plug the 25-pin connector into one of the numbered channels on the base masterconsole ii back panel. C. Plug the cable's other connectors into the computer's keyboard, monitor, and mouse ports. Use supplied adapters for at style pcs. See figure 5. D. Power on...
Page 24
A. Using a universal cable kit (ccpnnu), plug the 25-pin connector into one of the numbered channels on the base masterconsole ii back panel. B. Plug the cable's other connectors into the keyboard, monitor, and mouse ports of the second-tier masterconsole ii or masterconsole p model. C. Power on the...
Page 25: (Two-Tier)
Configuring the base masterconsole ii (two-tier) the configuration menu is used to specify your base masterconsole ii configuration and to set/change parameters for operation. See figure 14 1. Activate on-screen user interface by pressing the hot-key ( by default) twice rapidly. 2. Press to access t...
Page 26: Device: Y . . . . C . .
Masterconsole connected to each channel of the base masterconsole ii unit. To the device field. You must specify the device for each channel .See figure 15. The device field consists of a sequence of characters equal to the channel capacity of the base unit. The leftmost character corresponds to the...
Page 27
Assigning names and scan rates (two-tier) when you specify non-computer devices (masterconsole units) con- nected to base masterconsole ii channels, these devices are automati- cally assigned default names in the base masterconsole ii selection menu. In addition, since computers can be connected to ...
Page 28: Edit Names and Scan Rate
3. Use the , or Ï >/ Ð > keys to move the cursor to the line you want to edit. Use Í >/ Î > to move within a line. · to change the name of a second tier masterconsole device in the base unit channel list: type up to seven alphanumeric characters (no spaces). The "/" (backslash) first character can- ...
Page 29: (Two-Tier)
4. When you move to a different page or exit this menu, you are prompted to save your changes. Press to save. 5. To exit the edit names and scan rate menu: press any menu f key to go to another menu, or press to go to the selection menu. Using masterconsole ii’s security feature (two-tier) follow in...
Page 30
· autoscan is suspended, if set. · masterconsole ii front panel buttons are disabled. · the selection menu is displayed. See figure 20 and figure 21 2. The selection menu lists channels sorted either by channel id or alphabetically by name. Default sorting is by channel id. Press to toggle. · the se...
Page 31: Selection Menu
Or · when the selection menu is sorted by name, use the up>/ or Ï >/ Ð > keys, or type the first character(s) of the desired name to quickly jump to a name that most closely matches what you type. To back up a character, press the key. Highlight the desired computer, and press . · when you select a ...
Page 32: Selection Menu
26 selection menu mc: mcc01 page: 2 / 3 key ch id name status ....... ............... ............... ............ 2 01. 02 sara .S03 3 01. 03 sales-2 .S10 4 01. 04 bob .S04 5 01. 05 pc0005 .S06 6 01. 06 pc0006 .S08 7 01. 07 market-4 .S03 8 01. 08 joepc .S02 ....... ............... ............... ....
Page 33
Remote access using cat5 reach raritan's cat5 reach can be used to extend the user console up to 650 feet away. Please see the cat5 reach manual for installation procedure. The masterconsole ii with cat5 reach provides: · dual remote user console:: remote access point to a base masterconsole ii, plu...
Page 34: Appendices
28 appendices system default settings administration password raritan(case sensitive) autoscan off autoscan mode global autoskip off channel-specific scan rate 3 seconds device “.” (computer devices) global scan rate 3 seconds hot key id display interval 3 seconds masterconsole ii unit configuration...
Page 35
On-screen user interface function keys use the following function keys while using on-screen user interface: press... When you want to... Go to the help menu; get a list of all the function keys. Go to the selection menu; view the list of channels or select a channel. Go to the edit names and scan r...
Page 36: Considerations
Masterconsole configurations and programming masterconsole ii at power up masterconsole ii product design background and considerations · user connection and operation of masterconsole ii is through the unit's local kvm port (marked keyboard, monitor, mouse - din 6f,hd15f, din 6f) on the back panel ...
Page 37
31 masterconsole ii configuration diagrams for more information on cabling details see figure 4, 5, and 13. Basic masterconsole ii one-tier configurations masterconsole ii two-tier configuration with remote access kit figure 25. One-tier with remote access kit c c p xu utp c at5 c able u p to 650 f ...
Page 38
32 masterconsole ii two-tier configuration masterconsole ii two-tier configuration with masterconsole p model figure 27. Two-tier configuration with masterconsole p model ccpxu cable ccpxu ccpxu cable m asterconsole ii tw o-tier configuration w ith m asterconsole p m odel ccpxu m cc16 m cp16 m cc16 ...
Page 39
33 figure 28. Two-tier configuration with satellite unit ccpxu cable ccpxu ccpxu cable m asterconsole ii tw o-tier configuration w ith satellite unit ccpxu ccpxu u t p c at 5 c abl e u p t o 650 f eet cat5 local kvm m odule cat5 rem ote kvm m odule ccpxu satellite unit second-tier m cp16 m cc16 m cc...
Page 40: Glossary
34 glossary · administration menu used to restrict access to masterconsole ii; toggle security on/off and to change administrator’s password and up to five user passwords. · administration password the only password with access to the administration menu, through the administration password prompt. ...
Page 41
35 · configuration · one-tier: computers are connected to a single masterconsole ii unit. · two-tier: a mix of devices (computers and masterconsole units) are connected to a base masterconsole unit. · configuration menu used to specify masterconsole ii configuration and operation parameters. · devic...
Page 42
36 · kvm port the keyboard, monitor, and mouse connectors on the back of the masterconsole ii unit. · menu an on-screen user interface display. · menu f keys function keys used to access on-screen user interface menus while on-screen user interface is activated. · mode field in the configuration men...
Page 43
37 · satellite unit second-tier masterconsole ii located more than 30 feet from the base unit and connected through its remote access kit. · scan front panel button and on-screen user interface function used to activate autoscan. · scan rate the duration (in seconds) a channel’s computer is to remai...
Page 44: Troubleshooting
38 troubleshooting 1. No power. A. Check power cord. B. Make sure power switch is turned on. C. Check cable connection from pc to masterconsole ii. 2. No video display for one or all computers. A. Check video cable’s connection to the pc. B. Check the monitor and pc: turn off power to masterconsole ...
Page 45
39 4. All pcs powered up without keyboard error, but the keyboard at masterconsole ii has no control (cannot input to any pc). A. Make sure the keyboard is connected firmly into masterconsole ii. Disconnect and reconnect keyboard. B. Replace keyboard. (masterconsole ii allows hot re-con- nection of ...
Page 46
7. Repeated "mouse installation failure" at power-up of pc. A. The mouse cable from the pc to masterconsole ii is loose. Secure the connection and power up again. B. If the problem only occurs to new pcs which are being added to the system, the firmware in the kvm (masterconsole ii internal mouse em...
Page 47: Specifications
Specifications main unit desktop model mcc4 (4–channel model) 10.55”(w) x 9”(d) x 1.75”(h) 2.0 kg (4.5 lbs.) mcc8 (8–channel model) 15.4”(w) x 9”(d) x 1.75”(h) 2.8 kg (6.1 lbs.) mcc16 (16–channel model) 15.4”(w) x 9”(d) x 3.5”(h) 3.8 kg (8.4 lbs.) power 115v/230v (auto sensing) 60 hz / 50 hz 0.2a/0....
Page 48: Universal Cable Kits
Universal cable kits for each ps/2 computer (vga video, ps/2 k/b, ps/2 mouse) and at computer (vga video, at k/b, serial mouse) part no. Length connectors ccp06u 2’ (0.6 m) db25(m) to hd15(m), 2x mini-din6(m) ccp20u 6.5’ (2 m) db25(m) to hd15(m), 2x mini-din6(m) ccp40u 13’ (3 m) db25(m) to hd15(m), ...
Page 49
43 urkvm (receiver for category 5 utp cable) dimensions 4.3" (w) x 3.6"(d) x 1.0" (h) 108mm (w) x 91mm (d) x 23mm (h) weight 0.5 lbs (0.2 kg) power 6v dc input (adapter included) user port (remote access) 6 pin k/b & mouse, hd15 note: category 5 utp cable with rj45 connectors must conform to eia/tia...