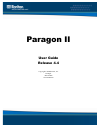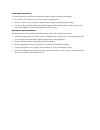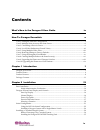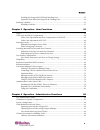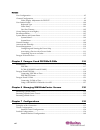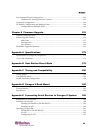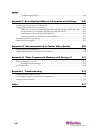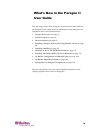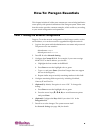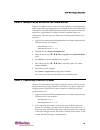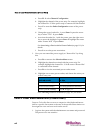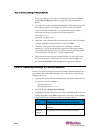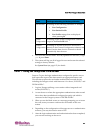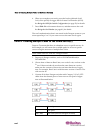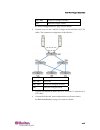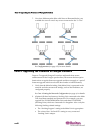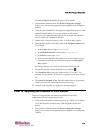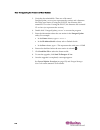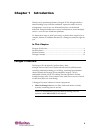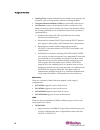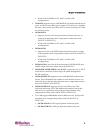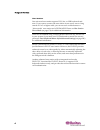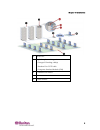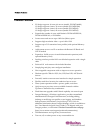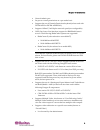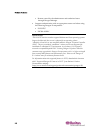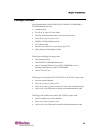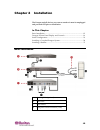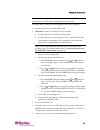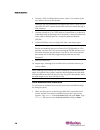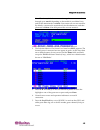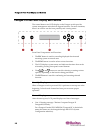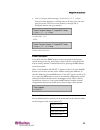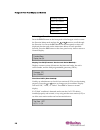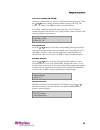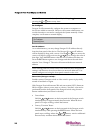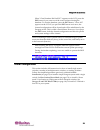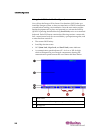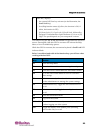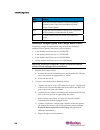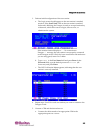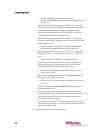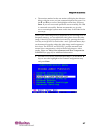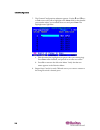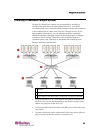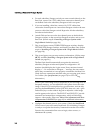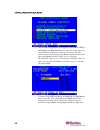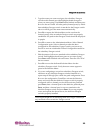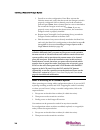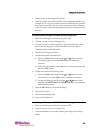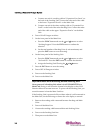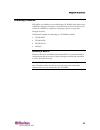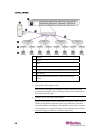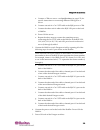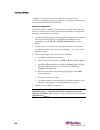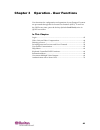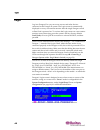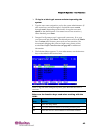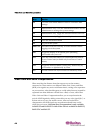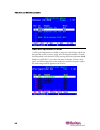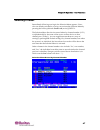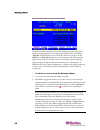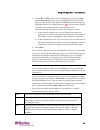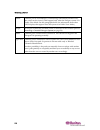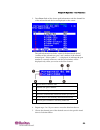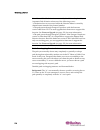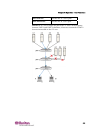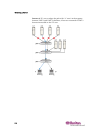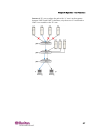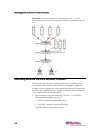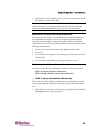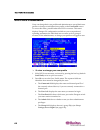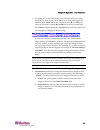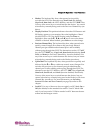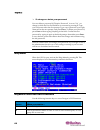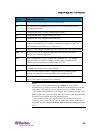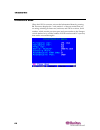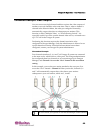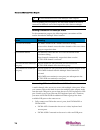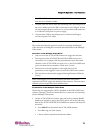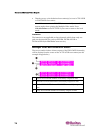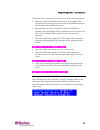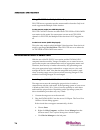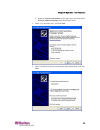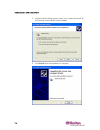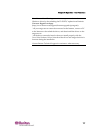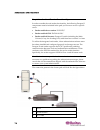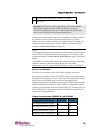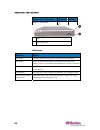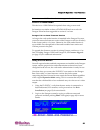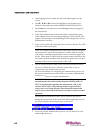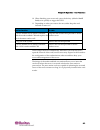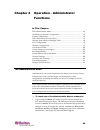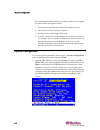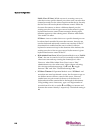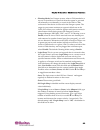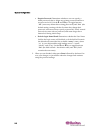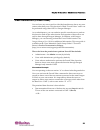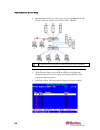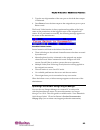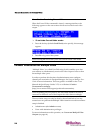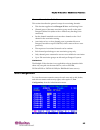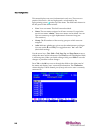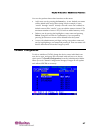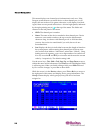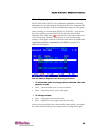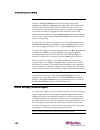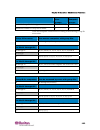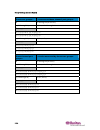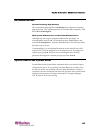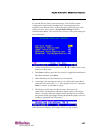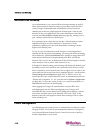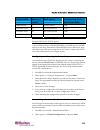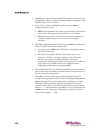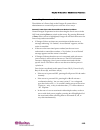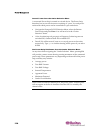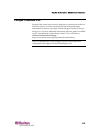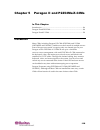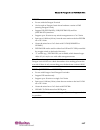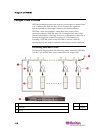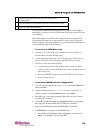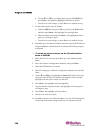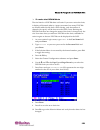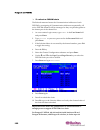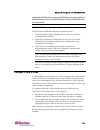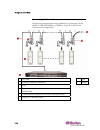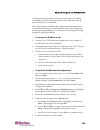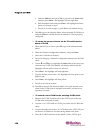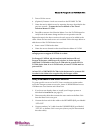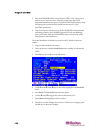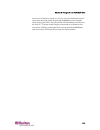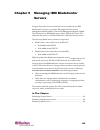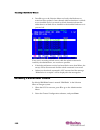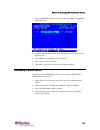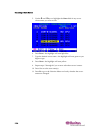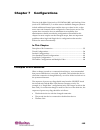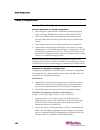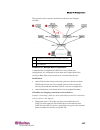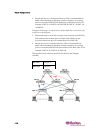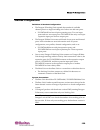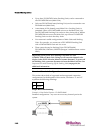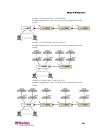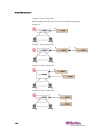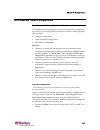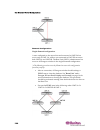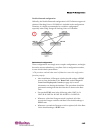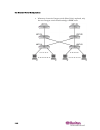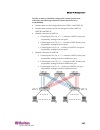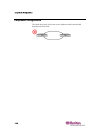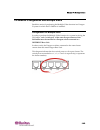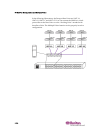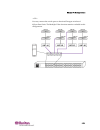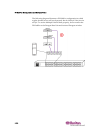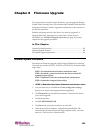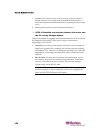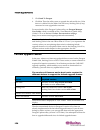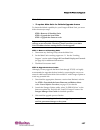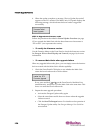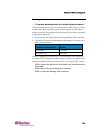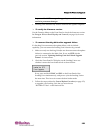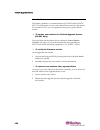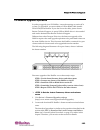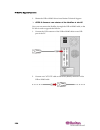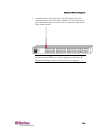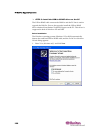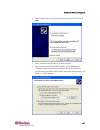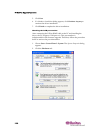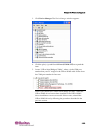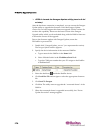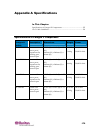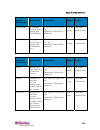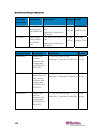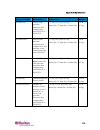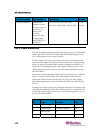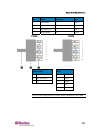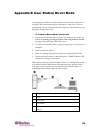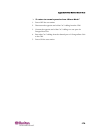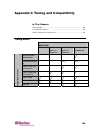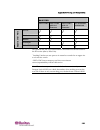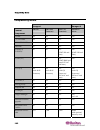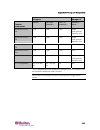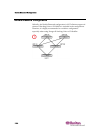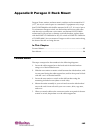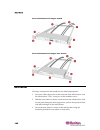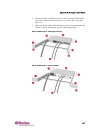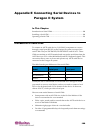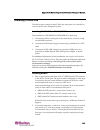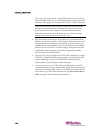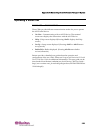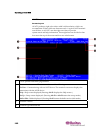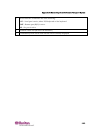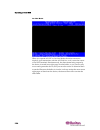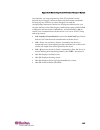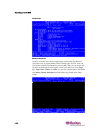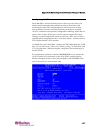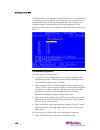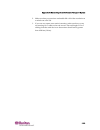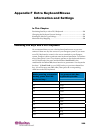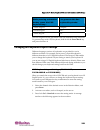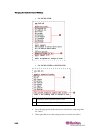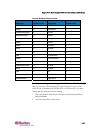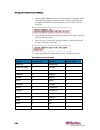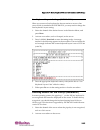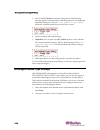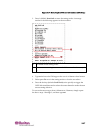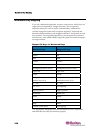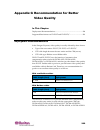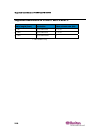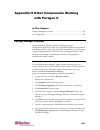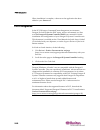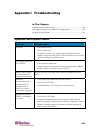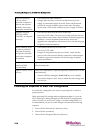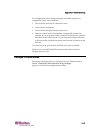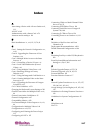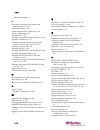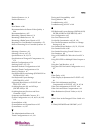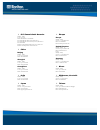- DL manuals
- Raritan
- Switch
- PARAGON II Series
- User Manual
Raritan PARAGON II Series User Manual
Summary of PARAGON II Series
Page 1
Paragon ii user guide release 4.4 copyright © 2008 raritan, inc. Pii‐0q‐e march 2008 255‐30‐6000‐00
Page 2
This document contains proprietary information that is protected by copyright. All rights reserved. No part of this document may be photocopied, reproduced, or translated into another language without express prior written consent of raritan, inc. © copyright 2008 raritan, inc., commandcenter®, domi...
Page 3
Power safety guidelines to avoid potentially fatal shock hazard and possible damage to raritan equipment: • do not use a 2‐wire power cord in any product configuration. • test ac outlets at your computer and monitor for proper polarity and grounding. • use only with grounded outlets at both the comp...
Page 4
Iv contents what's new in the paragon ii user guide ix how-to: paragon essentials x case 1. Setting the network configuration ........................................................................................... X case 2. Multiple write access to the same server...................................
Page 5
Contents v installing the paragon p2‐umt1664s stacking unit............................................................... 35 important note about powering off the stacking unit.......................................................... 36 installing a hubpac ............................................
Page 6
Contents vi user configuration.................................................................................................................................. 95 channel configuration .....................................................................................................................
Page 7
Contents vii non‐standard tiered configurations................................................................................................. 143 guidelines for existing firmware versions............................................................................ 143 loop‐back configuration ........
Page 8
Contents viii troubleshooting auatc.......................................................................................................... 198 appendix f extra keyboard/mouse information and settings 200 emulating sun keys with a ps/2 keyboard.........................................................
Page 9
Ix the following sections have changed or information has been added to the paragon ii user guide based on enhancements and changes to the equipment and/or user documentation. • paragon ii overview (on page 1) • product features (on page 8) • basic installation (on page 12) • installing a paragon sy...
Page 10
X this chapter includes 10 of the most common use cases to help familiarize users quickly with practical utilization of the paragon system. Please note that this section provides common examples, which could vary according to your actual configuration and operations. Case 1. Setting the network conf...
Page 11
How-to: paragon essentials xi case 2. Multiple write access to the same server purpose: to enable various users to view the same server simultaneously and to grant them equal opportunity to compete for the control/operation of the server when the keyboard/mouse activity in the server has become inac...
Page 12
Case 4. Local video redirection (forced video) xii a. Press f5 Æ select channel configuration. B. Highlight the channel of the power strip. For example, highlight the channel no. 25 if the power strip is connected to that channel. C. Press g to enter the outlet configuration screen of the power stri...
Page 13
How-to: paragon essentials xiii default name: admin default password: raritan 2. Press arrow keys (Ï, Ð) to highlight the channel of the server whose data you want to direct. 3. Press tab and the message ʺforce switch to user portʺ appears on the message bar. 4. Type the port number of the desired u...
Page 14
Case 6. Restoring settings to factory defaults xiv see paragon manager user guide on the manual cd and/or channel association for multiple video (on page 94) in this document for details. 3. Any user who wants to perform the multiple video function logs into the paragon system. For example, one user...
Page 15
How-to: paragon essentials xv field settings returning to factory defaults user profiles all settings of the following submenus or settings: user configuration user station profile user profile settings that are displayed when pressing f4 system configuration all settings in the system configuration...
Page 16
Case 8. Creating multiple paths to the same server(s) xvi 6. When you complete your work, press the hot key (default: scroll lock) twice quickly to trigger the on‐screen user interface (osui). See using the osui for initial configuration (on page 22) for details. 7. Press shift +f9 to disconnect the...
Page 17
How-to: paragon essentials xvii 2(a) ~ 2(b) second‐tier paragon switches 3(a) third‐tier paragon switch see tiered configurations (on page 136) for details. 4. Connect servers to the “3rd tier” paragon switch with the cat 5 utp cables. The connection configuration looks like this: s(1) ~ s(x) server...
Page 18
Case 9. Upgrading the firmware of paragon switches xviii 7. Now four different paths (blue solid lines as illustrated below) are available for users to access any servers connected to the “3 rd tier.” see configurations (on page 135) for more details. Case 9. Upgrading the firmware of paragon switch...
Page 19
How-to: paragon essentials xix see general update procedure (on page 153) for details. 3. Download the firmware from the firmware upgrades webpage (http://www.Raritan.Com/support/firmwareupgrades) on the raritan website. 4. Unzip the downloaded file. Among the unzipped files, there are a file named ...
Page 20
Case 10. Upgrading the firmware of user stations xx 3. Unzip the downloaded file. There are a file named paragonupdate_xxx.Exe (xxx represents the version) and a firmware file for the user station. If using the p2‐eust, the firmware file is named eust‐xxx.Hex. If using the p2‐ust, the firmware file ...
Page 21
1 thank you for purchasing raritanʹs paragon ii. The paragon family is about breaking away from the traditional, expensive model of server management—one server, one dedicated monitor, one dedicated keyboard. Paragon enables one or more workstations to access multiple servers—even servers of differe...
Page 22
Paragon ii overview 2 • stacking units connect to main units and enable you to expand your system in a space‐saving manner without sacrificing channels. • computer‐interface modules (cims) are connected to each server. • user stations connect your keyboard, monitor, and mouse to the main unit and pr...
Page 23
Chapter 1: introduction 3 works with p2‐hubpac in pc, mac, and sun usb configurations. • zcim‐ps2 supports servers with ibm ps/2 type keyboard and mouse ports, and has an extra rj45 port to support a “local server” installed between a user station and a base unit, as well as chaining of z‐cims for c...
Page 24
Paragon ii overview 4 user stations one universal user station supports ps/2, sun, or usb keyboards and mice. If you want to connect one user station to one server across a long stretch of cat 5 or higher cable, you can run such a cable between a “direct mode” user station and a p2cim‐aps2. Please s...
Page 25
Chapter 1: introduction 5 1 128 servers 2 single base plus stacking unit a: paragon ii stacking cable(s) b: standard cat 5 utp cable c: computer interface module (cim) 3 ip‐enabled user station 4 remote user 5 15 user stations.
Page 26
Product photos 6 product photos paragon ii main units: p2-umt242, p2-umt442, p2-umt832m and p2-umt1664m paragon ii main unit, user station and cim 1 p2‐umt832m 2 p2‐eust 3 p2cim‐aps2.
Page 27
Chapter 1: introduction 7 p2-eust/c (front and rear sides).
Page 28
Product features 8 product features • 2u design supports 16 users, 64 servers (model: p2‐umt1664m) 1u design supports 8 users, 32 servers (model: p2‐umt832m) 1u design supports 4 users, 42 servers (model: p2‐umt442) 1u design supports 2 users, 42 servers (model: p2‐umt242) • expands the number of us...
Page 29
Chapter 1: introduction 9 • network admin port • set power control permissions on a per‐outlet basis • supports the use of pinnacle fastaction keyboard (when used with p2cim‐aps2 or p2cim‐aps2dual) • supports 10‐baset, half duplex network speed (not configurable) • osui (on‐screen user interface) su...
Page 30
Product features 10 remote control by the administrator and authorized users through paragon manager • supports authentication with an appropriate smart card when using the following paragon ii components: p2‐eust/c p2cim‐ausb‐c special notes: ¾ p2‐eust/c has been tested to support windows and linux...
Page 31
Chapter 1: introduction 11 package contents each paragon main unit (p2‐umt242, p2‐umt442, p2‐umt832m, or p2‐umt1664m) ships with: • one main unit • two 20‐ft. (6.1‐m) cat 5 test cables • one pair of rackmount brackets and associated screws • one 6‐ft. (1.8‐m) ac power cord • rumt‐1u‐lm304 rackmount ...
Page 32
12 the paragon and all devices you want to attach to it must be unplugged and powered off prior to installation. In this chapter basic installation ..............................................................................................12 paragon ii front panel display and controls ..............
Page 33
Chapter 2: installation 13 note: the above images are for illustration only and may not be the exact representation of the paragon components you purchased. The steps below correspond to the numbers in the above diagram. 1. Connect the power cord to the main unit. 2. (optional) connect a stacking un...
Page 34
Basic installation 14 6. Connect a ps/2 or usb keyboard, mouse, and a vga monitor to the user station. Power on the monitor. Warning! The user station does not support the use of a vga to dvi converter. Do not connect the monitor to the user station through a dvi connector. 7. Connect one end of a c...
Page 35
Chapter 2: installation 15 note: the factory‐default user names for regular users are user01 through up to user15 (depending on the model of your main unit), and for the administrator is admin. User names are not case‐sensitive. By default, a password is required only for the admin user, and that pa...
Page 36
Paragon ii front panel display and controls 16 paragon ii front panel display and controls the control buttons and lcd display on the paragon switch provide system management and technical support functions. For most situations, there is no need to use the front panel beyond viewing status. Front pa...
Page 37
Chapter 2: installation 17 • line 2: user port status message: ʺa/n user (1, 2, 3 ...) ‐> noneʺ user port status displays a scrolling status of all user ports, one user port per second. The userʹs active channel, 1 through 128, is displayed after the user port number. A=active user # 1‐8 —or— n=non‐...
Page 38
Paragon ii front panel display and controls 18 stacking support set lcd contrast re‐configure set ip address reset unit selecting a function press the func button on the front panel of the paragon switch to enter the function menu mode and use the and buttons to scroll through the function list. Pre...
Page 39
Chapter 2: installation 19 test chan. Ukvm (cim ukvm): used by an administrator to check if a cim is functioning properly. Press the or button to change channel number. Display will read ʺokʺ, ʺnoneʺ, or ʺfailed.ʺ press esc to return to normal display. If a ʺfailedʺ condition is detected, make sure ...
Page 40
Paragon ii front panel display and controls 20 note: lcd contrast can also be adjusted by holding the button and pressing the or button at any time. Re-configure: paragon ii will automatically configure the system as computers or devices are added or removed. However, the system administrator can us...
Page 41
Chapter 2: installation 21 when ʺclear database hit ent/esc?ʺ appears on the lcd, press the esc button if you want to exit the screen without clearing the database. To clear the database, press the ent button; ʺclear all?ʺ appears on the lcd. If you press the esc button once more, the channel config...
Page 42
Initial configuration 22 using the osui for initial configuration you will use the paragon ii on‐screen user interface (osui) after you install the paragon system, so here are some basics of osui to familiarize yourself before starting your installation. Once the user station and the attached equipm...
Page 43
Chapter 2: installation 23 4 status line, displays: a. The current osui hot key activator (in the illustration, the scroll lock key) b. Scan/skip function status (if yellow, the function is on; if white, the function is off) c. (n) num lock, (c) caps lock, (s) scroll lock, followed by paragon ii com...
Page 44
Initial configuration 24 key action f11 view the unit status menu for connected raritan remote power control unit (available only from power control menu) f12 toggle the selection menuʹs sorting way: numerically by port number or alphabetically by name esc exit the current osui (on‐screen user inter...
Page 45
Chapter 2: installation 25 3. Perform initial configuration of the user station. A. The login screen should appear on the user station’s attached monitor. If the scroll lock led on the user station’s attached keyboard is blinking, the paragon is ready to accept function key commands, which allow use...
Page 46
Initial configuration 26 p2cim‐aps2 (ibm ps/2 compatible servers) or p2cim‐aps2‐b (ibm bladecenter management module with ps/2 ports): plug the hd15 strand into the server’s hd15 vga video port. Plug the purple 6‐pin mini‐din keyboard strand into the server’s 6‐pin mini‐din keyboard port. Plug the l...
Page 47
Chapter 2: installation 27 a. The monitor attached to the user station will display the selection menu; with the server you just connected displayed in green. Use the Ï and Ð keys to move the highlight to that entry and press enter. If you can access and operate the server normally, the cim is conne...
Page 48
Initial configuration 28 7. The channel configuration submenu appears. Use the Ï and Ð keys or tab to move the yellow highlight to the name field for the channel port number where you installed the server and press enter. The highlight turns light blue. A. Edit the name (the highlight turns green wh...
Page 49
Chapter 2: installation 29 installing a cascaded paragon system paragon iiʹs channel port capacity can be expanded by installing a cascade of paragon matrix switches (main units). In a ʺtwo‐tieredʺ cascaded system, one or more subsidiary paragon switches are connected to the channel ports of a base ...
Page 50
Installing a cascaded paragon system 30 4. For each subsidiary paragon switch you want to attach directly to the base unit, connect cat 5 utp cables from consecutive channel ports on the base unit to the subsidiary paragon switchʹs user ports. 5. If you are installing a third tier, connect cat 5 utp...
Page 51
Chapter 2: installation 31 a. At the login screen, type admin in the user name field and press the enter key. In the password field, type the default password raritan (all lowercase) and press the enter key. B. The monitor will display the selection menu, indicating that the user station is correctl...
Page 52
Installing a cascaded paragon system 32 d. The channel configuration menu appears. Use the Ï and Ð keys and page up and page down keys to approach channel ports to which subsidiary paragon switches are connected. The port default device names appear in the name column and the device type in the devi...
Page 53
Chapter 2: installation 33 f. Type the name you want to assign to the subsidiary paragon switch on this channel port (the highlight should turn green when you start typing). Press enter when finished and then press s to save the new name. All other paths (channel ports) by which that subsidiary para...
Page 54
Installing a cascaded paragon system 34 l. Press s to save the configuration. Press f2 to activate the selection menu and verify that the second‐tier paragon switch is properly configured: select a channel port for the second‐tier path and press enter, then a channel port for a server attached to th...
Page 55
Chapter 2: installation 35 3. Finally power on the paragon ii base tier. 4. Perform a partial reset of the database on the impacted switches. For example, if you swap the switches connected to the base tier, perform the partial reset on the base tier. If you swap the switches connected to the second...
Page 56
Installing a cascaded paragon system 36 a. Connect one end of a stacking cable to ʺexpansion port out aʺ on the back of the stacking unit. Connect the other end of the cable to the lower ʺexpansion port inʺ on the main unit. B. Connect one end of the other stacking cable to “expansion port out b” on...
Page 57
Chapter 2: installation 37 installing a hubpac p2‐hubpac is available for use with paragon ii. Hubpac units allow users of different paragon switches to access the same server(s). Each five‐port cluster on a hubpac is capable of connecting a server to up to four paragon switches. Cim models capable ...
Page 58
Installing a hubpac 38 1 hubpac 2 server 3 cim 4 cat 5 cable 5 paragon switch (the model illustrated is p2‐umt1664m) 6 user station 7 monitor, keyboard and mouse connected to the user station 1. Power off each paragon switch. Note: prior to installation all paragon switches and hubpac units must be ...
Page 59
Chapter 2: installation 39 a. Connect a cim to a server—see specifications (on page 172) for specific instructions on connecting different cim types to a server. B. Connect one end of a cat 5 utp cable to the rj45 port on a cim. C. Connect the other end of cable to the rj45 1‐in port on the back of ...
Page 60
Installing a hubpac 40 a hubpac can connect to 8 servers, and allows each server to be connected to 4 different paragon switches at once. Follow the above steps for each additional hubpac to be added. Channel configuration paragon recognizes a hubpac as an extension of a cim, rather than as a device...
Page 61
41 user functions for configuration and operation of your paragon ii system are processed through the on‐screen user interface (osui). To activate the osui at any time, press the hot key (default: scroll lock) twice in quick succession. In this chapter login.............................................
Page 62
Login 42 login log in to paragon ii so you can access servers and other devices connected to the paragon ii system. The login screen is automatically displayed on every user‐station monitor after the single paragon switch or base unit is powered on. To activate the login screen on a user‐station mon...
Page 63
Chapter 3: operation - user functions 43 ¾ to log in at the login screen and start operating the system 1. Type the user name assigned to you by the system administrator. (if user names have not been assigned, use default names: user01 through user15, depending on the model, for regular users and ad...
Page 64
Video gain and skew compensation 44 key action f4 go to the user profile menu for users to customize their settings f5 administrator only: go to the administration menu for the administrator to manage the system settings f6 administrator only: toggle the autoscan function on or off f7 administrator ...
Page 65
Chapter 3: operation - user functions 45 video gain adjustment and skew compensation in p2-eust note that “automatic” skew compensation is only available when you use p2‐eust (or p2‐eust/c) and one of these cims: p2cim‐aps2, p2cim‐ausb, p2cim‐asun, p2cim‐aps2dual, p2cim‐ausbdual, p2cim‐aps2‐b, p2cim...
Page 66
Video gain and skew compensation 46 video gain adjustment in p2-ust a video‐gain adjustment is available to focus the video image, which can be especially useful if you are using an lcd flat‐panel monitor. To make this adjustment, activate the osui by pressing the hot key (default: scroll lock) twic...
Page 67
Chapter 3: operation - user functions 47 selecting a server immediately following user login, the selection menu appears. Users who are already switched to a server can activate the selection menu by pressing the hot key (default: scroll lock) twice quickly. The selection menu lists devices sorted e...
Page 68
Selecting a server 48 selection menu sorted by channel name the selection menu displays up to eight channel ports per page; total number of pages appears in the upper right‐hand corner, for example “page 2/5” indicates that you are on the second of five pages. Use the page up and page down keys on y...
Page 69
Chapter 3: operation - user functions 49 3. Use the Ï and Ð keys (and, for switching between pages, the page up and page down keys) to move the highlight bar to the channel port you want to select, and then press enter. Note that although the highlight will move, the small red arrow ( ) to the left ...
Page 70
Selecting a server 50 yellow channel port is unavailable for control (being controlled by another user), but video can be viewed. (this happens only when the paragon system is in public view mode. See the paragraphs below for information about other osui displays that appear when the system is in pu...
Page 71
Chapter 3: operation - user functions 51 for additional information about private mode, public view mode, and pc share mode, see the bulleted item operation mode under system configuration (on page 86). When the system is set to public view (p‐view) mode, if one user has already selected a server, a...
Page 72
Selecting a server 52 the identification of blocked channels is fully supported whether in a single‐base or multiple‐base regular paragon configuration with some limitations as below. • blocked channel/switch identification only functions within a regular paragon configuration (no diamond connection...
Page 73
Chapter 3: operation - user functions 53 3. Press enter. Both of the chosen path information and the channel list of the selected tiered device are displayed on the screen. The path information includes “name of the base/tiered device,” “number of the selected user port” and “number of the selected ...
Page 74
Selecting a server 54 note: manual path selection is automatically disabled and replaced by automatic path selection when one of the following occurs: ¾ the desired server is accessed while the selection menu is sorted by channel name instead of the channel number. ¾ the path passes through paragon ...
Page 75
Chapter 3: operation - user functions 55 blue solid line: indicates the “a” userʹs path black dotted line: indicates the “b” userʹs path instance 1: “b” user overlaps the path with “a” userʹs in the segment between umt‐1 and umt‐2; therefore, all servers connected to umt‐2 become inaccessible to the...
Page 76
Selecting a server 56 instance 2: “b” user overlaps the path with “a” userʹs in the segment between umt‐1 and umt‐2; therefore, all servers connected to umt‐3 become inaccessible to the “b” user..
Page 77
Chapter 3: operation - user functions 57 instance 3: “b” user overlaps the path with “a” userʹs in the segment between umt‐2 and umt‐3; therefore, only the server 3‐2 connected to umt‐3 is accessible to the “b” user..
Page 78
Switching between previous and next channels 58 instance 4: “b” user completely overlaps the path with “a” userʹs; therefore, only the server 3‐2 connected to umt‐3 is accessible to the “b” user. Switching between previous and next channels there are two ways for you to switch between active channel...
Page 79
Chapter 3: operation - user functions 59 • the paragon switch to which your user station connects must be with the firmware version 3eb or later. Note: if your paragon switch or p2‐eust (or p2‐eust/c) is implemented with old firmware, you can upgrade the firmware to benefit from the feature. See fir...
Page 80
Switching between previous and next channels 60 2. Press f4 to access the user profile menu. 3. Press tab until the updnchnl field is highlighted. 4. Press enter and the highlight turns green. 5. Press the arrow keys (Ï, Ð, Í, Î) to switch between available options, which include lftalt (left alt), ...
Page 81
Chapter 3: operation - user functions 61 for example, if you have assigned the left shift key as the up/down channel key in the user profile menu, press the left shift key twice and then press Ï or Ð. The video of the previous or next channel is immediately displayed on the screen. Each time the use...
Page 82
User profile customization 62 user profile customization users can change their own profiles and administrators can set blank user profiles or change an individual user profile on the user profile screen. To access this menu, press f4 when the osui is onscreen. This menu displays paragon iiʹs config...
Page 83
Chapter 3: operation - user functions 63 3. To change any of the other fields, use your keyboard keys to select the field you want to edit: press tab to move forward through the editable fields, shift+tab to move backward, the Ï and Ð keys to move up and down, and the Í and Î keys to move left and r...
Page 84
User profile customization 64 • global scan rate: if scan mode is set to “global,” this parameter determines the length of time that the system pauses at each channel port while scanning. Using leading zeroes if necessary, type in a two‐digit number of seconds from 01 to 24, or use the Ï and Ð keys ...
Page 85
Chapter 3: operation - user functions 65 • hotkey: the keyboard key that, when pressed twice quickly, activates the osui. The alternatives are scroll lock (the default), caps lock, num lock, the left alt key, and the left shift key. Use any of the arrow keys to switch between the choices. You cannot...
Page 86
Help menu 66 ¾ to change or delete your password you can delete a password (if ʺrequire password” is set to “no”), or change it while the user profile menu is onscreen by pressing p. Type your old password at the first prompt. Type a new password up to eight characters at the next prompt, and press ...
Page 87
Chapter 3: operation - user functions 67 press... When you want to… f3 access power control menu for associated channel f4 access the user profile menu in order to view and change user‐specific operating parameters f5 administrator only: view the administration menu f6 administrator only: toggle aut...
Page 88
Information menu 68 information menu when the osui is onscreen, activate the information menu by pressing f8. This menu displays the “vital statistics” of the user station that you are using, including its firmware, hardware, and fpga revisions, serial number, which console port (user port) and port...
Page 89
Chapter 3: operation - user functions 69 concurrent multiple video outputs you can access one single channel and thus activate the video outputs of another or several channels at the same time. That is, when a channel is selected in the selection menu, the other pre‐configured channel(s) automatical...
Page 90
Concurrent multiple video outputs 70 the user stations that receive the multiple video outputs note: depending on your purpose, the associated channels can also be connected to different servers and output the video data accordingly. Naming convention for multiple video for documentation purpose, th...
Page 91
Chapter 3: operation - user functions 71 note: this cim must be set as the activator channel so please note down its channel number. 2. Connect other p2cim‐ausb to the remaining video and usb ports of the server. Make sure each cim is connected to one usb port. If there are not enough usb ports on t...
Page 92
Concurrent multiple video outputs 72 • directly power cycle the desired user station(s), be it an activator or follower user station. Note: if the user station is p2‐ustip, it automatically enters the remote mode when quitting the multiple video mode. Press ctrl+alt+delete on the p2‐ustip if you wan...
Page 93
Chapter 3: operation - user functions 73 the failure of data output can be caused by one of the following reasons: • blockage to the follower channel port(s). For example, other user(s) may be accessing one or more of the follower channels in private mode and thus block the access. • mouse/keyboard ...
Page 94
Authentication with a smart card 74 using p2-ustip for multiple video outputs p2‐ustip has two operation modes: remote and local modes. Only local mode supports the multiple video function. In the remote mode (no osui displayed): p2‐ustip cannot function as either the activator or follower user stat...
Page 95
Chapter 3: operation - user functions 75 d. Right‐click smart card readers on the right pane, and then choose scan for hardware changes from the shortcut menu. 3. Select ʺyes, this time onlyʺ and click next. 4. Select “install the software automatically (recommended)” and click next..
Page 96
Authentication with a smart card 76 5. (optional) if this dialog appears, select ʺyes, connect and search for the software on the internetʺ and click next. 6. Click finish when the installation is complete..
Page 97
Chapter 3: operation - user functions 77 note: if one of the following scenarios occurs, you can obtain the windows driver by downloading the p2‐eust/c update from raritanʹs firmware upgrades webpage (http://www.Raritan.Com/support/firmwareupgrades/paragonii): ¾ if your target server cannot be conne...
Page 98
Authentication with a smart card 78 requisites for card reader functionality in order to enable the card reader functionality, the following paragon ii components must be included in the path you choose to access a specific server. • reader‐enabled user station: p2‐eust/c • reader‐enabled cim: p2cim...
Page 99
Chapter 3: operation - user functions 79 4 paragon ii switch (firmware version 4.3 or later) 5 p2‐eust/c warning!! The maximum cable length between the reader‐enabled cim and the paragon switch to which it is directly connected cannot exceed 500 feet (152 m). A cable longer than 500 feet may result ...
Page 100
Authentication with a smart card 80 components / functions p2-eust/c p2-eust internal card reader 1 led 2 card reader slot led status led color status blue (solid) the user station is powered on without any card inserted blue (blink) only keyboard/mouse signals are being transmitted to the paragon s...
Page 101
Chapter 3: operation - user functions 81 note: an external usb card reader is not supported at this time. Features of p2cim-ausb-c this device is a usb cim and is required when using a smart card. Its functions are similar to those of p2cim‐ausb and can work with paragon ii that has been upgraded to...
Page 102
Authentication with a smart card 82 3. After logging into the system, the selection menu appears on the screen. 4. Press Ï, Ð, Í or Î to move the highlight to the desired server which is connected to the reader‐enabled cim (p2cim‐ausb‐c). 5. Press enter to access the server. See selecting a server (...
Page 103
Chapter 3: operation - user functions 83 10. When finishing your server task, press the hot key (default: scroll lock) twice quickly to trigger the osui. 11. Depending on what you want to do next, either keep the card inserted or remove it. Desired action do this to access another server which is at...
Page 104
84 in this chapter the administration menu..............................................................................84 guidelines for system configuration ...........................................................85 system configuration .............................................................
Page 105
Chapter 4: operation - administrator functions 85 2. Press f5. The administration menu appears. 3. Press any keyboard number from 1 through 7, or use the Ï and Ð keys to move the highlight to your desired option (submenu), and press enter. Guidelines for system configuration • only one user should a...
Page 106
System configuration 86 for configurations where switches are added, replaced, or swapped (in order), follow the sequence below: 1. First power on the third‐tier switches (if a third tier exists). 2. Then power on the second‐tier switches. 3. Finally power on the paragon ii base tier. 4. Perform a p...
Page 107
Chapter 4: operation - administrator functions 87 device id: type the desired name for the single paragon switch or base unit. It is important for paragon switches in a “cascaded system with multiple matrix switches” to have distinctive names, so that users can tell them apart. (the system will assi...
Page 108
System configuration 88 public view (p‐view): while one user is accessing a server or other device on a specific channel port, other users can select that channel port and view the video output from that device, but only the first user will have keyboard and mouse control. When the first user discon...
Page 109
Chapter 4: operation - administrator functions 89 ghosting mode: in a paragon system, when a cim (attached to a server) or tiered device is removed from the system or powered off (manually or accidentally), a record of the cim or cims connected to that device is reserved in the paragon system. The t...
Page 110
System configuration 90 require password: determines whether a user can specify a blank password, that is, delete any existing password and have no password at all. Use the Ï and Ð keys to toggle between “no” (users may delete their existing passwords) and “yes” (the default setting; starting with t...
Page 111
Chapter 4: operation - administrator functions 91 video redirection (forced video) you can have any server send its video/keyboard/mouse data to any user station other than yours. This function is called “forced video” and it can be performed using either osui or paragon manager. As an administrator...
Page 112
Video redirection (forced video) 92 • data transmitted from one of the upper‐tier servers (from 2‐1 to 2‐3) to one of the user stations connected to umt‐1 (b to d) the user station you operate to issue the forced video command operating forced video using osui 1. At the selection menu, press the Ï a...
Page 113
Chapter 4: operation - administrator functions 93 3. Type the two‐digit number of the user port to which the data output is redirected. 4. Press enter to have the data output to the assigned user port or press esc to cancel. The forced video function is always performed regardless of the login statu...
Page 114
Channel association for multiple video 94 user station receiving forced video when the forced video command is issued, a message similar to the following appears on the user station which receives the forced video output. ¾ to exit the forced video mode: 1. Press the hot key (default: scroll lock) t...
Page 115
Chapter 4: operation - administrator functions 95 channel association guidelines this section describes the general concept for associating channels. • this function applies to both paragon ii main and stacking units. • channel ports of the same association group are all on the same paragon ii main ...
Page 116
User configuration 96 this menu displays one userʹs information in each row. There are two panels of this menu—left and right panels, as indicated by the right‐pointing arrow ( ) at the top of the menu. The fields and columns in the left panel of this menu include: • user: your user name. This field...
Page 117
Chapter 4: operation - administrator functions 97 you can also perform three other functions at this menu: • add a new user by pressing the insert key. A new default user name will be added in the end of the existing list (for example, if users “user01” through “user25” already exist and a new one i...
Page 118
Channel configuration 98 this menu displays one channel portʹs information in each row. If the paragon system detects a powered device on that channel port, it will display the text in that row in green; otherwise, it will display it in black. Again, there are two panels in this menu—left and right ...
Page 119
Chapter 4: operation - administrator functions 99 video display adjustment for p2-eust the p2‐eust and p2‐eust/c have additional capabilities for allowing adjustment of your video display. Specify skew levels for automatic gain control (agc), red (r), green (g), and blue (b) to improve video quality...
Page 120
User station profile 100 user station profile to activate the user station profile and set the global keyboard type and video delay, select option 4, user station profile, from the administration menu. Keyboard type the osui supports three types of keyboard mappings: select either “english”—the defa...
Page 121
Chapter 4: operation - administrator functions 101 video delay if channel switching or autoscanning takes too long to sync up on paragon ii, especially when your servers are set with different resolutions, it may create a displaying issue with your monitor. At this time, set a video delay for channe...
Page 122
Group settings (access rights) 102 user port timeout similar to the logoff timeout field in the system configuration submenu (see system configuration (on page 86) for more details), this field also sets up the amount of time in minutes the user station can remain inactive (no keyboard and mouse act...
Page 123
Chapter 4: operation - administrator functions 103 user groups: computer groups: available group ids for assignment 00 ‐‐ 99 00 ‐‐ 99 maximum number of group ids available 5 8 users and computers communicate according to the following group id access rules: group id for users: can access computers w...
Page 124
Group settings (access rights) 104 these user groups... ...Can access these channel port groups: 00 00 through 99 (all servers) 0x (01 through 09) 00, 0x, and x0 through x9 for example: 01 can access 00, 01, and 10 through 19 02 can access 00, 02, and 20 through 29 xy (10 through 99) 00, 0x, and xy ...
Page 125
Chapter 4: operation - administrator functions 105 recommendations systems requiring high security: we recommend assigning ids of 10 through 99 to computers requiring high protection. This will make them less accessible than computers with ids of 00 or 01 through 09. Main system administrator and as...
Page 126
System reboot and system reset 106 system reboot to reboot your paragon ii from the osui, select option 5, system reboot, from the administration menu, and press enter. A message in the message bar asks you to confirm the system reboot command. You must type y-e-s, the complete word ʹyes,ʹ and press...
Page 127
Chapter 4: operation - administrator functions 107 system reset to reset the device name, network settings, user profiles, system configuration, and channel configuration, returning them to the original factory default values, without having to physically go to each switch to reset it, select option...
Page 128
Network settings 108 network settings to configure paragon iiʹs network settings from the osui, select option 7, network settings, from the administration menu. • current ip: this field allows administrators to configure the paragon iiʹs address on the network. Use the arrow keys to scroll over to e...
Page 129
Chapter 4: operation - administrator functions 109 • keys (16‐field encryption key): these fields are designed to contain the hexadecimal encryption key used in encrypting network traffic. Only a valid hexadecimal number will be accepted in these fields. Default value of each field is set to 00. Aft...
Page 130
Autoscan and autoskip 110 autoscan and autoskip as an administrator, you can press f6 to turn autoscanning on and off. When autoscanning is turned on and you press esc to leave the osui screen, paragon sequentially and automatically switches from one channel port to the next, displaying each channel...
Page 131
Chapter 4: operation - administrator functions 111 product family number of outlets rack space corresponding device option in the osui pcr8/8a series 8 1u rack mount pcr8 pcs12/12a series 12 0u vertical mount pcs12 pcs20/20a series 20 0u vertical mount pcs20 pcr20/20a series* 20 2u rack mount pcs20 ...
Page 132
Power management 112 3. Highlight the connected power strip and press g to enter the “outlet configuration” menu. The physical outlet number corresponds to the number in the “ch. Id” column. 4. In the “type” column, highlight an outlet and press enter to configure the device type: pwr: this is the d...
Page 133
Chapter 4: operation - administrator functions 113 controlling power to an outlet the addition of a power strip to the paragon ii system allows administrators to control the power to devices in two ways: control power from the channel/server selection menu normal paragon ii operation involves browsi...
Page 134
Power management 114 control power from the outlet selection menu a connected power strip is treated as a tiered device. The power strip, therefore, has its own device menu consisting of “ports” for each power outlet with which power can be controlled on a per‐outlet basis. • navigate the paragon ii...
Page 135
Chapter 4: operation - administrator functions 115 paragon ii network port paragon ii has a network port and is designed as a network‐aware device. This network port is used to communicate with paragon manager administrative software, packaged with the paragon switch (see paragon manager user guide ...
Page 136
116 in this chapter introduction....................................................................................................116 paragon ii and p2zcims ..............................................................................118 paragon ii and z‐cims ........................................
Page 137
Chapter 5: paragon ii and p2zcims/z-cims 117 p2zcims • for use with the paragon ii switch • can be used on paragon i unit whose hardware version is hw3 (running paragon ii code) • support ps2 (p2zcim‐ps2), usb (p2zcim‐usb) and sun (p2zcim‐sun) interfaces • support up to 42 units in any mixed arrange...
Page 138
Paragon ii and p2zcims 118 paragon ii and p2zcims p2zcim installation requires that each server be assigned a channel name as it is added to the p2zcim chain. Server channels are organized alphanumerically by the assigned names or the default names of p2zcims—their serial numbers, rather than in the...
Page 139
Chapter 5: paragon ii and p2zcims/z-cims 119 4 paragon switch (the model shown in the illustration is p2‐umt832m) 5 p2zcim terminator (required for the last p2zcim in the chain) 6 “the last” p2zcim in the chain all paragon ii components must be powered on prior to p2zcim tier installation. All serve...
Page 140
Paragon ii and p2zcims 120 b. Use the Ï and Ð keys to change device type to p2‐zcim and press enter—the light blue highlight will return to yellow. C. Press s to save the change, or press esc to exit without saving. 7. If a more descriptive name is desired: a. Hold the shift key and press tab to go ...
Page 141
Chapter 5: paragon ii and p2zcims/z-cims 121 ¾ to resize the p2zcim chain the size limit for a p2zcim chain is 42 units. If you never resize the chain, it displays 42 channels (that is, 6 pages) no matter how many p2zcims are actually added in the chain. After resizing, only the number of channels y...
Page 142
Paragon ii and p2zcims 122 ¾ to refresh a p2zcim chain the refresh command resets the communication addresses of each p2zcim by reassigning all communication addresses sequentially. All active p2zcim channels will be rearranged so they are placed together in the former part of the channel list. 1. A...
Page 143
Chapter 5: paragon ii and p2zcims/z-cims 123 individual p2zcim units at least one p2zcim must be powered on; in p2zcim chains from 21 to 42 p2zcim units, at least 15 p2zcims must be powered on. P2zcim led status the led on each p2zcim indicates its operational state: • if the led blinks rapidly: p2z...
Page 144
Paragon ii and z-cims 124 connecting z-cims as tiers the following diagram shows setup guidelines for connecting z‐series z4200u z‐cims (ukvmspd or ukvmsc). Up to 42 z‐cims can be connected in one single chain. 1 cat 5 cable i input 2 z‐cim (ukvmspd or ukvmsc) o output 3 server 4 paragon switch (the...
Page 145
Chapter 5: paragon ii and p2zcims/z-cims 125 all paragon ii components must be powered on prior to z‐cim tier installation. All servers and components in the z‐cim chain must be powered off prior to installation. When following the installation and configuration instructions below, sort the selectio...
Page 146
Paragon ii and z-cims 126 a. Hold the shift key and press tab to go back to the name field, and then press enter—the highlight will turn light blue. B. Edit the default name and press enter—the highlight will turn green as you begin to type. C. Press s to save the change, or press esc to exit withou...
Page 147
Chapter 5: paragon ii and p2zcims/z-cims 127 5. Power on the server. 6. (optional) connect a local user console to the ukvmsc z‐cim. 7. Name the newly added server by repeating the steps described in the previous section—to name the server channel on the tiered selection menu of z‐cim. 8. Press f2 t...
Page 148
Paragon ii and z-cims 128 5. Plug the ukvmspd hd15 strand into the hd15 vga video port of the server you want to access. Plug the purple 6‐pin mini‐din keyboard strand into the server’s 6‐pin mini‐din keyboard port. Plug the light green 6‐pin mini‐din strand into the server’s 6‐pin mini‐din mouse po...
Page 149
Chapter 5: paragon ii and p2zcims/z-cims 129 once local pc mode is turned on, you can access the dedicated local pc server from this user station by pressing the home key twice rapidly while viewing the osui. The user station will immediately switch you to the local pc. To return to the paragon syst...
Page 150
130 paragon ii provides access to the blade servers installed in one ibm bladecenter® chassis via a single cim plugged into the chassisʹ management module (mm) or advanced management module (amm). The cim specific to ibm bladecenter is either p2cim‐aps2‐b for ps/2 keyboard and mouse, or p2cim‐ausb‐b...
Page 151
Chapter 6: managing ibm bladecenter servers 131 refreshing channel status 1. Log in to the paragon system as an administrator. Type admin in the user name field, press enter, and type the password (default: raritan, all lowercase) in the password field. 2. Make sure the selection menu is sorted by t...
Page 152
Renaming a bladecenter chassis 132 9. Press f2 to go to the selection menu and verify that blade server status has been updated. Green channels indicate that there is a blade server installed and it is powered on; black channels indicate that either there is no blade server installed or the installe...
Page 153
Chapter 6: managing ibm bladecenter servers 133 3. Select the ibm bladecenterʹs channel and press enter. The highlight turns light blue. 4. Type the desired server name—the highlight will turn green as you begin to type. 5. Press enter—the highlight will turn yellow. 6. Press s to save the new name....
Page 154
Renaming a blade server 134 5. Use the Ï and Ð keys to highlight the name field of any server whose name you want to edit. 6. Press enter—the highlight will turn light blue. 7. Type the desired server name—the highlight will turn green as you begin to type. 8. Press enter—the highlight will turn yel...
Page 155
135 the aim of the main units (such as p2‐umt1664“m”) and stacking units (such as p2‐umt1664“s”) is to allow users to build the paragon system to include additional channel ports and the tiers up to three levels, so that more users and channels can be configured to control more servers. The system d...
Page 156
Tiered configurations 136 tiered configurations standard tiered configurations common guidelines for tiering configuration • only paragon i with hardware version hw3 (running paragon ii code) or paragon ii main unit can serve as base units (first tier). • the version of base unit(s), both hardware a...
Page 157
Chapter 7: configurations 137 the operation is the same for tiered devices that are not paragon switches. A tiered devices that are not paragon switches b paragon switches (umt‐x) c user stations guidelines for multiple base configuration a multiple base configuration could be two‐tier or three‐tier...
Page 158
Tiered configurations 138 2. Recycle the power of all impacted devices. This is recommended to build a clean database for paragon switches. Sequence of recycling power is from the highest tier (third tier) to the base unit. In our example: umt‐3a Æ umt‐2a Æ umt‐2b Æ umt‐2c Æ umt‐ 1a Æ umt‐1b. Exampl...
Page 159
Chapter 7: configurations 139 stacked configurations definition of stacked configuration: • the paragon ii stacking unit expands the number of available channel ports in a single switching unit. It does not add user ports. P2‐umt1664s has four 68‐pin expansion ports. Two are input ports and two are ...
Page 160
Stacked configurations 140 • up to three p2‐umt832s units (stacking units) can be connected to one p2‐umt832m unit (main unit). • only one p2‐umt1664s unit (stacking unit) can be connected to one p2‐1664m unit (main unit). • a maximum of 128 channel ports (main unit + stacking units) is permitted. W...
Page 161
Chapter 7: configurations 141 example b: non‐blocked system—p2‐umt832m standard configuration—any user can access any channel port in the system. Example c: p2‐umt1664m—stacked and tiered standard configuration—any user can access any channel port in the system. Example d: p2‐umt832m—stacked and tie...
Page 162
Stacked configurations 142 example e: illegal configuration illegal configurations are those that are not currently supported by paragon ii. Example f: illegal configuration example g: illegal configuration example h: illegal configuration.
Page 163
Chapter 7: configurations 143 non-standard tiered configurations guidelines for existing firmware versions non‐standard tiered configurations are those configurations supported by paragon ii, but require special procedure in order to function properly. These include: • triangle configuration • singl...
Page 164
Non-standard tiered configurations 144 diamond configurations single diamond configuration: a user configured on the second tier and connected to umt‐2a has access only to umt‐3a, while a user connected to umt‐2b can access both umt‐3a and umt‐3b. The base unit (umt‐1) administrator has access to al...
Page 165
Chapter 7: configurations 145 double diamond configuration officially, the double diamond configuration is not a raritan‐approved solution if stacking units or p2‐hubpac is included in the configuration. Therefore, it is highly recommended to avoid this configuration especially when using paragon ii...
Page 166
Non-standard tiered configurations 146 whenever a base‐tier paragon switch (base unit) is replaced, only the new paragon switch should undergo a func reset..
Page 167
Chapter 7: configurations 147 in order to make a redundant configuration system operate more efficiently, the following connection scheme between tiers is recommended: • assume there are two paragon base units: umt‐1a and umt‐1b • assume there are three second‐tier paragon switches: umt‐2a, umt‐2b, ...
Page 168
Loop-back configuration 148 loop-back configuration this dead‐loop setup will cause server database conflict and should therefore never be used..
Page 169
Chapter 7: configurations 149 p2-hubpac configuration and multiple video read this section if performing the multiple video function in a paragon ii system in which the p2‐hubpac is installed. Configuration for multiple video in order to perform the multiple video function in a system involving the ...
Page 170
P2-hubpac configuration and multiple video 150 in the following illustrations, the paragon base units are umt‐1a, umt‐1b, umt‐1c and umt‐1d. You can connect the hubpacʹs switch ports either to the base units or to the “stacking units” attached with these base units. The multiple video function works...
Page 171
Chapter 7: configurations 151 —or— you may connect the switch ports to the tiered paragon switches of different base units. The multiple video function remains workable in this configuration..
Page 172
P2-hubpac configuration and multiple video 152 the following diagram illustrates a p2‐hubpac configuration in which regular channel access will work properly but the multiple video function will fail. To use the multiple video feature properly, do not connect the p2‐hubpac to the paragon base unit a...
Page 173
153 to incorporate the newest paragon ii features, you can upgrade paragon ii main units, stacking units, user stations and p2‐hubpac with the latest firmware on raritan’s website. Upgrades can be done via the network or the rs‐232 connection. Read the following sections if the device you want to up...
Page 174
General update procedure 154 7. (optional) for some versions, such as version 4.2, the associated release notes are not covered in the downloaded firmware file, so locate the release notes and download it by repeating the above steps 4 to 6. 8. Read the release notes for any necessary information. ¾...
Page 175
Chapter 8: firmware upgrade 155 ¾ step 3: (optional) verify the stacking-related configuration this step is necessary when any stacking unit is connected to the main unit and the firmware upgrade of stacking units is also desired. For regular firmware upgrade which does not involve the boot loader o...
Page 176
Failsafe upgrade feature 156 5. Click send to paragon. 6. Click yes. Then the utility starts to upgrade the selected device. If the device is a main unit, the main unit and every stacking unit (if any) connected to it are upgraded at one time. For more details of the paragon update utility, see para...
Page 177
Chapter 8: firmware upgrade 157 main units ¾ to update main units for failsafe upgrade feature to obtain the failsafe capability for your paragon ii main unit, you must follow three major steps. Step 1: remove all stacking units step 2: upgrade the boot loader step 3: upgrade the firmware code impor...
Page 178
Failsafe upgrade feature 158 4. When the update completes, a message “device update successful” appears on the pcʹs monitor. The main unitʹs lcd panel displays the following message, which indicates the boot loader is upgraded successfully. Step 3: upgrade the firmware code follow the procedures des...
Page 179
Chapter 8: firmware upgrade 159 stacking units ¾ to update stacking units for failsafe upgrade feature if the boot loader version of your stacking unit is earlier than 0c5, it does not have the failsafe capability, and you must upgrade it if the failsafe feature is desired. The upgrade of the stacki...
Page 180
Failsafe upgrade feature 160 step 1: update the main unit's boot loader to 0c4 and firmware to 3e5 or later there are two types of scenarios: • the boot loader version of the main unit is earlier than 0c4—you must upgrade its boot loader to 0c4 or later. See updating main units for failsafe upgrade ...
Page 181
Chapter 8: firmware upgrade 161 important: do not interrupt the upgrade process. Otherwise it results in permanent damages. 3. Stacking unit automatically restarts itself after the update completes. ¾ to verify the firmware version use the function menu on the front panel to check the firmware versi...
Page 182
Failsafe upgrade feature 162 user stations the failsafe capability is a standard feature of p2‐eust and p2‐eust/c. P2‐ust with firmware version earlier than 1f9 does not have this feature. For an older p2‐ust, you can upgrade its firmware to get the failsafe feature. ¾ to update user stations for fa...
Page 183
Chapter 8: firmware upgrade 163 p2-hubpac upgrade operation in order to upgrade your p2‐hubpac, it must be running at version 0c6 or later. To upgrade it, you must obtain a usb‐to‐rs485 cable (model: p2‐iapcim) from raritan. If you don’t have the cable, please contact raritan technical support. A sp...
Page 184
P2-hubpac upgrade operation 164 3. Obtain the usb‐to‐rs485 driver from raritan technical support. ¾ step 2: connect one cluster of the hubpac to the pc now you can connect the hubpac, through the usb‐to‐rs485 cable, to the pc that is used to upgrade the hubpac. 1. Connect the usb connector of the us...
Page 185
Chapter 8: firmware upgrade 165 3. Connect the other end of the same cat5 utp cable to the server connection port of one cluster on the hubpac. The server connection port is the leftmost port on a cluster, and it is marked as x in, where x is the cluster number. Note: raritan strongly recommends tha...
Page 186
P2-hubpac upgrade operation 166 ¾ step 3: install the usb-to-rs485 driver on the pc the usb‐to‐rs485 cable connects the hubpac and the pc that is used to upgrade the hubpac. Prior to the upgrade, install the usb‐to‐rs485 driver obtained from raritan technical support on the pc. This driver is suppor...
Page 187
Chapter 8: firmware upgrade 167 2. Select ʺinstall from a list of specific location (advanced)ʺ and click next. 3. Select ʺsearch for the best driver in their locations.ʺ 4. Select ʺinclude this location in the searchʺ and click browse to navigate to the location where the usb‐to‐rs485 driver files ...
Page 188
P2-hubpac upgrade operation 168 5. Click next. 6. If a hardware installation dialog appears, click continue anyway to continue the driver installation. 7. Click finish to complete the driver installation. Checking the com port number after connecting the usb‐to‐rs485 cable to the pc and installing t...
Page 189
Chapter 8: firmware upgrade 169 3. Click device manager. The device manager window appears. 4. Click the plus (+) symbol beside ports (com & lpt) to expand the item. 5. Locate “usb to serial bridge (comx),” where x is the com port number that your pc assigns to the usb‐to‐rs485 cable. Write down the...
Page 190
P2-hubpac upgrade operation 170 ¾ step 4: launch the paragon update utility (version 2.4.4 or later) after the hardware connection is completed, you can execute the paragon update utility to upgrade the firmware. Note that paragon update version 2.4.4 or later supports this firmware upgrade. Earlier...
Page 191
Chapter 8: firmware upgrade 171 keep the paragon update window open if other clusters of the same hubpac are not upgraded yet. See the subsequent section for more information. For more details of the paragon update utility, see paragon manager user guide. ¾ step 5: repeat step 2 and step 4 for the o...
Page 192
172 in this chapter specifications of paragon ii components...................................................172 cat 5 cable guidelines..................................................................................176 specifications of paragon ii components paragon ii switch description dimensio...
Page 193
Appendix a: specifications 173 paragon ii stacking unit description dimensions weight power p2‐umt1664s 64 expansion server ports for stacking with p2‐umt1664m 17.32ʺ (w) x 11.41ʺ (d) x 3.5ʺ (h) 440mm (w) x 290mm (d) x 89mm (h) 11.99 lbs 5.44 kg 100v/240v 50/60 hz 0.6a p2‐umt832s 32 expansion server...
Page 194
Specifications of paragon ii components 174 paragon ii user station description dimensions weight power p2‐ustip1 remote digital access point for one kvm/ip user 17.2” (w) x 11.46” (d) x 1.72” (h) 440mm (w) x 291mm (d) x 44 mm (h) 8.05 lbs (3.65 kg) 115v/230v 50/60 hz 0.3a p2‐ustip2 remote digital a...
Page 195
Appendix a: specifications 175 paragon ii cims description dimensions weight p2cim‐ausb cim for usb, provides automatic skew compensation with p2‐eust or p2‐eust/c 1.3” (w) x 3.0” (d) x 0.6” (h) 32mm (w) x 77.4mm (d) x 15.6mm (h) 0.20 lb 0.07 kg p2cim‐ausb‐c cim for usb, provides automatic skew comp...
Page 196
Cat 5 cable guidelines 176 paragon ii cims description dimensions weight p2cim‐ausbdual doubles the number of users that may access a specific pc or server, and provides automatic skew compensation with p2‐eust or p2‐eust/c 1.42” (w) x 3.39” (d) x 0.65” (h) 36mm (w) x 86mm (d) x 16.5mm (h) 0.17 lb 0...
Page 197
Appendix a: specifications 177 pin color function pair 5 white/blue tx pair 1 6 green/white rx pair 3 7 white/brown tx pair 4 8 brown/white rx pair 4 component color a cat 5 cable w white b rj45 connector g green c pin o orange bl blue br brown note: use the configuration for t568a or the configurat...
Page 198
178 a paragon user station set to direct mode can be directly connected to a paragon cim, either temporarily for emergency “crash cart” access or permanently for non‐switched extension purposes, without having to go through a paragon base unit. ¾ to create a “direct mode” connection 1. If you have n...
Page 199
Appendix b: user station direct mode 179 ¾ to return to normal operation from “direct mode” 1. Power off the user station. 2. Disconnect the opposite end of the cat 5 cabling from the cim. 3. Connect the opposite end of the cat 5 cabling to a user port of a paragon base unit. 4. Run other cat 5 cabl...
Page 200
180 in this chapter tiering matrix ................................................................................................180 compatibility matrix.....................................................................................182 double diamond configuration...............................
Page 201
Appendix c: tiering and compatibility 181 base tier umt x hw2 umt x hw3 with 3a3 firmware umt x hw3 with 3.2 firmware 2 p2‐umt1664m/ 832m/442/242 auatc ibmx‐330 hubpac p2‐hubpac upper/lower tiers blade cims as a general rule, the very latest hardware and firmware should reside on the lowest tier (th...
Page 202
Compatibility matrix 182 compatibility matrix paragon i paragon ii feature/ component hw2/2z hw3 (3a3 firmware) hw3 ( p2 firmware) hw4m or above y‐cims yes yes yes yes c, p, pd cims yes yes yes yes ukvmspd z‐cims yes yes yes yes p2zcims no no yes yes p2‐eust or p2‐eust/c no no yes (umt‐3e0 and later...
Page 203
Appendix c: tiering and compatibility 183 paragon i paragon ii feature/ component hw2/2z hw3 (3a3 firmware) hw3 ( p2 firmware) hw4m or above maximum servers ‐ 832 1,800 1,800 1,800 10000 with optional memory card maximum servers ‐ 442 1,800 1,800 1,800 10000 with optional memory card maximum servers...
Page 204
Double diamond configuration 184 double diamond configuration officially, the double diamond configuration is not a raritan‐approved solution if stacking units or p2‐hubpac is included in the configuration. Therefore, it is highly recommended to avoid this configuration especially when using paragon...
Page 205
185 paragon ii user stations and most matrix switches can be mounted in 1u (1.75ʺ, 4.4 cm) of vertical space in a standard 19ʺ equipment rack, except that p2‐umt1664m switch shall be mounted in 2u (3.5ʺ, 8.9 cm) of space. To rackmount a paragon switch, use the brackets and screws that came with the ...
Page 206
Rear mount 186 front rackmount of a paragon switch front rackmount of a paragon user station rear mount the steps correspond to the numbers in the following diagrams. 1. Secure the cable‐support bar to the front end of the side brackets, near the side bracketsʹ “ears,” using two of the included scre...
Page 207
Appendix d: paragon ii rack mount 187 4. Mount the entire assembly in your rack and secure the side bracketsʹ ears to the rackʹs front rails with your own screws, bolts, cage nuts, and so on. 5. When you attach cables to the connectors on the rear panel of the user station or switch, drape them over...
Page 208
188 in this chapter introduction to serial cims ..........................................................................188 installing a serial cim...................................................................................189 operating a serial cim ............................................
Page 209
Appendix e: connecting serial devices to paragon ii system 189 installing a serial cim take these steps to attach a serial cim to the serial port of a serial device or server and to your paragon ii system. Installing p2cim-ser or p2cim-ser-eu the installation of p2cim‐ser or p2cim‐ser‐eu is quite ea...
Page 210
Installing a serial cim 190 to set up a “local user station,” plug a ps/2 keyboard into auatcʹs 6‐pin mini‐din connector, or a sun keyboard into its 8‐pin mini‐din connector. Then plug a vga monitor into auatcʹs hd15 connector. Note: this local station will contend for keyboard control with the remo...
Page 211
Appendix e: connecting serial devices to paragon ii system 191 operating a serial cim p2cim-ser or p2cim-ser-eu these cims provide different communication modes for you to operate the ascii serial device. • on line—communicating with an ascii device. The terminal screen area displays the interaction...
Page 212
Operating a serial cim 192 auatc screen layout auatc produces eight‐color video at 800 x 600 resolution, which can accommodate 32 lines of 80 text characters each. A typical ascii terminal uses 24 lines, so auatc uses the eight extra lines to provide system‐status and help information. These eight l...
Page 213
Appendix e: connecting serial devices to paragon ii system 193 5 access indicator. It indicates one of the following: loc—local port is active, either ps/2 keyboard or sun keyboard rmt—remote port (rj45) is active. No—no port is active. 6 terminal screen area (24 lines x 80 characters) 7 command key...
Page 214
Operating a serial cim 194 on line mode when you operate auatc in on line mode, the main screen area displays your interactions with the ascii device, as if it were the screen of an ascii terminal. Simultaneously, the data stream being output by the device is stored in an eight‐page circular buffer,...
Page 215
Appendix e: connecting serial devices to paragon ii system 195 conveniently, you may program any of the pc keyboardʹs twelve function keys to trigger your most‐often‐used data‐stream commands. Pressing any key set this way causes paragon ii to send the corresponding command to the device. During the...
Page 216
Operating a serial cim 196 help mode buffer edit mode auatc stores the most recent eight pages of data from the attached ascii device in a circular buffer. After switching the auatc from on line mode to buffer edit mode by pressing alt + f4, you can review the contents of the buffer by moving the cu...
Page 217
Appendix e: connecting serial devices to paragon ii system 197 configuring auatc press alt + f2 to activate the setup screen, where you can select your desired serial‐communication parameters (such as baud rate.) and local/remote output. The initial parameters will always start at their factory defa...
Page 218
Operating a serial cim 198 to program any of your keyboardʹs twelve function keys with commands or data items you frequently have to send the device, activate the set up programmable keys screen by pressing alt + f3. Once a string (with a maximum length of sixteen characters) has been assigned to a ...
Page 219
Appendix e: connecting serial devices to paragon ii system 199 2. Make sure that your monitor can handle 800 x 600 video resolution at a refresh rate of 60 hz. 3. If you are at a remote user stationʹs monitor, make sure that you are not running cat 5 cable too far end‐to‐end. The total length of cat...
Page 220
200 in this chapter emulating sun keys with a ps/2 keyboard ...............................................200 changing the keyboard layout settings....................................................201 kensington mouse type settings ................................................................2...
Page 221
Appendix f: extra keyboard/mouse information and settings 201 while pressing a character hotkey, press this ps/2 keyboard key... ...To generate this sun keyboard keystroke: * on the keypad compose + on the keypad vol + ‐ on the keypad vol ‐ the one exception to this procedure is the sun keyboardʹs s...
Page 222
Changing the keyboard layout settings 202 for p2cim‐ausb: for p2cim‐ausb‐b or p2zcim‐usb: a frequently‐used keyboard layout codes b current keyboard layout is us english (code 33) 4. Press the appropriate keyboard layout code (see the following table for codes). 5. Either press esc to exit the setti...
Page 223
Appendix f: extra keyboard/mouse information and settings 203 generic keyboard layout code language layout code language layout code arabic 01 netherlands 18 belgian 02 norwegian 19 canadian‐bilingual 03 persian 20 canadian‐french 04 poland 21 czech republic 05 portuguese 22 danish 06 russia 23 finn...
Page 224
Changing the keyboard layout settings 204 3. Press left ctrl + delete to enter the setting mode. A message similar to the following appears in the text editor. The text inside the red rectangle indicates the current keyboard layout is set to us5 unix (code 22). 4. Press the appropriate keyboard layo...
Page 225
Appendix f: extra keyboard/mouse information and settings 205 sun keyboard layout settings (p2zcim-sun) when you connect a sun keyboard to the user station to access a sun server which is attached with p2zcim‐sun, you may need to change the sun keyboardʹs layout setting. 1. Select the channel of the...
Page 226
Kensington mouse type settings 206 3. Press left ctrl + delete to enter the setting mode. The following message appears in the text editor, indicating that you can change the keyboard setting now. The text “ -now keyboard type-101key” means the current keyboard layout is 101‐key version. 4. Press c ...
Page 227
Appendix f: extra keyboard/mouse information and settings 207 3. Press left ctrl + numlock to enter the setting mode. A message similar to the following appears in the text editor. A available mouse setting codes b current mouse setting is set to standard 3‐button wheel mouse (code 0) 4. Type m1 to ...
Page 228
Macintosh key mapping 208 macintosh key mapping if you use a macintosh keyboard, you may want to know which keys are supported or recognized by paragon ii system. This is especially important when you want to use the command key combinations. Actually paragon ii system only recognizes regular pc key...
Page 229
209 in this chapter deployment recommendations ..................................................................209 supported resolutions on p2‐eust and p2‐eust/c ...............................210 deployment recommendations in the paragon ii system, video quality is usually affected by these facto...
Page 230
Supported resolutions on p2-eust and p2-eust/c 210 supported resolutions on p2-eust and p2-eust/c cable length (feet) resolution video refresh rate (hz) 0 ~ 700 up to 1600x1200 60, 75, 85 0 ~ 1000 up to 1280x1024 60, 75, 85 0 ~ 1000 up to 1920x1440** 60 ** crt monitor only.
Page 231
211 in this chapter paragon manager overview ........................................................................211 pcci integration ............................................................................................212 paragon manager overview paragon manager, raritanʹs appliance mana...
Page 232
Pcci integration 212 when installation is complete, a shortcut to the application has been added to your start menu. Pcci integration in the pcci (paragon commandcenter integration) environment, paragon ii works within the p2sc setup, and we recommend you first read the paragon ii system controller ...
Page 233
213 in this chapter symptoms and probable causes .................................................................213 powering‐on sequence of multi‐tier configuration ...............................214 paragon ii faqs online...............................................................................
Page 234
Powering-on sequence of multi-tier configuration 214 keyboard suddenly locks‐up when a particular computer is selected, but operates normally when other computers are selected. • loose keyboard cable connection. • voltage spike (increase) or brown out (decrease) in power supply to connected paragon ...
Page 235
Appendix i: troubleshooting 215 for configurations where paragon switches are added, replaced, or swapped (in order), we recommend: 1. Power on the third tier (if a third tier exists). 2. Power on the second tier. 3. Power on the paragon ii base tier (first tier). 4. Perform a partial reset of the d...
Page 236
217 a associating a device with a power outlet • xii, 111 auatc • 192 authentication with a smart card • 74 autoscan and autoskip • 110 b basic installation • ix, xvii, 12, 21, 79, 81 c case 1. Setting the network configuration • x, xviii case 10. Upgrading the firmware of user stations • xix case 2...
Page 237
Index 218 paragon essentials • x i important note about powering off the stacking unit • 36, 140 information menu • 68 initial administrative verification • 14 initial configuration • 21 installation • 12, 127 installing a cascaded paragon system • 29, 50 installing a hubpac • ix, 37 installing a pa...
Page 238
Index 219 product features • ix, 8 product photos • 6 r rear mount • 186 recommendation for better video quality • 209 recommendations • 105 refreshing channel status • 131 renaming a blade server • 133 renaming a bladecenter chassis • 132 requisites for card reader functionality • 78 rules of power...
Page 239
¾ u.S./canada/latin america monday ‐ friday 8 a.M. ‐ 8 p.M. Et phone: 800‐724‐8090 or 732‐764‐8886 for commandcenter noc: press 6, then press 1 for commandcenter secure gateway: press 6, then press 2 fax: 732‐764‐8887 email for commandcenter noc: tech‐ccnoc@raritan.Com email for all other products: ...