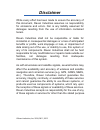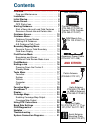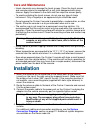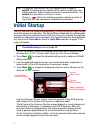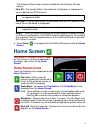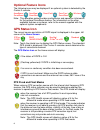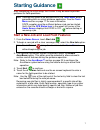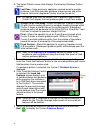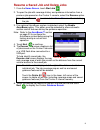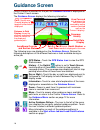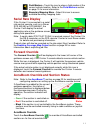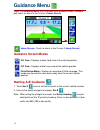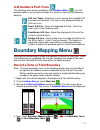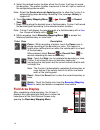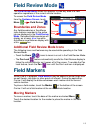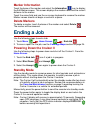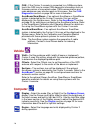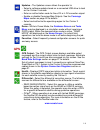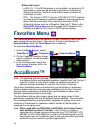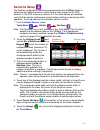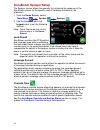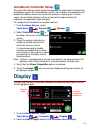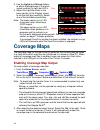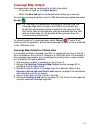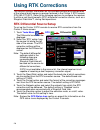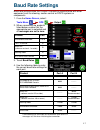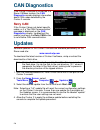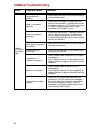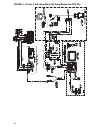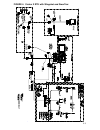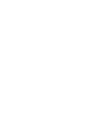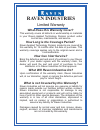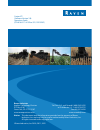- DL manuals
- Raven
- Music Mixer
- Cruizer II
- Operation Manual
Raven Cruizer II Operation Manual
Summary of Cruizer II
Page 1
(software version 3.0) cruizer ii™ operation guide.
Page 2: Disclaimer
While every effort has been made to ensure the accuracy of this document, raven industries assumes no responsibility for omissions and errors. Nor is any liability assumed for damages resulting from the use of information contained herein. Raven industries shall not be responsible or liable for inci...
Page 3: Contents
1 contents overview. . . . . . . . . . . . . . . . . . . . . . . . . . . . . 2 care and maintenance . . . . . . . . . . . . . . . . . 3 installation . . . . . . . . . . . . . . . . . . . . . . . . . . . 3 initial startup . . . . . . . . . . . . . . . . . . . . . . . . . 4 home screen . . . . . . . ....
Page 4: Overview
2 overview the cruizer ii™ guidance system offers advanced guidance with an easy-to- use touch screen. In addition, the cruizer ii simulates radar for speed- compensated applications and supplies differential gps data to other controllers or optional systems. The cruizer ii may be used with: • raven...
Page 5: Care And Maintenance
3 care and maintenance • harsh chemicals may damage the touch screen. Clean the touch screen and console exterior as needed with a soft cloth dampened with glass cleaner. Apply the cleaner to the cloth and then wipe the screen gently. • to avoid scratching the touch screen, do not use any type of sh...
Page 6: Initial Startup
4 initial startup the first time that the console is powered up, a setup wizard will step through the initial setup and calibration. The setup wizard helps with the configuration process and is only required the first time the cruizer ii is started. Any settings selected or calibration values entere...
Page 7: Home Screen
5 the following offset values may be modified on the antenna position screen: • fore/aft - the fore/aft offset is the distance of the boom or implement in front or behind the gps antenna. • left/right - the left/right offset is the distance from the gps antenna to the center line of the boom or impl...
Page 8: Optional Feature Icons
6 optional feature icons the following icons may be displayed if an optional system is detected by the cruizer ii console. Note: this operation guide provides configuration and operation information for the optional accuboom feature. For information on the other available features or systems, refer ...
Page 9: Starting Guidance
7 starting guidance after completing the initial setup, the cruizer ii may be used to provide guidance for field operations. Start a new job and load field features 1. From the home screen , touch start job . 2. To begin a new job with a clear coverage map, select the new job option. 3. If an option...
Page 10
8 6. The select pattern screen also displays the following guidance pattern options: 7. Select the guidance pattern best suited for the field and application or touch the “load job features” button to use a saved guidance path and/or field boundary from a previous job. If a guidance pattern is selec...
Page 11
9 resume a saved job and delete jobs 1. From the home screen , touch start job . 2. To open the job with coverage history and guidance information from a previous job opened on the cruizer ii console, select the resume option. 3. If an optional accuboom system is detected, select the enable accuboom...
Page 12: Guidance Screen
1 0 guidance screen once a pattern is selected for the job, the guidance screen is displayed on the cruizer ii touch screen. The guidance screen displays the following information: the following icons are displayed on the guidance screen . Review the following descriptions of the different features ...
Page 13: Serial Rate Display
1 1 serial rate display if the cruizer ii is connected to a serial rate control console, such as a raven scs 440/450 or scs 660/661, the cruizer ii will display the actual application rate on the guidance screen during field operations. Note: a serial cable (p/n 115-0172-054) is required connect the...
Page 14: Guidance Menu
1 2 guidance menu touch the guidance menu icon to access other guidance views, available path tools, or return to the cruizer ii home screen . Guidance screen modes starting a-b guidance 1. Touch set a once to set the first point at the current vehicle location. 2. Drive to the swath end point and p...
Page 15: A-B Guidance Path Tools
1 3 a-b guidance path tools the following tools will be available in the guidance menu if an a-b guidance path is set using the straight line, pivot or fixed contour guidance patterns. Boundary mapping menu recording a field boundary allows the operator to define the field area. Once a field boundar...
Page 16: Field Area Display
1 4 5. Select the desired marker location which the cruizer ii will use to record the boundary. The marker location may be set to the left, right or center of the configured guidance width. Note: select the pause when not applying option to allow the cruizer ii to automatically pause boundary record...
Page 17: Field Review Mode
1 5 field review mode the field review mode allows the operator to view any area of a field operation regardless of the current vehicle location. To access the field review mode from the guidance screen , touch menu field review . Boundaries and zones any field boundaries or accuboom zone features r...
Page 18: Marker Information
1 6 marker information touch the base of the marker and select the information icon to display the edit marker screen. This screen displays the marker name and the current distance to the marker. Touch the name field and use the on-screen keyboard to rename the marker. Marker names should not begin ...
Page 19: Tools Menu
1 7 tools menu quick access bar while viewing the tools menu , the quick access bar is available at the top of the screen and allows quick access the favorites , system , gps , computer , and vehicle menus. Touch the show all icon to view all menus within the tools menu . The following pages offer b...
Page 20: Vehicle
1 8 vehicle computer can - if the cruizer ii console is connected to a canbus system, touch the can icon to review can diagnostic information such as firmware version of connected nodes. Can communication and node addresses may also be reset on this screen. See the can diagnostics section on page 28...
Page 21: Gps
1 9 gps updates - the updates screen allows the operator to: • select a software update stored on a connected usb drive to load on the cruizer ii console. • enter an authorization code for the e-dif or l-dif correction signal. • enable or disable coverage map outputs. See the coverage maps section o...
Page 22: Favorites Menu
2 0 favorites menu the favorites menu allows the operator to select frequently used tools for easy access during operations. Once set up, cruizer ii will display the favorites menu when the tools menu icon is selected. To setup the favorites menu : 1. From the home screen , select tools menu compute...
Page 23: Sections Setup
2 1 sections setup the section configuration uses the programmed antenna offset values to determine the relative location of each section with respect to the gps antenna. If the gps antenna is moved, or if the offset values are modified, verify that the section settings are correct before starting o...
Page 24: Accuboom Sprayer Setup
2 2 accuboom sprayer setup the sprayer screen allows the operator to customize the response of the accuboom system for the specific control hardware installed on the implement. 1. From the home screen , select tools menu system sprayer . 2. Use the sliders or touch the keypad icons to set the follow...
Page 25: Accuboom Controller Setup
2 3 accuboom controller setup the controller setup screen allows the operator to select which sections the accuboom system will automatically control. For example, the operator may disable accuboom control for fence row sections or spray guns. In most cases, the controller settings will be set and n...
Page 26: Coverage Maps
2 4 3. Use the lights and screen sliders to adjust the brightness of the touch screen and built-in light bar led’s. 4. Adjust the light bar slider in the lower section of the display screen to set the light bar sensitivity. Select one of the available sensitivities. Note: the lower-center green led ...
Page 27: Coverage Map Output
2 5 coverage map output coverage maps may be transferred to a flash drive either: • at the end of a job on the home screen . • when the new job option is selected while setting up a new job. To save the coverage map files, insert a usb drive when prompted and select accept . To cancel transfer of a ...
Page 28: Using Rtk Corrections
2 6 using rtk corrections this section contains information on the available settings and configuration of the internal dual frequency receiver featured in the cruizer ii rtk console (p/n 063-0173-327). Refer to the following sections to configure the receiver to utilize a real time kinematic (rtk) ...
Page 29: Baud Rate Settings
2 7 baud rate settings baud rate settings allow the cruizer ii console to communicate with other equipment such as steering, section control or dgps systems or components. 1. From the home screen , select: tools menu gps output . 2. When connecting the products listed below, ensure that the appropri...
Page 30: Can Diagnostics
2 8 can diagnostics if the cruizer ii console is connected to a raven canbus system, the can diagnostics screen displays information about can nodes detected by the cruizer ii console. Retry can if the cruizer ii does not detect specific nodes, or if a “no can communication” message is displayed on ...
Page 31: Troubleshooting
2 9 troubleshooting the following information addresses some potential issues which may be encountered with the cruizer ii guidance system. Issue solution touch screen does not properly power up or does not respond to touch • turn the cruizer ii console power off, wait a few seconds and turn the pow...
Page 32: Canbus Troubleshooting
3 0 canbus troubleshooting issue possible cause solution canbus cannot read the product node the node is not connected to the canbus • connect the node and re-initialize the console to read the product node. Node is not properly powered • connect the clean power - 16 gauge red wire and high current ...
Page 33: System Connection Diagrams
3 1 system connection diagrams additional diagrams are available on the raven applied technology division web site: www.Ravenhelp.Com figure 2. Cruizer ii with smartsteer 3d.
Page 34
3 2 figure 3. Cruizer ii with smartsteer 3d, smartboom and scs 440
Page 35
3 3 figure 4. Cruizer ii rtk with slingshot and smartrax.
Page 36
3 4.
Page 39: How Can I Get Service?
Raven industries will not assume any expense or liability for repairs made outside our facilities without written consent. Raven industries is not responsible for damage to any associated equipment or products and will not be liable for loss of profit or other special damages. The obligation of this...
Page 40
Notice: this document and the information provided are the property of raven industries, inc. And may only be used as authorized by raven industries, inc. All rights reserved under copyright laws. Raven industries applied technology division toll free (u.S. And canada): (800)-243-5435 p.O. Box 5107 ...