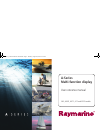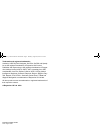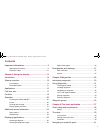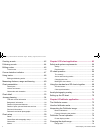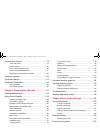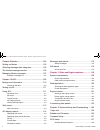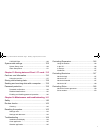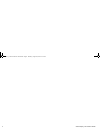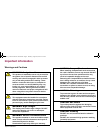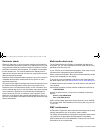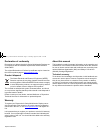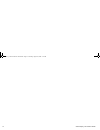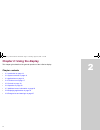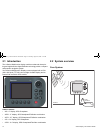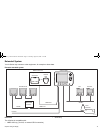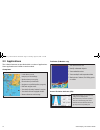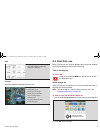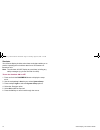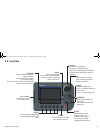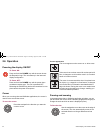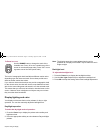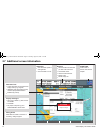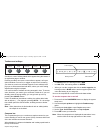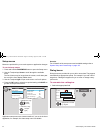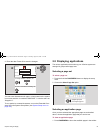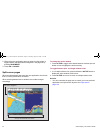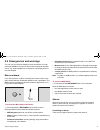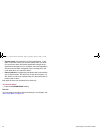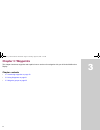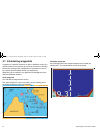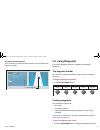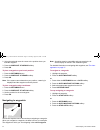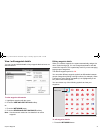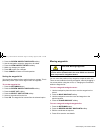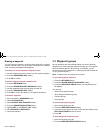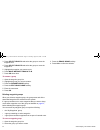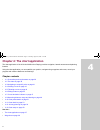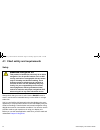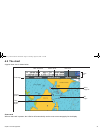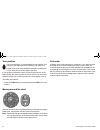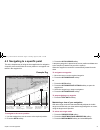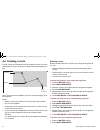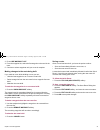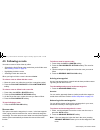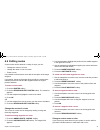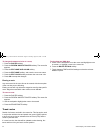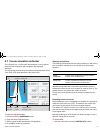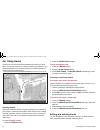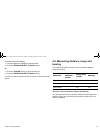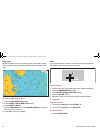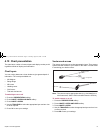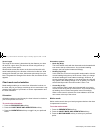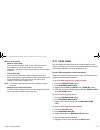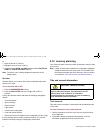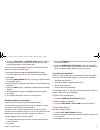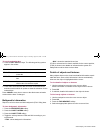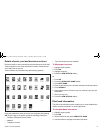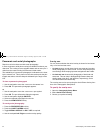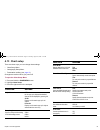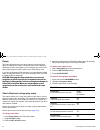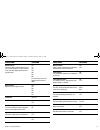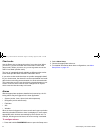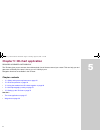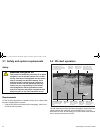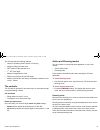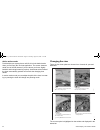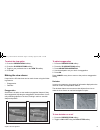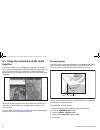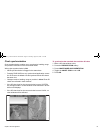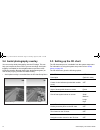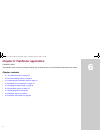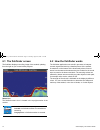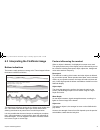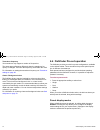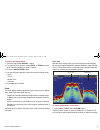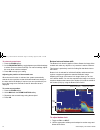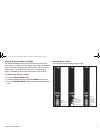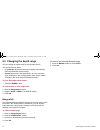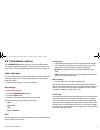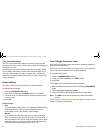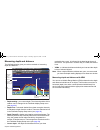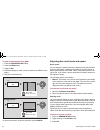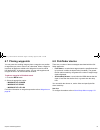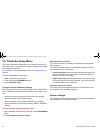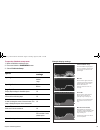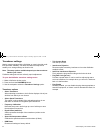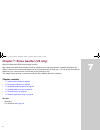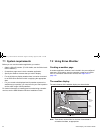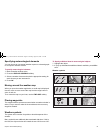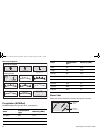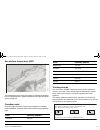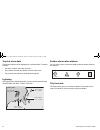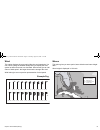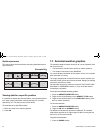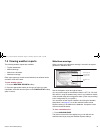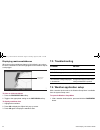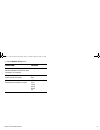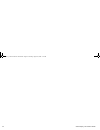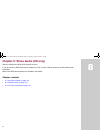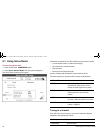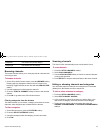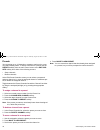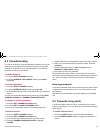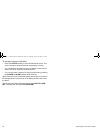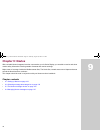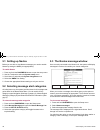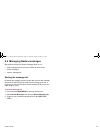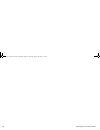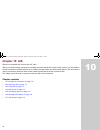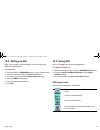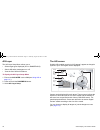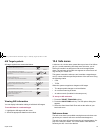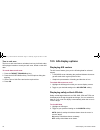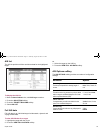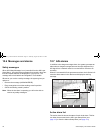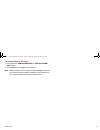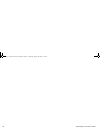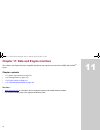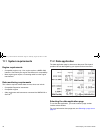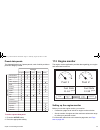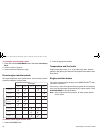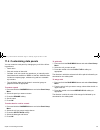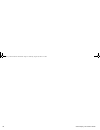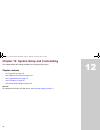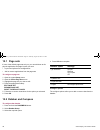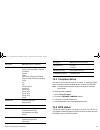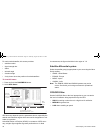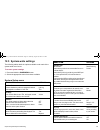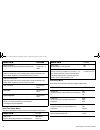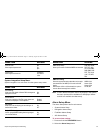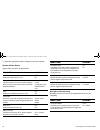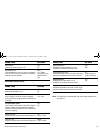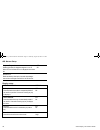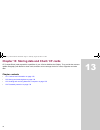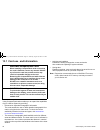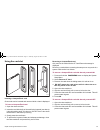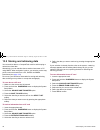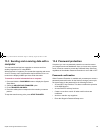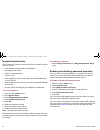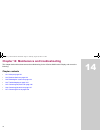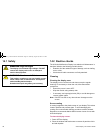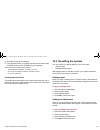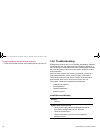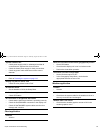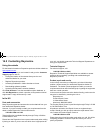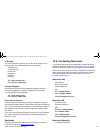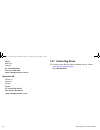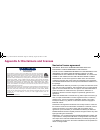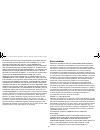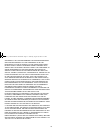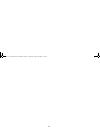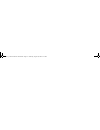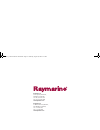- DL manuals
- Raymarine
- Tablet
- A Series A50
- User's Reference Manual
Raymarine A Series A50 User's Reference Manual - Chapter 2: Using The Display
13
2
Chapter 2: Using the display
This chapter gives details of the general operation of the A-Series display.
Chapter contents
•
2.1 Introduction on page 14
•
2.2 System overview on page 14
•
2.3 Applications on page 16
•
2.4 First time use on page 17
•
2.5 Controls on page 19
•
2.6 Operation on page 20
•
2.7 Additional screen information on page 22
•
2.8 Displaying applications on page 25
•
2.9 Emergencies and warnings on page 27
81314-1_A Series Reference Guide.book Page 13 Thursday, August 28, 2008 9:23 AM
Summary of A Series A50
Page 1
A-series multi-function display user reference manual a50, a50d, a57d, a70 and a70d models 81314-1_a series reference guide.Book page 1 thursday, august 28, 2008 9:23 am.
Page 2
Trademarks and registered trademarks autohelm, hsb, raytech navigator, sail pilot, seatalk and sportpi- lot are uk registered trademarks of raymarine uk limited. Pathfinder and raymarine are uk registered trademarks of rayma- rine holdings limited. 45stv, 60stv, ast, autoadapt, auto gst, autoseastat...
Page 3: Contents
3 contents important information............................................. 9 warnings and cautions .................................................... 9 electronic charts ............................................................. 10 chapter 2:using the display....................................
Page 4
4 a-series display - user reference manual creating a route .......................................................42 following a route .....................................................44 editing routes...........................................................45 timed routes ......................
Page 5
5 presentation options ............................................... 79 gain and power ............................................................. 79 power setting .................................................................. 80 dual / single frequency view ....................................
Page 6
6 a-series display - user reference manual chapter 9:navtex .................................................105 setting up navtex ..................................................106 selecting message alert categories.......................106 the navtex message window................................
Page 7
7 cog/sog filter............................................................. 128 system-wide settings ............................................ 129 system setup menu ..................................................... 129 alarm setup menu ..........................................................
Page 8
8 a-series display - user reference manual 81314-1_a series reference guide.Book page 8 thursday, august 28, 2008 9:23 am.
Page 9: Important Information
Important information 9 important information warnings and cautions warning: navigation aid this product is intended to serve only as an aid to navigation. Use of specific features such as ais overlay, and various cartographic aids are meant only to aid safety and decision-making. These features can...
Page 10
10 a-series display - user reference manual electronic charts electronic charts are an aid to navigation designed to facilitate the use of authorized government charts, not to replace them. Only offi- cial government charts and notices to mariners contain the current information needed for safe navi...
Page 11
Important information 11 declaration of conformity raymarine ltd. Declare that the a-series multifunction displays are in compliance with the essential requirements of emc directive 2004/108/ec. The original declaration of conformity certificate may be viewed on the relevant product page at www.Raym...
Page 12
12 a-series display - user reference manual 81314-1_a series reference guide.Book page 12 thursday, august 28, 2008 9:23 am.
Page 13: Chapter 2: Using The Display
13 2 chapter 2: using the display this chapter gives details of the general operation of the a-series display. Chapter contents • 2.1 introduction on page 14 • 2.2 system overview on page 14 • 2.3 applications on page 16 • 2.4 first time use on page 17 • 2.5 controls on page 19 • 2.6 operation on pa...
Page 14: 2.1 Introduction
14 a-series display - user reference manual 2.1 introduction the a-series multifunction display combines advanced chart plot- ting and high definition digital fishfinder technology within a compact and powerful navigation system. Your a-series multifunction display comes equipped with a vga (640 x 2...
Page 15
Chapter 2: using the display 15 extended system your a-series may connect to other equipment, for example to share data. Example extended system protocols the a-series is compatible with: • nmea 0183 (e.G. For ais, or external gps connection) • seatalk ng d11238-2 pilot instrument seatalk ng seatalk...
Page 16: 2.3 Applications
16 a-series display - user reference manual 2.3 applications the a-series features are provided within a number of applications. Some applications are limited to certain models. Chartplotter fishfinder (d models only) course deviation indicator (cdi) • locate where you are • interpret your surroundi...
Page 17: 2.4 First Time Use
Chapter 2: using the display 17 data 3d chart requires upgraded cartography (chart card). 2.4 first time use when you first use your a-series display after it has been installed we recommend that you carry out the following: turn on the display to power on: press and hold the power key until the scr...
Page 18
18 a-series display - user reference manual simulator your a-series display includes a simulator mode that enables you to practice operating the unit without data from a gps antenna or transducer unit. Note: the simulator will not display any real-data, including any safety messages (e.G. Those rece...
Page 19: 2.5 Controls
Chapter 2: using the display 19 2.5 controls chart card slot open the cover to install compactflash cards softkeys press to select the corresponding function identified by the on-screen label power press and release to turn on. Press and hold to turn off. Trackpad controls the on-screen cursor. Also...
Page 20: 2.6 Operation
20 a-series display - user reference manual 2.6 operation powering the display on/off to power on: press and hold the power key until the screen shows the raymarine logo. The unit starts up in the last used display configuration. To power off: press and hold the power key until the power down countd...
Page 21
Chapter 2: using the display 21 to zoom in or out use the range button to change the scale of the viewable area. Press ‘in’ to see a smaller area of the screen in more detail (large scale). Press ’out’ to see a greater area of the chart (small scale). The level of cartographic detail available at di...
Page 22
22 a-series display - user reference manual 2.7 additional screen information acknowledge ais alarm dangerous target status bar • gives information specific to each application. • cannot be edited or moved. Data bar • gives information associated with your boat or the environment. • customisable con...
Page 23
Chapter 2: using the display 23 toolbars and softkeys a toolbar is a set of softkey labels which appear along the bottom of an application page or window. Pressing a softkey can cause a new toolbar to appear, call up an options window or menu list, or trigger an action such as setting your boat on a...
Page 24
24 a-series display - user reference manual setup menus menus are provided for you to make system or application changes. To use the setup menus 1. Press and hold the page/menu button to open the setup menu. 2. Use the trackpad up / down to scroll through the available items. The list of items may b...
Page 25
Chapter 2: using the display 25 2. Enter the data. Press ok to save the changes. You can enter character text in upper- or lower-case but the system is not case sensitive: it considers ‘waypoint 1’ to be the same as ‘waypoint 1’. To use special or accented characters, turn on the extended char- acte...
Page 26
26 a-series display - user reference manual 2. Either select the application page you want from the toolbar or toggle between the applications configured in the page set by pressing page/menu . 3. Press ok or cancel . Split screen pages when the selected page has more than one application, the windo...
Page 27
Chapter 2: using the display 27 2.9 emergencies and warnings you can use your a-series display to mark the position of a man overboard (mob) or to sound an alarm when a particular situation occurs, e.G. When a depth limit is reached or a specified period of time has elapsed. Man overboard if you los...
Page 28
28 a-series display - user reference manual • system alarms are triggered by a-series applications, i.E the chart or fishfinder. When you cancel a system alarm, the a-se- ries cancels the alarm and makes appropriate changes to the application that triggered it. For example, if the chart application ...
Page 29: Chapter 3: Waypoints
29 3 chapter 3: waypoints this chapter introduces waypoints and explains how to use them for navigation with your a-series multifunction display. Chapter contents • 3.1 introducing waypoints on page 30 • 3.2 using waypoints on page 31 • 3.3 waypoint groups on page 35 81314-1_a series reference guide...
Page 30: 3.1 Introducing Waypoints
30 a-series display - user reference manual 3.1 introducing waypoints a waypoint is a position marked on a chart or fishfinder screen as a reference point or as a place to go to and can be used as a building block when creating routes. Waypoints are represented on screen by a symbol and their detail...
Page 31: 3.2 Using Waypoints
Chapter 3: waypoints 31 3d chart and cdi waypoints on a 3d chart or course deviation indicator (cdi) only the active waypoint is shown. 3.2 using waypoints this section details the creation, navigation and editing of waypoints. The waypoint toolbar you can use the waypoint toolbar to create, edit an...
Page 32
32 a-series display - user reference manual 2. Using the trackpad move the cursor to the position where you want the waypoint. 3. Press the waypoint at cursor softkey. 4. Press ok . To place a waypoint at your boat’s position: 1. Press the wpts/mob button. 2. Press the waypoint at vessel softkey. 3....
Page 33
Chapter 3: waypoints 33 view / edit waypoint details you can view and edit the details of any waypoint that has been cre- ated and stored. To view waypoint information 1. Highlight a waypoint with the cursor. 2. Press the view and edit details softkey. Or 1. Press the wpts/mob button. 2. Press the r...
Page 34
34 a-series display - user reference manual 2. Press the review and edit waypoints softkey 3. Use the trackpad to select the waypoint to be edited. 4. Press the view and edit details softkey. 5. Make any changes you require. 6. Press ok to save your changes. 7. Press cancel to return to normal opera...
Page 35: 3.3 Waypoint Groups
Chapter 3: waypoints 35 erasing a waypoint you can erase any waypoint, except the active waypoint or one that is part of a saved route. If you try to erase a waypoint from a hidden route, a warning message will be displayed. To erase an on-screen waypoint using the cursor: 1. Use the trackpad to pla...
Page 36
36 a-series display - user reference manual 3. Press select group a and select the group to move the waypoint from. 4. Press select group b and select the group to move the waypoint to. 5. Highlight the waypoint you want to move. 6. Press move waypoint from a to b . 7. Press ok when done. To rename ...
Page 37
37 4 chapter 4: the chart application the chart application of the a-series multifunction display provides navigation, hazard awareness and planning features. Using the chart application you can establish your position, navigate using waypoints and routes, record your progress and measure distances ...
Page 38
38 a-series display - user reference manual 4.1 chart safety and requirements safety always check that your route is safe. Use the range button to zoom in and check for hazards that may not be visible on a larger scale view. Until you are familiar with interpreting the chart display, take every oppo...
Page 39: 4.2 The Chart
Chapter 4: the chart application 39 4.2 the chart a typical chart view is shown below: chart cards when a chart card is present, the a-series will automatically use the most recent cartography for the display. Chart range chart orientation motion mode status bar current position carto- graphic objec...
Page 40
40 a-series display - user reference manual your position your current position is represented by a boat symbol. Your position is also displayed in the data bar under ves pos. A solid circle on the chart indicates that neither heading nor course over ground (cog) data is available. If your position ...
Page 41
Chapter 4: the chart application 41 4.3 navigating to a specific point this is the simplest way of using the chart application for navigation. A specific point can be either the cursor position or a waypoint con- tained in the waypoint list. To navigate to the cursor position: 1. Use the trackpad to...
Page 42: 4.4 Creating A Route
42 a-series display - user reference manual 4.4 creating a route a route is a series of waypoints used to navigate a course. A route is represented on-screen by a series of waypoints linked together by a line. Up to 150 routes can be added to your unit, each consisting of up to 50 waypoints. Notes: ...
Page 43
Chapter 4: the chart application 43 3. Press use waypoint list . 4. From the waypoint list, select the first waypoint to be used in the route. 5. Continue to select waypoints until your route is complete. Making changes to the route being built if you make an error whilst building a route you can: •...
Page 44: 4.5 Following A Route
44 a-series display - user reference manual 4.5 following a route you select a route to follow either by either: • selecting the quick route option at the time you build the route. See building a route on page 42 • highlighting it with the cursor • selecting it within the routes list. When you begin...
Page 45: 4.6 Editing Routes
Chapter 4: the chart application 45 4.6 editing routes a saved route can be edited in a variety of ways, you can: • change the course of a route. • change the name or color of a route. • erase a route. It is possible to edit an active route with the exception of the target waypoint. If a waypoint be...
Page 46
46 a-series display - user reference manual to change the name and color of a route; 1. Press the routes softkey. 2. Press the review and edit routes softkey. The routes list appears. 3. Press the edit name and color softkey. 4. Press the edit name softkey and enter the new route name. 5. Press the ...
Page 47
Chapter 4: the chart application 47 4.7 course deviation indicator the cdi gives you a ‘rolling road’ representation of your progress toward an active waypoint, with navigation data displayed alongside. The rolling road covers an area of sea that corresponds to the cross track error (xte) limits spe...
Page 48: 4.8 Using Tracks
48 a-series display - user reference manual 4.8 using tracks a track is an on-screen trail that represents the course you have taken. This trail is made up of a series of track points which are cre- ated automatically. You can save the track to create a permanent record of where you have been. Creat...
Page 49: Bearing
Chapter 4: the chart application 49 to select a track for editing: 1. Use the trackpad to highlight the required track. 2. Press the review and edit tracks soft key, or 1. Press the tracks soft key to open the track list. 2. Press the review and edit tracks soft key. You can now edit the name and co...
Page 50
50 a-series display - user reference manual range rings range rings are a series of concentric circles a set distance apart. They are used to help assess the distance between objects on the chart. To switch range rings on or off 1. Press the presentation softkey. 2. Press chart layers and data softk...
Page 51: 4.10 Chart Presentation
Chapter 4: the chart application 51 4.10 chart presentation the chart has a number of content layers and display modes provid- ing different kinds of display and information. Chart layers you can overlay data onto a chart window to give greater depth of information. The overlays available are: • ais...
Page 52
52 a-series display - user reference manual vector length the length of the vectors is determined by the distance your boat will travel in a given time (this time can be set using the set up menu) at the current speed. Wind and tide arrows are shown on the chart as lines with solid arrow heads point...
Page 53: 4.11 Chart Detail
Chapter 4: the chart application 53 motion mode options • relative motion (rm) this is the default motion mode. In this mode the chart is re- drawn relative to your boat’s position as your journey progresses, so that your boat is always shown in the same place on-screen. • true motion (tm) in this m...
Page 54: 4.12 Journey Planning
54 a-series display - user reference manual or 1. Open the route or track list. 2. Highlight a route or track in the list. 3. Toggle between show and hide settings with the route on chart or track on chart softkey. Note: the active route is always displayed irrespective of the display status. Declut...
Page 55
Chapter 4: the chart application 55 3. Press the tidal data or current data soft key. A dialog box appears containing additional data and a tidal or current curve as appropriate for the selected area. You can now use the trackpad to select the relevant time and the soft keys to select the relevant d...
Page 56
56 a-series display - user reference manual to set the animation date: 4. Press the set date soft keys. The following soft key options appear in the toolbar: 5. Press ok to save the new date and return to the tide/current animation screen which will update to show the animation for the selected date...
Page 57
Chapter 4: the chart application 57 details of ports, port and business services requires navionics chart card with port and business services data. Various symbols on the chart indicate the location of business ser- vices and points of interest. These locations are indicated using the following sym...
Page 58
58 a-series display - user reference manual panoramic and aerial photographs requires navionics chart card with aerial photography. In some regions an aerial photo overlay is available to enhance your chart view. The overlay covers navigable waters and an area up to 3 miles from the coast including ...
Page 59: 4.13 Chart Setup
Chapter 4: the chart application 59 4.13 chart setup there are three ways you can change chart settings: • chart setup menu. • cartography setup menu. • presentation softkey (see page 51 ). Changes are retained when you power off. To open the chart setup menu 1. Press and hold the page/menu button. ...
Page 60
60 a-series display - user reference manual datum the chart application and your paper charts must use the same datum to correlate accurately. The default datum for the display is wgs1984. If that is not suitable, you can change it to one from the set provided under the datum option on the chart set...
Page 61
Chapter 4: the chart application 61 safety contour areas with depths shallower that the speci- fied value are shaded in a darker blue than those areas with depths greater than the specified value. Off 7ft 10ft 16ft 20ft 33ft 66ft (contour always drawn at or deeper than the selected depth). Depth con...
Page 62
62 a-series display - user reference manual chart scale use the range key to change the scale of your chart view. When you zoom in, you see a smaller area of the chart in more detail (larger scale). When you zoom out, you see a greater area of the chart in less detail (smaller scale). The level of c...
Page 63
63 5 chapter 5: 3d chart application requires upgraded cartography the 3d chart gives you an accurate, three-dimensional view of the area around your vessel. This can help you navi- gate more confidently if the area is new to you or if visibility is poor. Navigation functions are available in the 3d...
Page 64: 5.2 3D Chart Operation
64 a-series display - user reference manual 5.1 safety and system requirements safety requirements for the 3d chart application to operate correctly, your a-series mul- tifunction display system requires: • a navionics chart card containing 3d cartography. (not includ- ed with a-series product) 5.2 ...
Page 65
Chapter 5: 3d chart application 65 the 3d chart has the following features: • choice of operating modes; active or planning. • ability to change the view point. • 360 o rotation of the selected view. • 1 o - 90 o pitch angle. • ability to exaggerate the view. • ability to synchronize 2d and 3d chart...
Page 66
66 a-series display - user reference manual active action mode provided that your system has a valid fix, this is the default mode when you first open the 3d chart application. The screen shows an aerial view of the 3d chart as if you are above your boat, slightly behind it and looking forward (eye ...
Page 67
Chapter 5: 3d chart application 67 to select the view option 1. Press the presentation softkey. 2. Press the 3d view options softkey. 3. Toggle to your preferred view on the view to softkey. 4. Press ok . Making the view clearer if required, the 3d chart view can be made clearer using the follow- in...
Page 68: Together
68 a-series display - user reference manual 5.3 using the standard and 3d charts together if the area in which you are navigating is unfamiliar, or visibility is poor, working with standard and 3d chart windows side-by-side can give you extra confidence and information. With the charts dis- played s...
Page 69
Chapter 5: 3d chart application 69 chart synchronization chart synchronization enables you to synchronize heading, range and position information on the 2d and 3d charts. When chart synchronization is on : • 2d/3d synchronization is flagged in the status bars. • pressing find ship from any synchroni...
Page 70
70 a-series display - user reference manual 5.4 aerial photography overlay you can overlay aerial photography onto the 3d image. This can help you interpret the chart view of your surroundings. Aerial pho- tography is available for the navigable waters up to three miles inside the coastline. Beyond ...
Page 71
71 6 chapter 6: fishfinder application d models only. The fishfinder uses acoustic sounding to display fish, seabed structure, and underwater obstructions like wrecks. Chapter contents • 6.1 the fishfinder screen on page 72 • 6.2 how the fishfinder works on page 72 • 6.3 interpreting the fishfinder ...
Page 72: 6.1 The Fishfinder Screen
72 a-series display - user reference manual 6.1 the fishfinder screen the fishfinder displays a scrolling image of the seabed, updating from the right as your vessel makes progress. Status icon the fishfinder status icon is located in the top-right section of the monitor: 6.2 how the fishfinder work...
Page 73
Chapter 6: fishfinder application 73 6.3 interpreting the fishfinder image bottom indications the bottom usually produces a strong echo. These images indicate the bottom conditions as follows:. The dark layers indicate a good echo; the lighter areas weaker ech- oes. This could mean that the upper la...
Page 74
74 a-series display - user reference manual transducer frequency your transducer may support a number of frequencies. The same target will appear differently when the transducer fre- quency is changed. The lower the frequency, the broader the mark. For information on setting the transducer frequency...
Page 75
Chapter 6: fishfinder application 75 to change the display mode 1. Press the appropriate adjust... Softkey. 2. For dual frequency screens, select freq1 or freq2 .To select which frequency display you wish to change. 3. Press the select view softkey. 4. Use the track pad up/down to select the require...
Page 76
76 a-series display - user reference manual to select the zoom factor: 1. Press the zoom softkey. 2. On the zoom factor key, toggle between pre-defined settings or select xr to set a factor manually. For manual settings, adjust the zoom factor with the trackpad. 3. Press ok to accept your setting. A...
Page 77
Chapter 6: fishfinder application 77 using a-scope to view a live image the standard fishfinder display shows a historical record of fish- finder echoes. If required, you can display a live image of the bottom structure and the fish directly below the transducer by using the a- scope feature. The wi...
Page 78
78 a-series display - user reference manual 6.5 changing the depth range you can change the depth range for the fishfinder screen. You can choose from either: • an automatic adjustment whereby the display automatically show the shallowest required range. • manual adjustment of the depth range, up to...
Page 79: 6.6 Presentation Options
Chapter 6: fishfinder application 79 6.6 presentation options the presentation softkey gives you access to vrm features (for measuring depth and distance), frequency view selection and a scroll control. These settings affect the monitor you are working on. Gain and power the gain settings alter the ...
Page 80
80 a-series display - user reference manual tvg (time varied gain) the tvg (time varied gain) reduces clutter by varying the gain throughout the water column. This function is useful for reducing the appearance of ‘noise’. Increasing the tvg value increases the maximum depth to which tvg is applied;...
Page 81
Chapter 6: fishfinder application 81 measuring depth and distance the fishfinder display gives you various methods of measuring depth and distance: • depth reading - your current depth. The size and position of this readout can be changed in the fishfinder display setup menu (see page 84 ). • depth ...
Page 82
82 a-series display - user reference manual to make a measurement using vrm 1. Press the presentation softkey. 2. Press the vrm softkey. 3. Toggle to on . 4. Pause the display to make it easier to position the vrm over the object. 5. Take your measurements: to return the marker to its previous posit...
Page 83: 6.7 Placing Waypoints
Chapter 6: fishfinder application 83 6.7 placing waypoints you can pause the scrolling image to place a waypoint at a position or target that you want to return to at a later date. When a waypoint is placed, its details are added to the waypoint list and a vertical line labelled wpt is placed on scr...
Page 84: 6.9 Fishfinder Setup Menu
84 a-series display - user reference manual 6.9 fishfinder setup menu this section describes the settings you can change using the fish- finder setup menu. The setup menu contains settings that are likely to be changed infrequently. For information on how to use setup menus, see setup menus on page ...
Page 85
Chapter 6: fishfinder application 85 to open the fishfinder setup menu 1. Make a fishfinder window active. 2. Press and hold the page/menu button. 3. Select fishfinder setup . Example display settings option available settings depth digit size small medium large depth digit position top bottom targe...
Page 86
86 a-series display - user reference manual transducer settings nearby vessels equipped with a fishfinder, or certain physical condi- tions (like hard seabeds), can affect the dsm. Its setup menus enable you to change settings to allow for this. Note: the setup options available depend upon the tran...
Page 87
87 7 chapter 7: sirius weather (us only) requires a raymarine sr50 sirius weather receiver. With a raymarine sr50 sirius weather receiver installed in your boat’s system and a suitable subscription pur- chased, historical, live and forecast weather can be superimposed onto a world map. This can be u...
Page 88: 7.1 System Requirements
88 a-series display - user reference manual 7.1 system requirements before you can use the weather application you need to: • obtain a sirius id number. (for full details, see the sirius instal- lation handbook.) • customize a page set to include a weather application. • specify the weather elements...
Page 89
Chapter 7: sirius weather (us only) 89 specifying meteorological elements you can choose to view textual weather reports or animated graph- ics for specific weather element. To specify meteorological elements 1. Make a weather window active. 2. Press the display graphics softkey. 3. Select a weather...
Page 90
90 a-series display - user reference manual storm track symbols precipitation (nowrad) nowrad displays the type and level of precipitation: storm cast storm cast arrows indicate the direction and speed of a storm. Color precipitation type intensity (dbz) light green rain 15-19 medium green rain 20-2...
Page 91
Chapter 7: sirius weather (us only) 91 sea surface temperature (sst) the temperature range of the sea surface is indicated by shading, from low temperatures to higher temperatures through blue-green- yellow-orange-red. Canadian radar canadian radar shows the intensity of precipitation for canada. Un...
Page 92
92 a-series display - user reference manual tropical storm data tropical storm data can be displayed for a selected storm. The data includes: • the storm’s name, type, date and time. • the position, direction and speed of travel of the storm. • the pressure and maximum wind speed and gusts. Lightnin...
Page 93
Chapter 7: sirius weather (us only) 93 wind this option displays the current wind direction and magnitude. You can choose (using the weather setup menu) to display the wind symbol as either an arrow or a wind barb. Wind arrows give an indi- cation of wind speed - the larger the arrow the stronger th...
Page 94
94 a-series display - user reference manual surface pressure this option shows surface pressure data using standard meteoro- logical symbols. Viewing data for a specific position it is possible to display the sea temperature, wind speed and direc- tion, wave height, precipitation intensity and type ...
Page 95
Chapter 7: sirius weather (us only) 95 7.4 viewing weather reports the following weather reports are available: • tropical statements. • marine warnings. • marine zone forecasts. • watchbox warnings. Each report type may contain several bulletins; the window can be scrolled to view all the data. To ...
Page 96: 7.5 Troubleshooting
96 a-series display - user reference manual displaying marine watchboxes when the marine watchboxes feature is on (default), any regions for which a watchbox is valid are highlighted on the weather map as a red polygon. To show or hide watchboxes 1. Press the presentation softkey. 2. Toggle to the a...
Page 97
Chapter 7: sirius weather (us only) 97 2. Select weather setup menu. Function option sirius weather user id details the weather id obtained from sirius and keyed in on your display. (as advised) wind symbol graphic used for wind symbol arrow barb marine watchbox alerts enables alert when watchbox is...
Page 98
98 a-series display - user reference manual 81314-1_a series reference guide.Book page 98 thursday, august 28, 2008 9:23 am.
Page 99
99 8 chapter 8: sirius audio (us only) requires a raymarine sr50 sirius weather receiver. If you have a sirius sr50 data receiver installed, you can use the a-series system to control satellite radio broadcasts. Refer to the sr50 documentation for installation information. Chapter contents • 8.1 usi...
Page 100: 8.1 Using Sirius Radio
100 a-series display - user reference manual 8.1 using sirius radio to start using sirius radio 1. Press and hold the page/menu button. 2. Select sirius satellite radio from the options displayed. The sirius radio control screen opens: information contained on the sirius radio control screen include...
Page 101
Chapter 8: sirius audio (us only) 101 browsing channels the browse function allows you to view play data for channels with- out tuning to them. To browse channels 1. On the sirius audio control screen, press the browse softkey. Pressing this key displays the channel list or preset list for browsing....
Page 102
102 a-series display - user reference manual presets you can assign up to 18 channels to presets to make tuning, scan- ning and browsing easier. To assign a channel to a preset, use the presets softkey from the main control screen or the edit pre- sets softkey from either of the following screens: •...
Page 103: 8.2 Parental Locking
Chapter 8: sirius audio (us only) 103 8.2 parental locking you can set up blocks on selected channels so that they can only be played if a correct password is entered. Parental locking must be enabled for the blocks on your selected channels to be effective. By default, blocking is not enabled. To e...
Page 104
104 a-series display - user reference manual to set up a song or artist alert • press the alerts softkey to open the edit alerts screen. This screen shows ten favorites and the song playing currently. • you can delete a favourite from the list, add the current song or artist to the list or switch th...
Page 105: Chapter 9: Navtex
105 9 chapter 9: navtex with a suitable navtex integrated receiver connected to your a-series display you are able to receive and show marine safety information including weather forecasts and marine warnings. Major areas of coverage include the mediterranean sea, the north sea, coastal areas around...
Page 106: 9.1 Setting Up Navtex
106 a-series display - user reference manual 9.1 setting up navtex before you are able to view navtex messages you need to enable navtex by setting the nmea port appropriately. To enable navtex 1. Press and hold the page/menu button to open the setup menu 2. Use the trackpad to select the system set...
Page 107
Chapter 9: navtex 107 9.4 managing navtex messages management options for navtex messages allow you to: • select categories for which the a-series will show alerts. • erase messages. • sort the message list. Sorting the message list by default the message list sorts by the date and time the message ...
Page 108
108 a-series display - user reference manual 81314-1_a series reference guide.Book page 108 thursday, august 28, 2008 9:23 am.
Page 109: Chapter 10: Ais
109 10 chapter 10: ais requires a compatible ais receiver and vhf radio. With your a-series display connected to a suitable automatic identification system (ais) receiver you will be able to access information broadcast between other suitability equipped boats and shore based stations. This informat...
Page 110
110 a-series display - user reference manual 10.1 background information ais broadcasts information between vessels and shore-based sta- tions on vhf frequencies in the maritime band. This information is used to provide fast, automatic and accurate collision-avoidance data. It can operate in radar b...
Page 111: 10.2 Setting Up Ais
Chapter 10: ais 111 10.2 setting up ais before you are able to view ais targets you need to set up the nmea port appropriately. To enable ais 1. Press and hold the page/menu button to open the setup menu 2. Use the trackpad to select the system setup menu 3. Scroll down to and select the system inte...
Page 112
112 a-series display - user reference manual ais layer the ais layer setup menu allows you to: • select target types displayed (all or dangerous). • switch ais safety messages on or off. • view the list of active ais alarms. To display the ais layer setup menu 1. Ensure the ais layer is set to on (s...
Page 113: 10.4 Safe Zones
Chapter 10: ais 113 ais target symbols ais target symbols are summarized below. Viewing ais information you can display information relating to individual ais targets. To see ais data for a selected target 1. Highlight the ais target with the cursor. 2. Select the appropriate data from the toolbar. ...
Page 114: 10.5 Ais Display Options
114 a-series display - user reference manual time to safe zone the time to safe zone feature calculates how long it will take other ais equipped vessels to reach your safe zone, based on their ais data. To set the time to safe zone: 1. Press the target tracking soft key. 2. Press the ais options sof...
Page 115
Chapter 10: ais 115 ais list the ais list provides collision-avoidance data for the highlighted target: to display the ais list 1. Make a chart window active, with ais layer turned on. 1. Press the ais option softkey. 2. Press the target tracking softkey. 3. Select ais list . Full ais data full ais ...
Page 116: 10.6 Messages and Alarms
116 a-series display - user reference manual 10.6 messages and alarms safety messages when ais safety messages is on (controlled from the ais layer setup menu), incoming safety messages from vessels, shore sta- tions and mobile stations are displayed in a pop-up box. The message will include latitud...
Page 117
Chapter 10: ais 117 to acknowledge an ais alarm 1. Press either the remove message or view ais alarm list softkey. 2. Acknowledge the message at your ais unit. Note: alarms remain active until they are acknowledged on the ais unit. Removing the message or adding it to the alarm list on your a-series...
Page 118
118 a-series display - user reference manual 81314-1_a series reference guide.Book page 118 thursday, august 28, 2008 9:23 am.
Page 119
119 11 chapter 11: data and engine monitors the a-series can display data from compatible equipment and engines connected to the nmea and seatalk ng inputs. Chapter contents • 11.1 system requirements on page 120 • 11.2 data application on page 120 • 11.3 engine monitor on page 121 • 11.4 customizin...
Page 120: 11.1 System Requirements
120 a-series display - user reference manual 11.1 system requirements engine requirements • compatible engines only. Your engine requires a nmea 2000 interface. Check with your engine manufacturer for compatibility. • most engine types require a connecting cable from the engine manufacturer. Data mo...
Page 121: 11.3 Engine Monitor
Chapter 11: data and engine monitors 121 preset data panels the data application has 5 preset panels, each of which provides a particular category of data. To select a preset data panel 1. Press the active button. 2. Press the appropriate softkey. 11.3 engine monitor the engine monitor application p...
Page 122
122 a-series display - user reference manual to set engine and tachometer values 1. Press and hold the page/menu button and select panel setup menu . 2. Set the number of engines. 3. Set the maximum tachometer range. Preset engine monitor panels the engine application has 5 preset panels, each of wh...
Page 123
Chapter 11: data and engine monitors 123 11.4 customizing data panels you can customize each panel by changing any or all of the follow- ing attributes: • panel name. • size and number of data cells. • cell data: a cell can contain any transducer- or internally-calcu- lated data that is available on...
Page 124
124 a-series display - user reference manual 81314-1_a series reference guide.Book page 124 thursday, august 28, 2008 9:23 am.
Page 125
125 12 chapter 12: system setup and customizing this chapter details the settings available on the system setup menu. Chapter contents • 12.1 page sets on page 126 • 12.2 databar and compass on page 126 • 12.3 compass setup on page 127 • 12.4 gps status on page 127 • 12.5 system-wide settings on pag...
Page 126: 12.1 Page Sets
126 a-series display - user reference manual 12.1 page sets if none of the default page sets suit you, you can edit them to dis- play the application and page layouts you want. • layout and split-screen arrangements • add or remove applications from the page sets to configure a page set 1. Open the ...
Page 127: 12.3 Compass Setup
Chapter 12: system setup and customizing 127 12.3 compass setup this option can be used to linearize, or ‘swing’, a raymarine st80 active compass or smart heading sensor connected on seatalk. Note: you calibrate an autopilot compass through the autopilot control head. To linearize your compass 1. Se...
Page 128
128 a-series display - user reference manual for each tracked satellite, this screen provides: • satellite number • signal strength bar • status • azimuth angle • elevation angle • a sky-view to show the position of tracked satellites to view gps status 1. Press and hold the page/menu button. 2. Sel...
Page 129: 12.5 System-Wide Settings
Chapter 12: system setup and customizing 129 12.5 system-wide settings the following tables detail the options available under each of the system-wide menu items. To access system settings 1. Press and hold the page/menu button. 2. Select the appropriate menu from those available system setup menu m...
Page 130
130 a-series display - user reference manual date/time setup menu date./time settings are a sub-menu from the system setup menu units setup menu units setup is a sub-menu from the system setup menu ground trip reset... Resets the chosen ground trip distance counter to zero. Ground trip 1 - 4 reset s...
Page 131
Chapter 12: system setup and customizing 131 system integration setup menu . System integration is a sub-menu from the system setup menu. Note: if ais or navtex has been set on any display in the system, the menu options will be available on all displays. Navtex and ais are available simultaneously....
Page 132
132 a-series display - user reference manual 3. Select the appropriate alarms category from those available. System alarms setup system alarms sound in all applications. Navigation alarms setup navigation alarms will sound in any application when you are navigating menu item options anchor alarm swi...
Page 133
Chapter 12: system setup and customizing 133 fishfinder alarms setup . Note: if a fishfinder is not detected, the alarm setup windows are greyed out. Offtrack alarm switches the off-track alarm on or off off on offtrack alarm xte if the offtrack alarm is set to on, an alarm is triggered when the xte...
Page 134
134 a-series display - user reference manual ais alarms setup display setup dangerous targets alarm switches the alarm for dangerous targets to on or off. When off, the ais alarm off icon is displayed in the status bar. Off on ais alarm list details the identity, description, time and acknowledge- m...
Page 135
135 13 chapter 13: storing data and chart / cf cards cf (compactflash) cards expand the capabilities of your a-series multifunction display. They provide the means to update cartography with navionics chart cards, and also act as a storage device for routes, waypoints and other data. Chapter content...
Page 136
136 a-series display - user reference manual 13.1 card use and information using compactflash cards enables you to expand the capabilities of your a-series system by providing: • enhanced or expanded cartographic information the cards enable the user to obtain detailed cartographic infor- mation usi...
Page 137
Chapter 13: storing data and chart / cf cards 137 using the card slot inserting a compactflash card chart cards can be inserted and removed while a chart is displayed. To insert a compactflash card: 1. Open the chart card door. 2. Insert the card with the lip of the card facing inwards (see above). ...
Page 138
138 a-series display - user reference manual 13.2 storing and retrieving data you can archive data to a compactflash card for safe-keeping or retrieval at a later date. Alternatively, you can transfer data to another instrument or pc using nmea. When navigation is active, you can also receive way- p...
Page 139: Computer
Chapter 13: storing data and chart / cf cards 139 13.3 sending and receiving data with a computer you can transfer and retrieve waypoints or routes to and from another instrument or pc using nmea. With a raytech 6.0’s planner you can transfer waypoints and routes via a cf memory card. Such transfers...
Page 140
140 a-series display - user reference manual disabled data/functions when password protection is on and you have not entered a pass- word you cannot: • view details of waypoint and route databases. • edit waypoints or routes. • goto an existing waypoint. • follow a route. • view waypoints on screen ...
Page 141
141 14 chapter 14: maintenance and troubleshooting this chapter deals with maintenance and troubleshooting for the a-series multifunction display, and covers the following: chapter contents • 14.1 safety on page 142 • 14.2 routine checks on page 142 • 14.3 resetting the system on page 143 • 14.4 tro...
Page 142: 14.1 Safety
142 a-series display - user reference manual 14.1 safety 14.2 routine checks the a-series multifunction display is a sealed unit. Maintenance is therefore limited to the following periodic checks: • examine all of the cables for signs of damage, such as chafing, cuts or nicks. • check that all cable...
Page 143: 14.3 Resetting The System
Chapter 14: maintenance and troubleshooting 143 3. Allow the window to dry naturally. 4. If any smears remain, very gently wipe the window with a clean microfiber cleaning cloth - available from an opticians. When cleaning the display window do not: • use any abrasive materials, including a dry clot...
Page 144: 14.4 Troubleshooting
144 a-series display - user reference manual to apply a settings and data reset at power on: 1. Press and hold the left-most softey whilst powering on the unit. 14.4 troubleshooting all raymarine products are, prior to packing and shipping, subject to comprehensive test and quality assurance program...
Page 145
Chapter 14: maintenance and troubleshooting 145 chart application weather application system switches off • check power supply cable is undamaged and that all connections are tight and free from corrosion. • check the boat’s power supply for faulty connections. • check any power cable extensions are...
Page 146: 14.5 Contacting Raymarine
146 a-series display - user reference manual 14.5 contacting raymarine using the website for the latest information on raymarine products visit the website at www.Raymarine.Com. Click on the region that you are located in and go to the customer support page for links to: • finding the location of th...
Page 147: 14.6 Contacting Navionics
Chapter 14: maintenance and troubleshooting 147 in europe in europe, raymarine support, service and accessories may be obtained from your authorized dealer or by contacting: raymarine plc anchorage park portsmouth hampshire england po3 5td tel: +44 (0) 23 9269 3611 fax: +44 (0) 23 9269 4642 technica...
Page 148: 14.7 Contacting Sirius
148 a-series display - user reference manual balmain nsw 2041 australia tel: +61-2-9555-2522 fax: +61-2-9555-2900 e-mail: sales@navionics.Com.Au navionics uk po box 38 plymouth pl9 8yy england tel: +44 (0)1752 204735 fax: +44 (0) 1752 204736 e-mail: sales@navionics.Co.Uk 14.7 contacting sirius for q...
Page 149
149 appendix a: disclaimers and licenses navionics license agreement important: read this agreement before using the electronic charts embedded in this product. This is a legal agreement between you and navionics s.P.A. (navionics). By using the electronic charts, you are consenting to the terms of ...
Page 150
150 disclaimer: except for the warranties described above, the data and related materials are licensed ‘as is’, and navionics disclaims any and all other warranties, whether express or implied, including, without limitation, any implied warranties of merchantability, fitness for a particular purpose...
Page 151
151 orindirectly by the performance or nonperformanceof obligations pursuant to this agreement or by the negligence, active or passive, of wsi and/or sirius shall be exclusively limited to general money damages in an amount not to exceed the price paid by the subscriber to sirius hereunder for the m...
Page 152
152 81314-1_a series reference guide.Book page 152 thursday, august 28, 2008 9:23 am.
Page 153
81314-1_a series reference guide.Book page 153 thursday, august 28, 2008 9:23 am.
Page 154
Raymarine plc anchorage park, portsmouth, hampshire, po3 5td, uk tel: +44 (0) 23 9269 3611 fax: +44 (0) 23 9269 4642 www.Raymarine.Com raymarine inc. 21 manchester street, merrimack, new hampshire 03054 usa, tel: +1 603 881 5200 fax: +1 603 864 4756 www.Raymarine.Com 81314-1_a series reference guide...