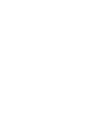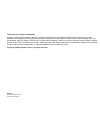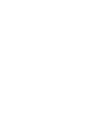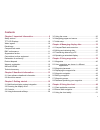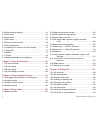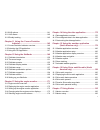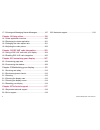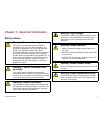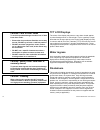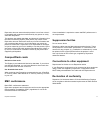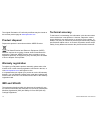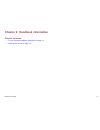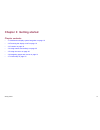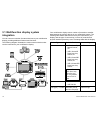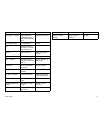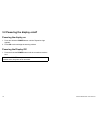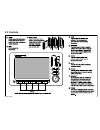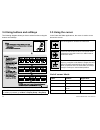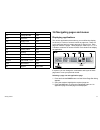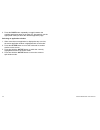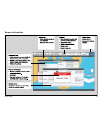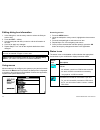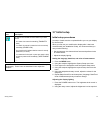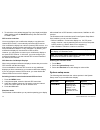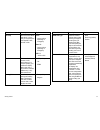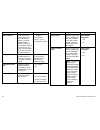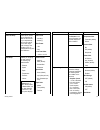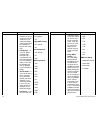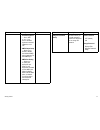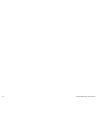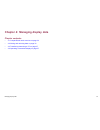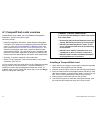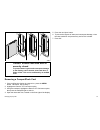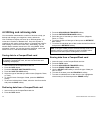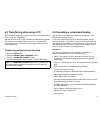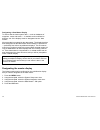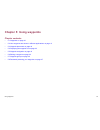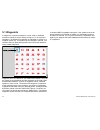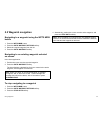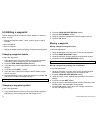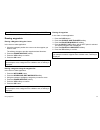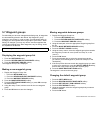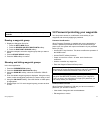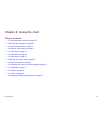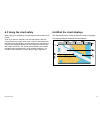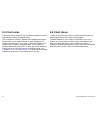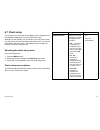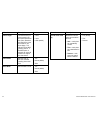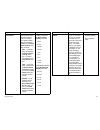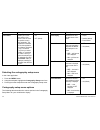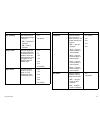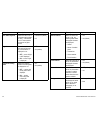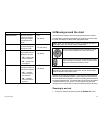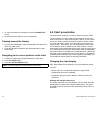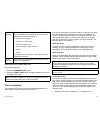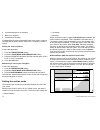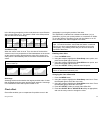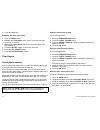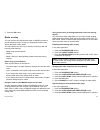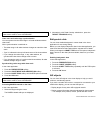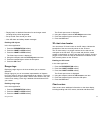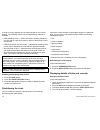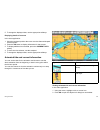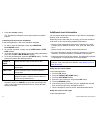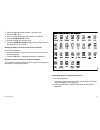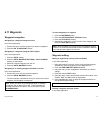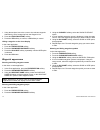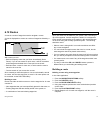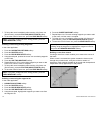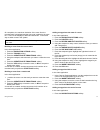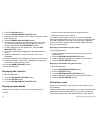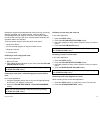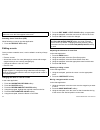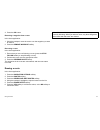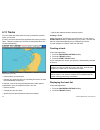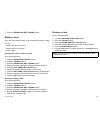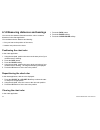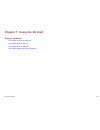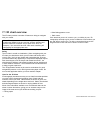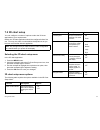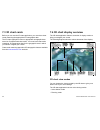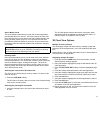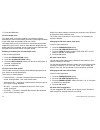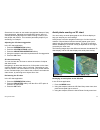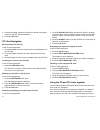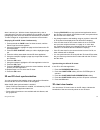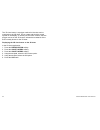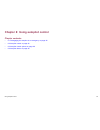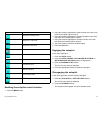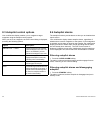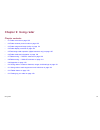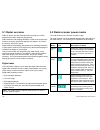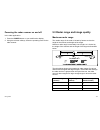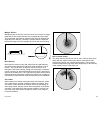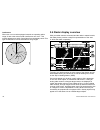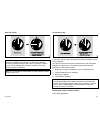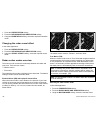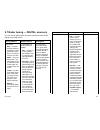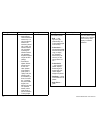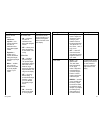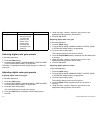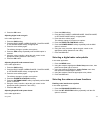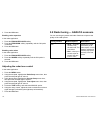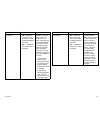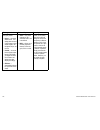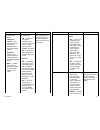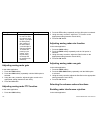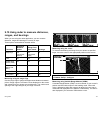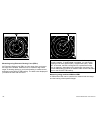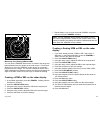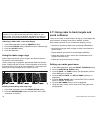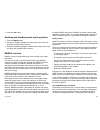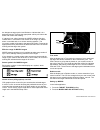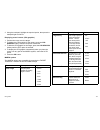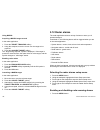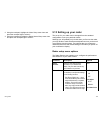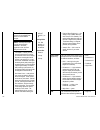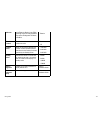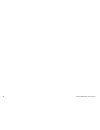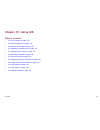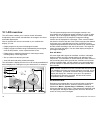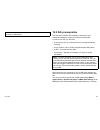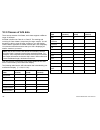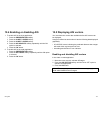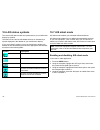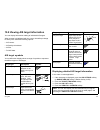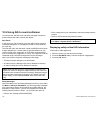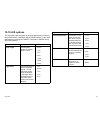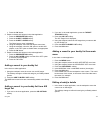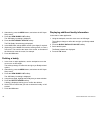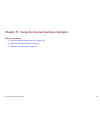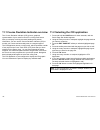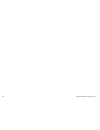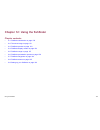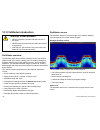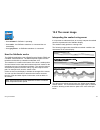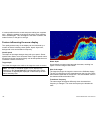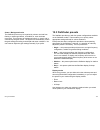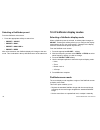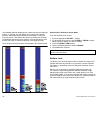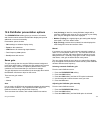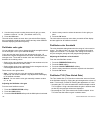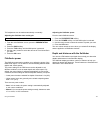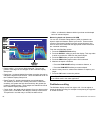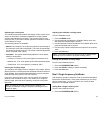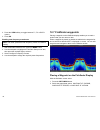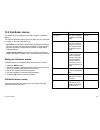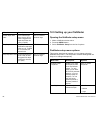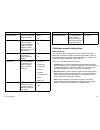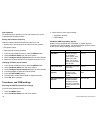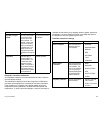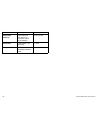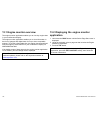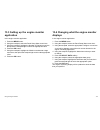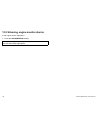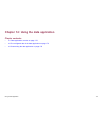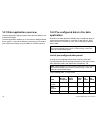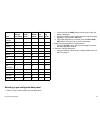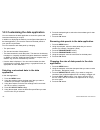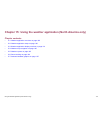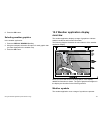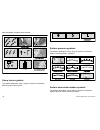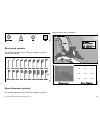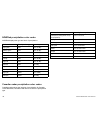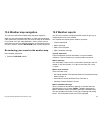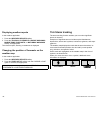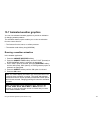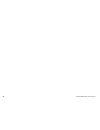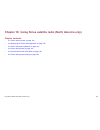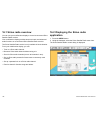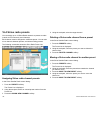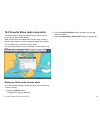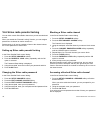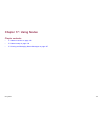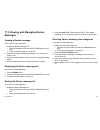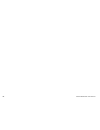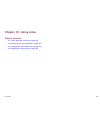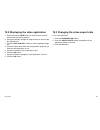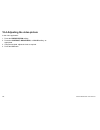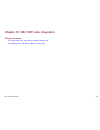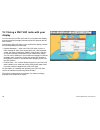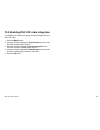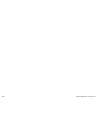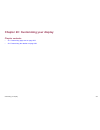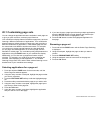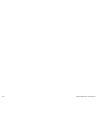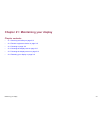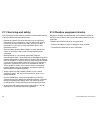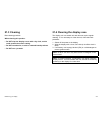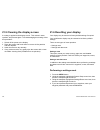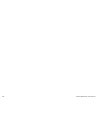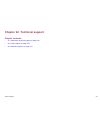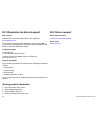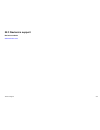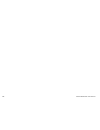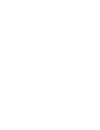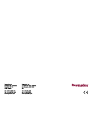- DL manuals
- Raymarine
- Monitor
- C-Series
- User Reference Handbook
Raymarine C-Series User Reference Handbook
Summary of C-Series
Page 1
C-series widescreen multifunction display user reference handbook c90w, c120w and c140w models c-series widescreen user reference.
Page 3
Trademarks and registered trademarks autohelm, hsb, raytech navigator, sail pilot, seatalk and sportpilot are uk registered trademarks of raymarine uk limited. Pathfinder and raymarine are uk registered trademarks of raymarine holdings limited. 45stv, 60stv, ast, autoadapt, auto gst, autoseastate, a...
Page 5: Contents
Contents chapter 1 important information............................... 9 safety notices................................................................... 9 tft lcd displays .......................................................... 10 water ingress ....................................................
Page 6
6.4 what the chart displays ............................................. 51 6.5 chart cards............................................................... 52 6.6 chart datum.............................................................. 52 6.7 chart setup................................................
Page 7
10.10 ais options ......................................................... 141 10.11 ais alarms .......................................................... 142 10.12 buddy tracking .................................................... 142 chapter 11 using the course deviation indicator .................
Page 8
17.3 viewing and managing navtex messages ............... 197 chapter 18 using video.......................................... 199 18.1 video application overview..................................... 200 18.2 displaying the video application ............................. 201 18.3 changing the video ...
Page 9: Safety Notices
Chapter 1: important information safety notices warning: ensure safe navigation this product (including the electronic charts) is intended for use only as an aid to navigation. It is designed to facilitate the use of official government charts, not replace them. Only official government charts and n...
Page 10: Tft Lcd Displays
Caution: care of chart cards to avoid irreparable damage to and/or loss of data from chart cards: • ensure that chart cards are fitted the correct way around. Do not try to force a card into position. • do not save data (waypoints, routes, and so on) to a navionics chart card, as the charts may be o...
Page 11: Compactflash Cards
Raymarine does not warrant that this product is error-free or that it is compatible with products manufactured by any person or entity other than raymarine. This product uses digital chart data, and electronic information from the global positioning system (gps) which may contain errors. Raymarine d...
Page 12: Product Disposal
The original declaration of conformity certificate may be viewed on the relevant product page at www.Raymarine.Com product disposal dispose this product in accordance with the weee directive. The waste electrical and electronic equipment (weee) directive requires the recycling of waste electrical an...
Page 13
Chapter 2: handbook information chapter contents • 2.1 user reference handbook information on page 14 • 2.2 about this manual on page 14 handbook information 13.
Page 14: 2.2 About This Manual
2.1 user reference handbook information this handbook contains important information on using the c-series widescreen range of multifunction displays. The handbook is for use with the following models: • c90w widescreen multifunction display • c120w widescreen multifunction display • c140w widescree...
Page 15
Chapter 3: getting started chapter contents • 3.1 multifunction display system integration on page 16 • 3.2 powering the display on/off on page 18 • 3.3 controls on page 19 • 3.4 using buttons and softkeys on page 20 • 3.5 using the cursor on page 20 • 3.6 navigating pages and menus on page 21 • 3.7...
Page 16: Integration
3.1 multifunction display system integration you can connect a number of external devices to your multifunction display, providing additional features and functions. The following diagram illustrates the various external devices that can be connected to your multifunction display: menu ch ok 16/9 hi...
Page 17
Device type suitable devices connectivity cartography — optional external navionics compactflash chart card (including platinum level) compactflash card slot sirius weather/audio sirius sr100 only seatalk hs ais ais 250, ais 500, or ais class a or class b receiver/transceiver nmea 0183 navtex navtex...
Page 18
3.2 powering the display on/off powering the display on 1. Press and hold the power button until the raymarine logo appears. 2. Press ok to acknowledge the warning window. Powering the display off 1. Press and hold the power button until the countdown reaches zero. Note: if the power button is relea...
Page 19: 3.3 Controls
3.3 controls unicontrol™ the smooth inner ring is the trackp ad, which controls the on-screen cursor and scrolls through menus. The outer ring is the rotary control, which is used to adjust values. In the middle of the unicontrol is the ok button, which is used to select options. Active selects whic...
Page 20: 3.5 Using The Cursor
3.4 using buttons and softkeys the following diagram shows you how to select functions using the buttons and softkeys: waypoint at cursor waypoint at vessel waypoint at lat/long ... Go to waypoint options … review and edit waypoints erase waypoint sort list set def ault sym & group ... Waypoint grou...
Page 21
Label feature application flt floating ebl/vrm radar grd guard zone radar hdg heading vector chart marpa marpa target radar mob man over board marker chart, radar pos vessel’s position chart rte route leg chart shm ship’s heading marker radar tide tide indicator chart vrm/ebl vrm and ebl, 1 or 2 rad...
Page 22
4. Press the page button repeatedly to toggle between the available application pages in the page set. Alternatively, use the appropriate softkey to select the relevant application page. Selecting an application window 1. When more than one application is displayed at any one time, the active applic...
Page 23
Screen information status bar • gives information specific to each application. • cannot be edited or moved. Databar • gives information associated with your vessel or the environment. • customizable content. • vertical or horizontal format. • display or hide. • normal or large size. Database lists ...
Page 24
Editing dialog box information 1. In the dialog box, use the rotary control to select the field you want to edit. 2. Press the edit... Softkey. 3. Use the trackpad and rotary control to edit the information in the field. 4. Click ok to apply any changes. 5. Repeat steps 1 to 4 until all the required...
Page 25: 3.7 Initial Setup
Status icon description the scanner icon indicates the current status of your radar scanner: • icon rotates: the scanner is transmitting (transmit/tx mode). • icon static: the scanner is powered on but is not currently transmitting (standby mode). • icon greyed-out: this indicates that the scanner i...
Page 26
3. To switch the color palatte between day (very bright) and night (dark) modes, press the palette softkey and select the day or night option. Gps receiver selection you must configure your multifunction display to use either the internal gps receiver, or an externally-connected gps receiver. Your m...
Page 27
Menu item description options td setup when the position mode (see above) is set to tds, you can specify the chain identifier, slave, and asf values. Chain • various options, depending on cartography. Slave 1/2 • various options, depending on cartography. Asf 1/2 • –09.9 to +09.9 simulator enables o...
Page 28
Menu item description options manual variation when the variation source menu item is set to manual (see above), you use the manual variation setting to specify the compensation value that you want to use. This value is also transmitted to any other connected seatalk instruments. • 0 degrees east (d...
Page 29
Menu item description options date/time setup these options enable you to customize the date and time format to your requirements. You can also specify a local time offset from universal time constant (utc), to compensate for any time zone difference. Date format • mm/dd/yy • dd/mm/yy time format • ...
Page 30
Menu item description options autopilot. If set to disabled, you will not be able to control the autopilot from your multifunction display, and all functions must be controlled from the pilot control head itself. • dsc message — if set to on, details of distress dsc messages from a connected dsc vhf...
Page 31
Menu item description options • seatalk2 keyboard — set to one or all if you have a seatalk2 keyboard connected. Otherwise, set to off. • nmea output setup — allows you to enable or disable the individual nmea output “sentences” for each nmea port. • nmea port setting — allows you to specify the app...
Page 32
32 c-series widescreen user reference.
Page 33
Chapter 4: managing display data chapter contents • 4.1 compactflash cards overview on page 34 • 4.2 writing and retrieving data on page 36 • 4.3 transferring data using a pc on page 37 • 4.4 operating a networked display on page 37 managing display data 33.
Page 34
4.1 compactflash cards overview compactflash cards enable you to use additional cartographic information , and save and archive data. Their uses include: • detailed cartographic information: obtain detailed cartographic information of the area that you navigate using navionics® chart cards. To check...
Page 35
D11530-1 caution: ensure chart card door is securely closed to prevent water ingress and consequent damage to the display, ensure that the chart card door is firmly closed. This can be confirmed by an audible click. Removing a compactflash card 1. If the multifunction display is powered on, press th...
Page 36
4.2 writing and retrieving data you can transfer data between a number of devices to help you backup and manage your waypoints, routes, and tracks. Your multifunction display can save up to 3000 waypoints, 150 routes and 15 tracks in database lists. Once this number is reached you will need to archi...
Page 37
4.3 transferring data using a pc you can transfer waypoints or routes to and from your display and a pc or instrument, using nmea. With the raytech v6.0 (or later) software you can transfer waypoints and routes via a compactflash memory card. Such transfers require that the pc is connected to the di...
Page 38
Designating a data master display to ensure that the latest system data — such as databases of waypoints, routes and tracks — is available at all multifunction displays, one of the displays must be designated as the “data master”. All system data is managed by the data master. The display that has b...
Page 39
Chapter 5: using waypoints chapter contents • 5.1 waypoints on page 40 • 5.2 how waypoints are shown in different applications on page 41 • 5.3 waypoint placement on page 42 • 5.4 displaying the waypoint list on page 42 • 5.5 waypoint navigation on page 43 • 5.6 editing a waypoint on page 44 • 5.7 w...
Page 40: 5.1 Waypoints
5.1 waypoints a waypoint is a position marked on a chart, radar or fishfinder window to indicate a site (for fishing, diving etc.) or as a place to navigate to. By default, all waypoints are indicated on screen by a waypoint symbol ( x ). This symbol can be changed if required. You can also select a...
Page 41: Applications
5.2 how waypoints are shown in different applications in the chart and radar applications, a waypoint is represented when it is both active (displayed in a box) and inactive (no box), as shown in the following diagram: wpt 2 wpt 1 active waypoint (boxed) alternative waypoint symbols d11586_1 waypoin...
Page 42: 5.3 Waypoint Placement
5.3 waypoint placement placing a waypoint at the cursor position 1. Press the wpts mob button. 2. Move the cursor to the position on the chart where you want the waypoint. 3. Press the waypoint at cursor softkey. 4. Press ok or wait 4 seconds. Placing a waypoint at your vessel’s position 1. Press th...
Page 43: 5.5 Waypoint Navigation
5.5 waypoint navigation navigating to a waypoint using the wpts mob button 1. Press the wpts/mob button. 2. Press the goto waypoint options softkey. 3. Select the required waypoint from the list. 4. Press the goto waypoint softkey. Navigating to an existing waypoint selected on screen in the chart a...
Page 44: 5.6 Editing A Waypoint
5.6 editing a waypoint once a waypoint has been placed it can be edited in a variety of ways. You can: • change the waypoint details - name, symbol, group or add a comment. • move a waypoint. • erase a waypoint. • change the default symbol and group of newly placed waypoints. Changing waypoint detai...
Page 45
Note: to abandon a move waypoint operation, press cancel . Erasing waypoints erasing a waypoint using the cursor in the chart or radar application: 1. Using the trackpad, position the cursor over the waypoint you want to erase. The softkeys change to provide waypoint-related functions. 2. Press the ...
Page 46: 5.7 Waypoint Groups
5.7 waypoint groups provided that you have not changed the default group, all waypoints are automatically placed in the default “my waypoints” group when they are created. In order to make your waypoints easier to manage, you can organize them into groups of your choice. When fishing, for example, y...
Page 47
Note: to abandon the group default change operation, press cancel . Erasing a waypoint group 1. Display the waypoint group list: i. Press the wpts mob button. Ii. Press the review and edit waypoints softkey. Iii. Press the waypoint groups softkey. 2. Using the trackpad, select the waypoint group tha...
Page 48
• goto an existing waypoint. • follow a route. • view waypoints on screen (even when the show/hide status is set to show). • view waypoint names on screen (even when waypoint name is set to on). All other options including goto cursor are unaffected. Specifying a password for waypoints 1. Press the ...
Page 49
Chapter 6: using the chart chapter contents • 6.1 chart application overview on page 50 • 6.2 ensure safe navigation on page 50 • 6.3 using the chart safely on page 51 • 6.4 what the chart displays on page 51 • 6.5 chart cards on page 52 • 6.6 chart datum on page 52 • 6.7 chart setup on page 53 • 6....
Page 50
6.1 chart application overview with suitable heading and position data from your charts and a gps module, your multifunction display enables you to • find out where you are. • interpret your surroundings. • measure the distance and bearing between two points. • place waypoints at specific locations....
Page 51
6.3 using the chart safely when using your chartplotter you should always check that a route is safe. Zoom in to check for hazards, such as small shoals, that may not be shown on a smaller scale chart. Until you are familiar with interpreting the chart display, you should take every opportunity to c...
Page 52: 6.5 Chart Cards
6.5 chart cards chart cards can be used with your multifunction display to provide chart detail for specific geographic areas. Your multifunction display is supplied with embedded cartography that provides a level of detail suitable for basic navigation in a specific geographic area. If you require ...
Page 53: 6.7 Chart Setup
6.7 chart setup the set up for your chart and its cartography can be changed from the standard configuration to suit your particular needs. Although you will probably only do this when you first use the chart, you may decide to make subsequent adjustments once you become more familiar with the syste...
Page 54
Menu item description options vector length the distance that your vessel travels in the time period specified for this option, determines the length of the vector lines drawn on the chart display. This affects cog and hdg (heading) vectors. If theinfinite option is selected, the vector will extend ...
Page 55
Menu item description options track interval determines the interval that will be used for track point creation. The options available depend on the option selected for the record vessel track by menu item, as follows: • auto — if the auto option is selected for the record vessel track by menu item,...
Page 56
Menu item description options chart offset allows you to move the position of the chart in order to correct for position errors in the cartography. This adjustment is indicated in the chart application as a distance north/west (+ve) or south/east (-ve) from your vessel position, to a maximum of 1000...
Page 57
Menu item description options spot soundings determines whether a number indicating depth is displayed. • off — depth is not displayed. • on — depth is displayed. • off • on (default) safety contour areas with depths that are shallower than this specified value are shaded in a blue color that is dar...
Page 58
Menu item description options nav. Marks symbols determines which set of navigation mark symbols is used — international, or us. These symbols correspond to paper charts. • international (default) • us light sectors determines whether the sector of light cast by a fixed beacon is displayed or not. •...
Page 59
Menu item description options business services when this menu item is set to on, symbols indicating the location of a business will be shown. • off • on (default) aerial photo overlay determines the area that will be displayed for aerial photo overlay. • on land and sea • on land (default) roads de...
Page 60: 6.9 Chart Presentation
2. To zoom out further from the picture, press the range out control. 3. Press and hold the button to zoom continuously. Panning around the display 1. To pan around the display, press the trackpad in the direction in which you want to pan. 2. Press and hold the trackpad in the relevant direction to ...
Page 61
System chart view when a chart application is started, it defaults to system view. Any windows set to system view will have the same presentation as other system windows for: • chart mode and orientation. • chart layers — radar and ais. • radar/chart synchronization. • show/hide waypoints, routes an...
Page 62
2. Locked heading from an autopilot. 3. Bearing to waypoint. 4. Instantaneous heading. If heading data becomes unavailable whilst in this mode, a warning message will be shown and the chart uses 0° heading in relative motion. Setting the chart orientation in the chart application: 1. Press the prese...
Page 63
In the following example the motion mode has been set to relative, with a vessel offset of 1/3. The vessel is fixed in the offset position and the chart moves accordingly: d6840_2 true motion (tm) when the motion mode is set to true, the chart is fixed and the vessel moves in true perspective to fix...
Page 64
6. Press the ok button. Resetting the chart offset value 1. Press the menu button. 2. Highlight the chart setup menu option, and press the right cursor key to select it. 3. Highlight the chart offset option, and press the right cursor key to select it. 4. Press the offset softkey to select the on op...
Page 65
5. Press the ok button. Radar overlay you can combine the chart with the radar or marpa functions to provide target tracking or to help you distinguish between fixed objects and other marine traffic. You can enhance the use of your chart by combining it with the following radar features: • radar ran...
Page 66
Note: radar range synchronization is not available when the chart motion mode is set to autorange. Chart scale and radar range synchronization you can synchronize the radar range in all radar windows with the chart scale. When synchronization is switched on: • the radar range in all radar windows ch...
Page 67
• display basic or detailed information for each target vessel including safety-critical target data. • set up a safe zone around your boat. • view ais alarm and safety related messages. Enabling ais objects in the chart application: 1. Press the presentation softkey. 2. Press the chart layers softk...
Page 68
A range of vector graphics can be superimposed on to the chart display. The following vectors can be independently enabled or disabled: • hdg (heading) vector — shows the vessel’s heading, displayed as a line with an open arrow head. It does not take winds or tides into account. • cog (course over g...
Page 69
5. To change the displayed date, use the appropriate softkeys. Displaying details of currents in the chart application: 1. Using the trackpad, position the cursor over the diamond-shaped current symbol. 2. Press the ok button to display information for that current. 3. To display additional current ...
Page 70
3. Press the animate softkey. The tide/current animation screen opens with the animation paused. Controlling tide and current animations in the chart application, with a tide animation displayed: 1. To start or stop the animation, press the animation play/pause softkey. 2. To view the animation in s...
Page 71
1. Select the appropriate port symbol in the chart view. 2. Press the ok button. 3. A list of services associated with the port is displayed. 4. Press the view details softkey. 5. Use the trackpad to select a service. 6. Press the show on chart softkey to center the screen on the selected port, if r...
Page 72: Display
3. If the object you have selected has more than one subject area, use the rotary control to highlight and select the required information. Displaying pilot book information in the chart application, when a port symbol is displayed: 1. Using the trackpad, move the cursor over the port symbol. 2. Pre...
Page 73: 6.11 Waypoints
6.11 waypoints waypoint navigation navigating to a waypoint using the cursor in the chart application: 1. Position the cursor over the waypoint you want to navigate to. 2. Press the go to waypoint softkey. Navigating to a waypoint using the goto option in the chart application: 1. Press the goto sof...
Page 74
1. Using the trackpad, move the cursor to the relevant waypoint. Alternatively, select a waypoint from the waypoint list. 2. Press the erase waypoint softkey. 3. Press the yes softkey to confirm, or no softkey to cancel. Hiding a waypoint on the chart display in the chart application: 1. Press the p...
Page 75: 6.12 Routes
6.12 routes a route is a series of waypoints used to navigate a course. A route is displayed on screen as a series of waypoints linked by a line. D8327_1 sunda y t rip waypoint route name route destination with routes you can: • build a temporary route that you follow immediately (quick route). If y...
Page 76
7. To follow the route immediately without saving it for future use (quick route), press the follow (quick) route softkey. 8. To save the route for future use, press the save route softkey. Note: if you place a waypoint at the wrong position, press the undo waypoint softkey. Building a route using e...
Page 77
On completion, the maximum deviation of the route from the recorded track is displayed and the new route is added to the route list. It can now be displayed, edited and erased etc. In the same way as other routes in the system. Note: if a track break occurs, only the last segment is converted to a r...
Page 78
2. Press the routes softkey. 3. Press the review and edit routes softkey. 4. Using the trackpad or rotary control, select the route you want to add a waypoint to. 5. Press the amend route course softkey. 6. To define a new waypoint using the chart, position the cursor over the appropriate route leg,...
Page 79
Through the waypoint and perpendicular to the route leg), a warning dialog is displayed and an alarm sounds. Once the alarm is acknowledged the next waypoint is selected, the display updates to indicate the next leg of the route, and the system sends the new navigation data to the autopilot. There a...
Page 80
Note: if the current destination is the last waypoint, the chart advances on to the first waypoint in the route. Resetting cross track error (xte) while following a route in the chart application: 1. Press the restart xte softkey. Editing a route once you have created a route, it can be edited in a ...
Page 81
4. Press the ok button. Removing a waypoint from a route in the chart application: 1. Using the trackpad, move the cursor over the waypoint you want to remove. 2. Press the remove waypoint softkey. Reversing a route in the chart application: 1. Ensure that you are not following a route (press the st...
Page 82: 6.13 Tracks
6.13 tracks you can create and save tracks to keep a permanent record of where you’ve been. A track is an on-screen trail that represents the course you have taken. This trail is made up of a series of track points which are created automatically. With tracks you can: • review where you have been. •...
Page 83
3. Press the review and edit tracks softkey. Editing a track once you have created a track, it can be edited in a variety of ways. You can: • change the name of a track. • change the color of a track. • erase a track. Changing the name or color of a track in the chart application: 1. Press the navig...
Page 84
6.14 measuring distances and bearings you can use the databar information and the ruler to measure distances in the chart application. You can determine the distance and bearing : • from your boat to the position of the cursor; • between two points on the chart. Positioning the chart ruler in the ch...
Page 85
Chapter 7: using the 3d chart chapter contents • 7.1 3d chart overview on page 86 • 7.2 3d chart setup on page 87 • 7.3 3d chart cards on page 88 • 7.4 3d chart display overview on page 88 using the 3d chart 85.
Page 86: 7.1 3D Chart Overview
7.1 3d chart overview the 3d chart provides a number of features to help you navigate with your vessel. Note: before you can use the 3d chart applicaton, your multifunction display must be receiving accurate heading and position data from a suitable source (such as a gps, for example). You must also...
Page 87: 7.2 3D Chart Setup
7.2 3d chart setup you can configure a number of options to tailor the 3d chart application to your requirements. Ideally, the 3d chart application should be configured before first use. You may also want to make additional adjustments as you become more familiar with the application. Note: any chan...
Page 88: 7.3 3D Chart Cards
7.3 3d chart cards before you can use the 3d chart application, you must have chart cards containing the appropriate 3d cartographic data. The 3d chart application relies on appropriate cartographic data stored on compactflash chart cards. You must have chart cards containing 3d cartographic data fo...
Page 89
Active motion mode this is the default mode when you open the 3d chart application, provided that there is a valid fix. The screen shows an aerial view of the 3d chart as if you are above your boat, slightly behind it and looking forward (virtual eye point). You can also view the chart from differen...
Page 90
11. Press the ok button. 3d chart depth scale the depth scale view option enables you to add an indicator beneath your vessel on the display, providing a visual approximation of the water depth immediately below your vessel. This depth scale moves up and down to indicate the approximate depth below ...
Page 91
Sometimes it is easier to see certain topographical features if they are exaggerated. Adjusting the exaggeration has the effect of vertically stretching objects on the chart, making it easier to see their shape and position. This could be particularly helpful if you are fishing, for example. Adjusti...
Page 92
4. Using the trackpad, select the on option to enable aerial photo overlay, or the off option to disable it. 5. Press the ok button. 3d chart navigation moving around the 3d chart in the 3d chart application: 1. Use the trackpad to move move the cursor to a different area on the 3d chart. 2. Press t...
Page 93
What is around you. With the charts displayed side by side, a comprehensive view of the surrounding area is available. As with all multiple page sets, the active window is indicated by a red border. To make changes to an application it must be the active window. Displaying 2d and 3d charts simultane...
Page 94
The 3d view locator is a polygon outlined in blue that can be overlayed on the 2d chart. As you rotate and pitch the vessel symbol on the display, or use the pan and zoom controls, the blue polygon moves on the 2d chart to indicate the boundaries of the area currently shown on the 3d chart. Displayi...
Page 95
Chapter 8: using autopilot control chapter contents • 8.1 disengaging the autopilot in an emergency on page 96 • 8.2 autopilot control on page 96 • 8.3 autopilot control options on page 98 • 8.4 autopilot alarms on page 98 using autopilot control 95.
Page 96: Emergency
8.1 disengaging the autopilot in an emergency while following a route using the autopilot: 1. Press and release the power button. 2. Press the pilot standby softkey. The autopilot is disengaged, and put into standby mode. 8.2 autopilot control you can use your multifunction display to control your a...
Page 97
Symbol description autopilot is in standby mode. Autopilot is in track mode. Autopilot is in auto mode. No autopilot detected. Autopilot alarm active. Dodge mode is active. Fish mode is active. Autopilot calibration. Power steering active. Wind vane mode is active. Enabling the autopilot control fun...
Page 98: 8.4 Autopilot Alarms
8.3 autopilot control options your multifunction display enables you to navigate to target waypoints using the autopilot control options. When you arrive at a waypoint, the pilot control dialog is displayed, providing the following options: option description engage pilot — track engages the autopil...
Page 99: Chapter 9: Using Radar
Chapter 9: using radar chapter contents • 9.1 radar overview on page 100 • 9.2 radar scanner power modes on page 100 • 9.3 radar range and image quality on page 101 • 9.4 radar display overview on page 104 • 9.5 dual range radar operation (digital scanners only) on page 105 • 9.6 radar mode and orie...
Page 100: 9.1 Radar Overview
9.1 radar overview radar is used to provide information that can help you to track targets and measure distances and bearings. Radio detection and ranging (radar) is used at sea to detect the presence of objects (known as ‘targets’) at a distance, and if they are moving, detect their speed. Radar wo...
Page 101
Powering the radar scanner on and off in the radar application: 1. Press the power button on your multifunction display. 2. Using the relevant softkeys, select the operating mode for the radar scanner. 9.3 radar range and image quality maximum radar range the usable range of the radar is limited by ...
Page 102
Antenna height (meters) target height (meters) maximum range (nautical miles) 5 10 12 radar image quality a number of factors can affect the quality of a radar image, including echoes, sea clutter, and other interference. Not all radar echoes are produced by valid targets. Spurious echoes may be cau...
Page 103
Multiple echoes multiple echoes are not very common but can occur if there is a large target with a wide vertical surface at a comparatively short range. The transmitted signal will be reflected back and forth between the target and your own ship, resulting in multiple echoes, displayed beyond the r...
Page 104
Interference when two or more radar-equipped vessels are operating within range of each other mutual radar interference can occur. This usually appears as a spiral of small dots from the display centre this type of interference is most noticeable at long ranges. D6601-2 9.4 radar display overview wi...
Page 105: Scanners Only)
With experience, the approximate size of different objects can be determined by the relative size and brightness of the echoes. You should bear in mind that the size of each on-screen target is affected by: • the physical size of the reflecting object. • the material from which the object is made. M...
Page 106
Enabling dual range radar operation in the radar application: 1. Press the menu button. 2. Using the trackpad, highlight the radar setup menu item, then press the trackpad right to select it. 3. Using the trackpad, highlight the scanner setup menu item, then press the trackpad right to select it. 4....
Page 107
North up (n-up) n e.G: true north at top n d8399_1 as your boat's heading changes: radar picture fixed (north up) shm rotates accordingly note: if heading data becomes unavailable whilst in this mode, a warning message will be shown, the status bar indicates north-up in brackets and the radar uses 0...
Page 108
1. Press the presentation softkey. 2. Press the radar mode and orientation softkey. 3. Using the orientation softkey, select the required orientation mode. Changing the radar vessel offset in the radar application: 1. Press the presentation softkey. 2. Press the radar mode and orientation softkey. 3...
Page 109
9.7 radar tuning — digital scanners you can use the gain presets and other functions to improve the quality of the radar picture. Tuning method related options description gain presets • buoy — a special mode that enhances the detection of small objects like mooring buoys. It is useful at ranges up ...
Page 110
Tuning method related options description – antenna boost: scales the effective antenna size. At zero, the effective antenna size matches its actual size. At 95%, the effective antenna size is doubled. Increasing the effective antenna size separates targets that appear merged at lower settings. – po...
Page 111
Tuning method related options description enhance echoes functions: • interference rejection — this function minimizes the effect of interference from other radar-eqipped vessels. • expansion — enables you to override the default radar pulse length, providing larger target returns. • wakes — enables...
Page 112
Tuning method related options description you should adjust it again approximately 10 minutes after powering up the scanner, as the required setting will change after the magnetron has warmed up. Selecting digital radar gain presets in the radar application: 1. Press the gain softkey. 2. Press the b...
Page 113
6. Press the ok button. Adjusting digital radar sea gain in the radar application: 1. Press the gain softkey. 2. Press the buoy mode, harbour mode, coastal mode, or offshore mode softkey, as appropriate. 3. Press the same softkey again. The softkeys change to provide more options. 4. Press the sea s...
Page 114
3. Press the ok button. Enabling radar expansion in the radar application: 1. Press the enhance echoes softkey. 2. Press the expansion softkey repeatedly until the on option is selected. 3. Press the ok button. Enabling radar wakes in the radar application: 1. Press the enhance echoes softkey. 2. Pr...
Page 115
Tuning method related options description ftc function • on — enables the ftc function and allows you to adjust the setting between 0 and 100%. • off — disables the ftc function. This is the default. Enables you to remove areas of clutter at a distance from your vessel. It also helps you to distingu...
Page 116
Tuning method related options description sea gain presets: • harbor — this is the default mode. This setting takes account of land clutter so that smaller targets, like navigation buoys, are not lost. • coastal — accounts for the slightly higher levels of sea clutter you might encounter out of harb...
Page 117
Tuning method related options description enhance echoes functions: • interference rejection — this function minimizes the effect of interference from other radar-eqipped vessels. • expansion — enables you to override the default radar pulse length, providing larger target returns. • wakes — enables...
Page 118
Tuning method related options description the tuning. Adjust the control to obtain the maximum signal strength. If you adjust the setting shortly after powering up the radar scanner, you should adjust it again approximately 10 minutes after powering up the scanner, as the required setting will chang...
Page 119
1. Press the enhance echoes softkey. 2. Press the int. Rejection softkey repeatedly until the on option is selected. 3. Press the ok button. Enabling radar expansion in the radar application: 1. Press the enhance echoes softkey. 2. Press the expansion softkey repeatedly until the on option is select...
Page 120: 9.9 Waypoints
9.9 waypoints placing a waypoint at the cursor position 1. Press the wpts mob button. 2. Move the cursor to the position on the chart where you want the waypoint. 3. Press the waypoint at cursor softkey. 4. Press ok or wait 4 seconds. Placing a waypoint at your vessel’s position 1. Press the wpts mo...
Page 121: Ranges, And Bearings
9.10 using radar to measure distances, ranges, and bearings when you are using the radar application, you can measure distances, ranges and bearings in a variety of ways. These options are detailed in the table below: functions distances between points range from your vessel bearings range rings yes...
Page 122
D8408_1 vrm measuring using electronic bearing lines (ebls) an electronic bearing line (ebl) is a line drawn from your boat to the edge of the window. When this line is rotated to align with a target, its bearing relative to your boat’s heading is measured and displayed on the adjust ebl softkey. Th...
Page 123
D8403_1 ebl vrm t arget measuring using floating vrm and ebl you can use the vrm/ebl float function to measure the range and bearing between any two points on the radar screen. This function allows you to move the vrm/ebl centre away from your boat’s position and onto a target. You can then change t...
Page 124: Avoid Collisions
Note: when creating the first vrm/ebl, it will be placed at a location of 1/3 of the current range and 030° relative to your boat’s head. If this setting is adjusted, the display will retain the adjustments and use them when the vrm/ebl is next enabled. Unfloating a vrm or ebl on the radar display 1...
Page 125
8. Press the ok button. Enabling and disabling radar warning alarms 1. Press the menu button. 2. Using the trackpad, highlight the alarm setup menu item and press the trackpad right to select it. 3. Using the trackpad, highlight the radar alarms setup menu item and press the trackpad right to select...
Page 126
The dangerous target symbol and flashes to indicate that it is a dangerous target. Pressing the appropriate soft key will silence the alarm and remove the warning. If a target is lost, either because the marpa software has lost contact with it, or because it has moved out of range, an audible alarm ...
Page 127
3. Using the trackpad, highlight the required option, then press the trackpad right to select it. Displaying vessel vectors (cpa graphics) 1. Position the cursor over the target. 2. To display the cpa graphic for the target, press the cpa graphic softkey until the on option is selected. 3. To hide t...
Page 128: 9.12 Radar Alarms
Using marpa acquiring a marpa target to track in the radar application: 1. Press the target tracking softkey. 2. Using the trackpad, move the cursor over the target to be acquired. 3. Press the acquire target softkey. The “target being acquired” symbol is displayed. If the target is present for seve...
Page 129
2. Using the trackpad, highlight the alarm setup menu item and press the trackpad right to select it. 3. Using the trackpad, highlight the radar alarms setup menu item and press the trackpad right to select it. 9.13 setting up your radar the set up for your radar can be changed from the standard con...
Page 130
Note: the dual range function is not available when there are active marpa targets. Note: chart sync and chart overlay are temporarily disabled in the radar application when the dual range function is on. • tune adjust — allows you to fine tune the radar scanner’s receiver for maximum returns on the...
Page 131
Reference using electronic bearing lines (ebls) and range rings in the chart application. The options are magnetic/true north, or relative. • relative timed transmit controls the radar’s timed transmission power-save mode. • on • off transmit period when on, the scanner performs the number of scans ...
Page 132
132 c-series widescreen user reference.
Page 133: Chapter 10: Using Ais
Chapter 10: using ais chapter contents • 10.1 ais overview on page 134 • 10.2 ais prerequisites on page 135 • 10.3 classes of ais data on page 136 • 10.4 enabling or disabling ais on page 137 • 10.5 displaying ais vectors on page 137 • 10.6 ais status symbols on page 138 • 10.7 ais silent mode on pa...
Page 134: 10.1 Ais Overview
10.1 ais overview the ais feature enables you to receive certain information broadcast by other vessels, and add them as a target in the chart and radar applications. With an optonal ais receiver connected to your multifunction display, you can: • display targets for any other ais-equipped vessels. ...
Page 135: 10.2 Ais Prerequisites
Note: incoming safety messages cannot be displayed while the simulator is switched on. 10.2 ais prerequisites you must have suitable ais hardware connected to your multifunction display to make use of the ais functionality. In order to run ais, you will need: • a receive-only unit or a full transcei...
Page 136: 10.3 Classes Of Ais Data
10.3 classes of ais data there are two classes of ais data; each class supports a different range of ais data. Ais data is defined as class a or class b. The sending and receiving of class a data is compulsory for larger vessels. You will therefore be able to view all larger vessels on your ais disp...
Page 137
10.4 enabling or disabling ais 1. To enable ais in the chart application: i. Press the presentation softkey. Ii. Press the chart layers softkey. Iii. Press the chart layers softkey. Iv. Press the ais objects softkey repeatedly until the on option is selected. V. Press the ok button. 2. To enable ais...
Page 138: 10.6 Ais Status Symbols
10.6 ais status symbols the various ais status modes are represented on your multifunction display by symbols. The status of the various ais-related functions is indicated by a symbol displayed in the databar of your multifunction display. If your own vessel’s position is lost, the multifunction dis...
Page 139
10.8 viewing ais target information you can display information relating to individual ais targets. When a target is highlighted with the cursor, the softkeys change to allow you to select the following options: • ais vectors. • ais safety critical data. • ais list. • full ais data. Ais target symbo...
Page 140
10.9 using ais to avoid collisions you can use the ais safe zone and safety message functions to avoid collisions with other vessels and objects. Safe zones a safe zone is a ring centred on your boat within which a target is considered dangerous. It is displayed on radar or chart windows as a red ri...
Page 141: 10.10 Ais Options
10.10 ais options the ais options are accessible in the chart application by pressing the ais options > marpa & ais options softkeys, or the radar application by pressing the target tracking > marpa & ais options softkeys. Parameter description options vector length the time period specified for dra...
Page 142: 10.11 Ais Alarms
10.11 ais alarms the ais functions generate a number of alarms to alert you to dangerous or lost targets. In addition to the dangerous target alarm previously described, the system generates an alarm when a dangerous target becomes a lost target i.E. Its signal has not been received for 20 seconds. ...
Page 143
V. Press the ok button. 2. Enable or disable ais objects in the chart application: i. Press the presentation softkey. Ii. Press the chart layers softkey. Iii. Press the chart layers softkey. The chart layers menu is displayed. Iv. Using the trackpad, select the ais objects menu item. V. Using the tr...
Page 144
2. Alternatively, press the menu button, and select the ais layer setup menu. 3. Press the view buddy list softkey. The ais buddy list dialog is displayed. 4. Press the edit vessel details softkey. The edit buddy vessel dialog is displayed. 5. In the mmsi field, edit the mmsi number (nine digits) if...
Page 145
Chapter 11: using the course deviation indicator chapter contents • 11.1 course deviation indicator overview on page 146 • 11.2 selecting the cdi application on page 146 • 11.3 using the cdi application on page 147 using the course deviation indicator 145.
Page 146
11.1 course deviation indicator overview the course deviation indicator (cdi) gives a graphical representation of your vessel’s course in a ‘rolling road’ format. With your display receiving accurate heading and position information, you can use the course deviation indicator (cdi) to monitor your c...
Page 147
11.3 using the cdi application monitoring your course using cdi you can use the ‘rolling road’ format of the course deviation indicator (cdi) application to monitor your course. The steering instructions below the rolling road tell you what correction is needed to maintain your course and arrive at ...
Page 148
148 c-series widescreen user reference.
Page 149
Chapter 12: using the fishfinder chapter contents • 12.1 fishfinder introduction on page 150 • 12.2 the sonar image on page 151 • 12.3 fishfinder presets on page 153 • 12.4 fishfinder display modes on page 154 • 12.5 fishfinder range on page 157 • 12.6 fishfinder presentation options on page 159 • 1...
Page 150
12.1 fishfinder introduction warning: sonar operation • never operate the sounder with the boat out of the water. • never touch the transducer face when the sounder is powered on. • switch off the sounder if divers are likely to be within 25 ft (5 m) of the transducer. Fishfinder overview the fishfi...
Page 151: 12.2 The Sonar Image
D9534_1 (animated icon) • icon animated - fishfinder is operating. • icon static - the fishfinder transducer is connected but not transmitting. • icon greyed-out - no fishfinder transducer is connected. How the fishfinder works the fishfinder application uses a digital sounder module (dsm) and a sui...
Page 152
It is also possible that the sound waves are making two complete trips – hitting the seabed, bouncing off the vessel, then reflecting off the seabed again. This can happen if the water is shallow, the seabed is hard, or the gain is set high. Factors influencing the sonar display the quality and accu...
Page 153: 12.3 Fishfinder Presets
Clutter / background noise the fishfinder picture may be impaired by echoes received from floating or submerged debris, air bubbles or even the boats movement. This is known as ‘background noise’ or ‘clutter’ and is controlled by the gain modes. The system will automatically control the gain setting...
Page 154
Selecting a fishfinder preset from the fishfinder main screen: 1. Press the appropriate softkey to select from: • preset 1 single , • preset 2 dual , • preset 3 shallow or • preset 4 deep after a few moments, the fishfinder display will change to the new mode. This is indicated in the top left-hand ...
Page 155
• reposition the zoomed portion of the image to a different point in the display. When the range increases, the area shown in the zoom window also increases. Zoom split with the zoom display mode you can split the screen and display the zoomed image alongside the standard fishfinder image (zoom spli...
Page 156
The standard fishfinder display shows a historical record of fishfinder echoes. If required, you can display a live image of the bottom structure and the fish directly below the transducer by using the a-scope feature. The width of the bottom covered by the a-scope is indicated at the bottom of the ...
Page 157: 12.5 Fishfinder Range
Bottom lock is selected for individual fishfinder windows and can either replace (on) or appear alongside (split) the standard fishfinder image. Enabling bottom lock from the fishfinder main screen: 1. Press the appropriate adjust... Softkey. 2. For dual frequency screens select freq1 or freq2 to se...
Page 158
Example screen with range and range shift used to view the seabed at a depth range of 40–80 ft changing the fishfinder depth range you can choose from either: • an automatic adjustment whereby the display automatically show the shallowest required range. • manual adjustment of the depth range, up to...
Page 159
12.6 fishfinder presentation options the presentation softkey gives you access to a features and functions which enhance the fishfinder display and provide additional on-screen functionality. Presentation options include: • gain settings to enhance display clarity. • power to the transducer. • vrm f...
Page 160
4. Use the rotary control to select the amount of gain you want, between a value of 1 to 100. (the default value is 75). 5. Press the ok button. The new values remain set even when you switch off the display, they are applied to both the active window and any other fishfinder windows displaying the ...
Page 161
Tvg adjustment can be made automatically or manually. Adjusting the fishfinder time varied gain note: tvg has no effect in fishfinder simulator mode. 1. From the main fishfinder screen, press the presentation softkey. 2. Press the gain softkey. 3. Press the tvg softkey until the man option is select...
Page 162
Vrm marker indicating depth of target vrm marker indicating distance behind boat depth reading depth line cursor (depth indicated in data bar) 74 78 78 70 70 70 69 74 63 63 49 49 49 • depth reading - your current depth displayed. The size and position of this digit can be changed via the fishfinder ...
Page 163
Adjusting the scroll speed you can adjust the speed at which the display scrolls, but the same section of the bottom is displayed regardless of scrolling speed. A faster speed displays more detail. This is useful when you are looking for fish. If you select a slower speed the information remains on ...
Page 164: 12.7 Fishfinder Waypoints
2. Press the view softkey to toggle between f1, f2 or both options. 3. Press ok . Enabling dual frequency transducers note: the dual preset has dual frequency values as a default setting. 1. With a fishfinder window active, press the menu button. 2. Use the trackpad to highlight the fishfinder setup...
Page 165: 12.8 Fishfinder Alarms
12.8 fishfinder alarms the display can be configured to provide a number of fishfinder alarms. The following fishfinder alarms can be set when you are connected to a dsm, or when the simulator is on: • fish alarms sound when a target meets the specified sensitivity level and, is within the depth lim...
Page 166
Menu item description options shallow depth alarm value if the shallow depth alarm is set to on, an alarm is triggered if the depth drops below the value you specify. 0002 ft to maximum transducer range deep depth alarm deep depth alarm switches the deep depth alarm on or off. If a dsm is not connec...
Page 167
Menu item description options depth digit position position of the digit that indicates the depth. • bottom • top target depth id controls whether the depth of identified targets are displayed. The level of targets displayed is directly linked to the level of fish alarm sensitivity. • on • off depth...
Page 168
Dual operation for dual frequency operation you can set frequency 2 for the required preset operating modes. Setting the fishfinder frequency with the configure presets frequencies options you can: • specify one or two frequencies for each of the four presets. • edit preset names. • reset presets to...
Page 169
Menu item description options ping rate limit (per second) provides a speed limiter; it is useful to adjust the ping rate to suit local conditions. For example, the ping rate may be too fast when there is a hard bottom in shallow water. This setting reverts to 26 pings per second when the dsm unit i...
Page 170
Menu item description options depth offset (waterline) offset represents the depth of the transducer (relative to the waterline). —9.9 to +9.9 feet speed offset offset applied to the speed log. 0 to 100% temperature offset offset applied to the temperature transducer value. —9.9 to +9.9 °f 170 c-ser...
Page 171
Chapter 13: using the engine monitor chapter contents • 13.1 engine monitor overview on page 172 • 13.2 displaying the engine monitor application on page 172 • 13.3 setting up the engine monitor application on page 173 • 13.4 changing what the engine monitor displays on page 173 • 13.5 silencing eng...
Page 172: Application
13.1 engine monitor overview the engine monitor application enables you to view key engine data in your multifunction display. The engine monitor application enables you to view information in the form of gauges and digital data, from up to three compatible engines. To provide a fast update rate, th...
Page 173: Application
13.3 setting up the engine monitor application in the engine monitor application: 1. Press the menu button. 2. Using the trackpad, select the panel setup menu menu item. 3. Using the trackpad, highlight the number of engines menu item, then press the trackpad right to select the appropriate value. 4...
Page 174
13.5 silencing engine monitor alarms in the engine monitor application: 1. Press the acknowledge softkey. Note: when engine monitoring is active, all other system alarms are still raised when appropriate. 174 c-series widescreen user reference.
Page 175
Chapter 14: using the data application chapter contents • 14.1 data application overview on page 176 • 14.2 pre-configured data in the data application on page 176 • 14.3 customizing the data application on page 178 using the data application 175.
Page 176: Application
14.1 data application overview the data application displays system and instrument data on your multifunction display. The data application enables you to view numeric data generated by the system. It also shows data from instruments connected to your multifunction display using the nmea or seatalk ...
Page 177
Data naviga- tion panel way- point panel route panel fish- ing panel sail- ing panel vmg — waypoint y n n n y depth y n y y n cog sog y y y y y heading y n y y y speed y n n y y set/drift y n n y n xte y y y n n trip y n n n n local time y n n n n sea temperature n n n y n ground wind n n n n y app ...
Page 178
14.3 customizing the data application you can customize the data application to show the system and instrument data that you require. In addition to displaying the default, pre-configured data panels in the data application, you can also customize the data panels to your specific requirements. You c...
Page 179
Chapter 15: using the weather application (north america only) chapter contents • 15.1 weather application overview on page 180 • 15.2 weather application setup on page 180 • 15.3 weather application display overview on page 181 • 15.4 weather map navigation on page 185 • 15.5 weather reports on pag...
Page 180
15.1 weather application overview the weather application overlays historical, live, and forecasted weather graphics on a world map. The weather application can only be used in north america and its coastal waters. The weather application graphics and their associated weather data enable you to dete...
Page 181: Overview
8. Press the ok button. Selecting weather graphics in the weather application: 1. Press the display graphics softkey. 2. Using the trackpad, select the on option for each graphic that you want displayed on the weather map. 3. Press the ok button. 15.3 weather application display overview the weather...
Page 182
Different weather conditions and forecasts. Waves (see waves section) canadian radar (dark greens-yellow) storm cast cities (grey) surface observ ation stations (pink) lightning wind sea surface temperature ( green-yellow-orange) 26 22 22 24 or nowrad (green-yellow-red) snow (blues),mixture (pinks) ...
Page 183
Buoy station c - man wsi nws all surface observ ations stations are represented by a pink symbol: d8975-1 wind speed symbols the weather application uses a range of symbols to represent different wind speeds. 3-7 kts 8-12 kts 13-17 kts 18-22 kts 23-27 kts 28-32 kts 33-37 kts 38-42 kts 43-47 kts 48-5...
Page 184
Nowrad precipitation color codes nowrad displays the type and level of precipitation: color code precipitation type intensity light green rain (15 to 19 dbz) medium green rain (20 to 29 dbz) dark green rain (30 to 39 dbz) yellow rain (40 to 44 dbz) orange rain (45 to 49 dbz) light red rain (50 to 54...
Page 185: 15.5 Weather Reports
15.4 weather map navigation you can move around the weather map and place waypoints. When you open the weather application, a world map is displayed. If the system has a position fix for your boat, the map will be centred on your boat. As in the chart application, use the cursor to move around the m...
Page 186: 15.6 Storm Tracking
Displaying weather reports in the weather application: 1. Press the weather reports softkey. 2. Press the tropical statements , marine warnings , marine zone forecasts , or matchbox warnings softkey, as appropriate. The relevant report, warning, or statement is displayed. Changing the position of fo...
Page 187
15.7 animated weather graphics you can view animated weather graphics to provide an indication of changing weather patterns. The animated weather option enables you to view an animation from the current time for: • the forecast for wind, wave, or surface pressure. • the weather radar history loop (n...
Page 188
188 c-series widescreen user reference.
Page 189
Chapter 16: using sirius satellite radio (north america only) chapter contents • 16.1 sirius radio overview on page 190 • 16.2 displaying the sirius radio application on page 190 • 16.3 sirius radio basic operations on page 191 • 16.4 sirius radio presets on page 192 • 16.5 favorite sirius radio son...
Page 190: Application
16.1 sirius radio overview you can use your multifunction display to control a connected sirius satellite radio receiver. Your multifunction display provides access to basic and advanced audio functions on a connected sirius satellite radio receiver. The sirius satellite radio service is only availa...
Page 191
16.3 sirius radio basic operations you can tune, scan, and browse sirius radio channels using your multifunction display the basic operations of your sirius satellite radio receiver that can be controlled from your multifunction display are: • tuning — using the trackpad, you can tune to the previou...
Page 192: 16.4 Sirius Radio Presets
16.4 sirius radio presets you can assign up to 18 sirius radio channels to presets to make it easier to find commonly used channels. Each channel must be assigned to a different preset. You can also move channels between presets, and delete existing presets. The following screenshot shows the sirius...
Page 193
16.5 favorite sirius radio song alerts the favorites feature alerts you when a favorite song or artist is playing on any sirius radio channel. When favorite alerts are enabled and a favorite song or artist is played on any channel, an alert is displayed and an alarm sounds. You can define up to 10 f...
Page 194
16.6 sirius radio parental locking you can block certain sirius radio channels to prevent unauthorised access. When you enable the “parental locking” function, you can assign a password to a channel to restrict access to it. Subsequently, it will not be possible to listen to the channel unless the c...
Page 195: Chapter 17: Using Navtex
Chapter 17: using navtex chapter contents • 17.1 navtex overview on page 196 • 17.2 navtex setup on page 196 • 17.3 viewing and managing navtex messages on page 197 using navtex 195.
Page 196: 17.1 Navtex Overview
17.1 navtex overview the navtex features enable you to view marine safety information, including weather forecasts and marine safety warnings. With a suitable navtex receiver connected to your multifunction display, you can view marine safety information, including weather forecasts and marine warni...
Page 197: Messages
17.3 viewing and managing navtex messages viewing a navtex message in the chart or radar application: 1. Display the navtex message list: i. Using the trackpad, select the navtex messages menu item. Ii. Press the trackpad right to view the list. 2. Using the trackpad, highlight the message in the li...
Page 198
198 c-series widescreen user reference.
Page 199: Chapter 18: Using Video
Chapter 18: using video chapter contents • 18.1 video application overview on page 200 • 18.2 displaying the video application on page 201 • 18.3 changing the video aspect ratio on page 201 • 18.4 adjusting the video picture on page 202 using video 199.
Page 200
18.1 video application overview you can view a video or camera source on your multifunction display. The video application enables you to connect a video source directly to your multifunction display, and view the image on the screen. If required, you can adjust the brightness, contrast, color, and ...
Page 201
18.2 displaying the video application 1. Press and hold the page button for three seconds, until the select page set window appears. 2. Using the trackpad, highlight the page set that you want to add the application to. 3. Press the edit page set softkey to edit the highlighted page set. 4. Press th...
Page 202
18.4 adjusting the video picture in the video application: 1. Press the presentation softkey. 2. Press the contrast , brightness , or color softkey, as appropriate. 3. Using the trackpad, adjust the level as required. 4. Press the ok button. 202 c-series widescreen user reference.
Page 203
Chapter 19: dsc vhf radio integration chapter contents • 19.1 using a dsc vhf radio with your display on page 204 • 19.2 enabling dsc vhf radio integration on page 205 dsc vhf radio integration 203.
Page 204: Display
19.1 using a dsc vhf radio with your display you can connect your dsc vhf radio to your multifunction display and show distress message information and gps position data for other vessels. Connecting a dsc vhf radio to your multifunction display provides the following additional functionality: • dis...
Page 205
19.2 enabling dsc vhf radio integration to configure your multifunction display to show messages from your dsc vhf radio: 1. Press the menu button. 2. Using the trackpad, highlight the system setup menu item, then press the trackpad right to select it. 3. Using the trackpad, highlight the system int...
Page 206
206 c-series widescreen user reference.
Page 207
Chapter 20: customizing your display chapter contents • 20.1 customizing page sets on page 208 • 20.2 customizing the databar on page 209 customizing your display 207.
Page 208
20.1 customizing page sets you can change the applications that are available in each page set to give you quick access to commonly-used functions. Your multifunction display features five different page sets, each one featuring a different combination of applications. Your multifunction display fea...
Page 209
20.2 customizing the databar moving the databar 1. Press the data button. 2. Press and hold the databar softkey until the database setup menu dialog is displayed. 3. Using the trackpad, select the position menu item. 4. Using the trackpad, select the top or side option, as appropriate. 5. Press the ...
Page 210
210 c-series widescreen user reference.
Page 211
Chapter 21: maintaining your display chapter contents • 21.1 servicing and safety on page 212 • 21.2 routine equipment checks on page 212 • 21.3 cleaning on page 213 • 21.4 cleaning the display case on page 213 • 21.5 cleaning the display screen on page 214 • 21.6 resetting your display on page 214 ...
Page 212: 21.1 Servicing And Safety
21.1 servicing and safety your raymarine product must be serviced by authorized personnel to ensure effective and safe performance. • raymarine equipment must be serviced only by authorized raymarine service technicians. They will ensure that service procedures and any replacement parts used will no...
Page 213: 21.3 Cleaning
21.3 cleaning best cleaning practices. When cleaning this product: • do not wipe the display screen with a dry cloth, as this could scratch the screen coating. • do not use abrasive, or acid or ammonia based products. • do not use a jet wash. 21.4 cleaning the display case the display unit is a seal...
Page 214
21.5 cleaning the display screen a coating is applied to the display screen. This makes it water repellent, and prevents glare. To avoid damaging this coating, follow this procedure: 1. Switch off the power to the display. 2. Rinse the screen with fresh water to remove all dirt particles and salt de...
Page 215
5. Select the yes option to perform the reset, or select the no option to abort. Performing a settings and data reset performing a settings and data reset erases all waypoints, routes, and track data from your multifunction display. Before proceeding with a settings and data reset, ensure that you b...
Page 216
216 c-series widescreen user reference.
Page 217
Chapter 22: technical support chapter contents • 22.1 raymarine technical support on page 218 • 22.2 sirius support on page 218 • 22.3 navionics support on page 219 technical support 217.
Page 218: 22.2 Sirius Support
22.1 raymarine technical support web support please visit the customer support area of our website at: www.Raymarine.Com this contains frequently asked questions, servicing information, e-mail access to the raymarine technical support department and details of worldwide raymarine agents. Telephone s...
Page 219: 22.3 Navionics Support
22.3 navionics support navionics website www.Navionics.Com technical support 219.
Page 220
220 c-series widescreen user reference.
Page 222
Raymarine plc anchorage park, portsmouth, hampshire po3 5td, united kingdom. Tel: +44 (0) 23 9269 3611 fax: +44 (0) 23 9269 4642 www.Raymarine.Com raymarine inc. 21 manchester street, merrimack, new hampshire 03054-4801, usa. Tel: +1 603.881.5200 fax: +1 603.864.4756 www.Raymarine.Com.