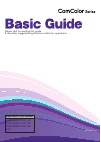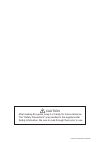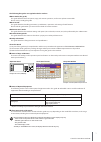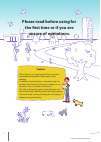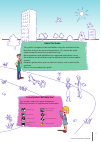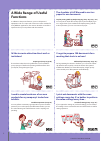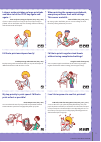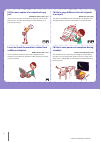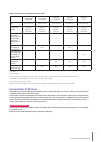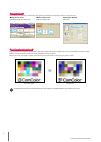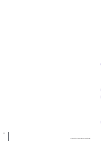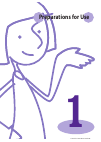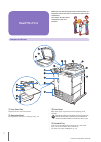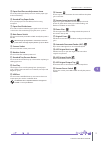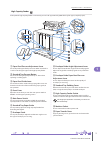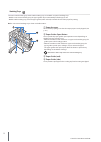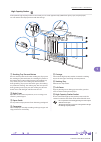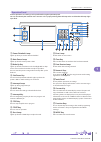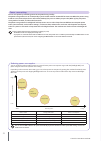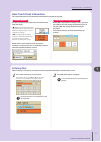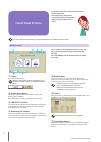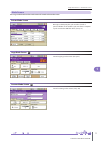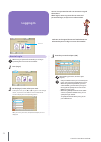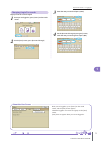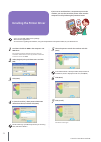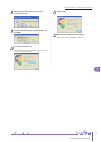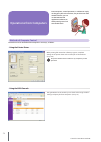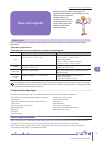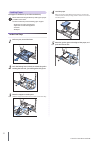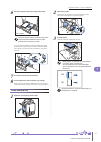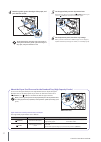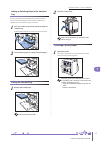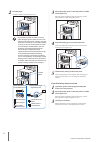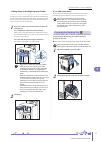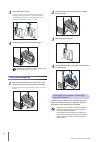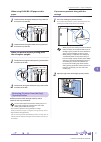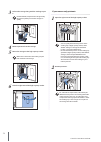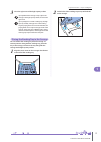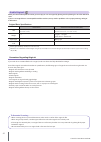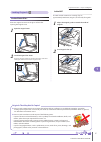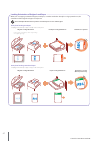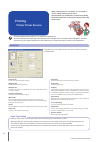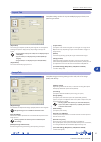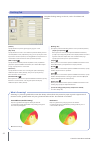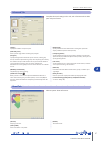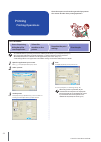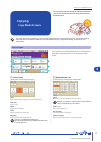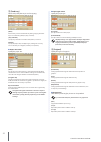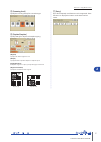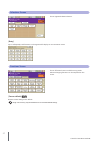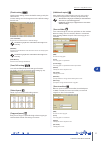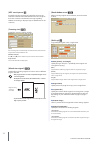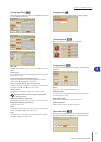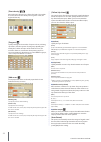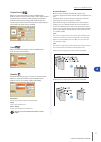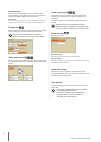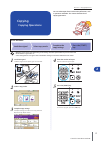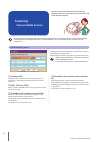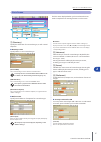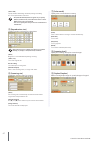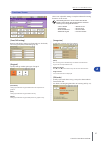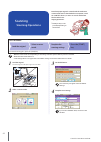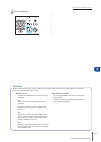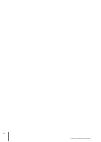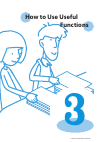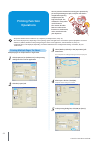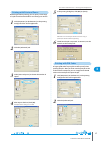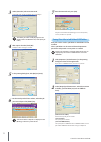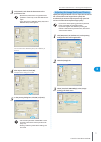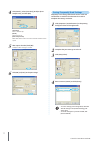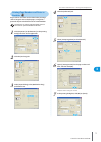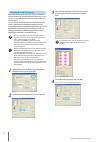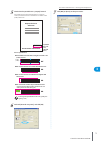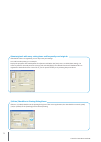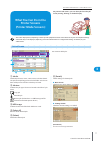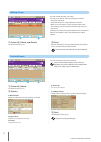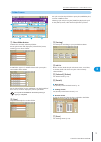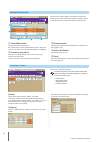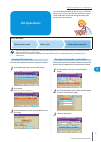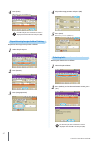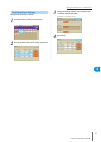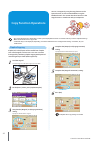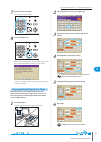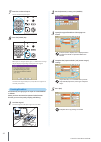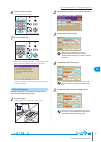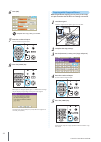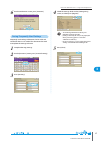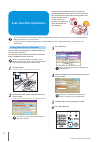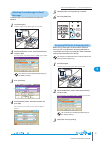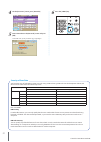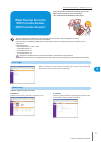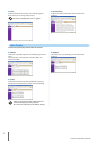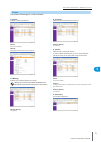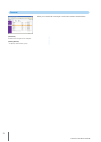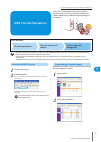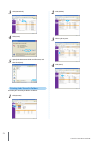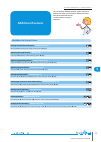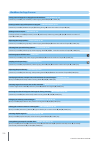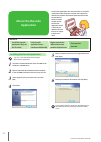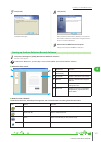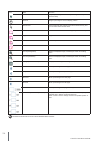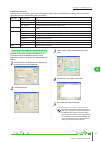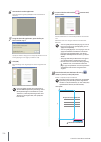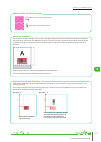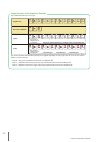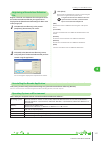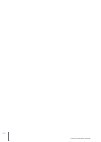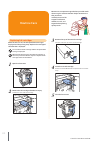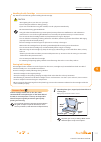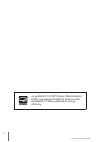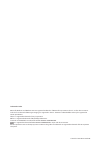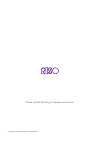- DL manuals
- Riso
- Printer
- ComColor 7150
- Basic Manual
Riso ComColor 7150 Basic Manual - Features
2
Features
This machine is an inkjet printer that is network-
compatible and performs high-speed, color
printing.
In addition to printing from a computer, you can
combine the machine with various options to use
functions such as a copier and scanner.
The fully eco-friendly power saving function and
the optional high capacity feeder and high capacity
stacker for high-volume printing jobs can help you
improve your productivity.
Please read before using for
the first time or if you are
unsure of operations.
ComColor Series Basic Guide 06
Summary of ComColor 7150
Page 1
Please start by reading this guide. It describes suggested applications and basic operations. 052-36060-502 applicable printer models 9150/9150r/9110/9110r 7150/7150r/7110/7110r 3150/3150r/3110/3110r 2150
Page 2
Caution after reading this guide, keep it in handy for future reference. The "safety precautions" are provided in the supplemental safety information. Be sure to read through them prior to use. Comcolor series basic guide 06.
Page 3
The following five guides are supplied with this machine. Z basic guide (this guide) this guide describes the basic printer, copy, and scanner operations, and how to replace consumables. Please start by reading this guide. Z user’s guide this guide describes handling precautions, specifications, ope...
Page 4: Features
2 features this machine is an inkjet printer that is network- compatible and performs high-speed, color printing. In addition to printing from a computer, you can combine the machine with various options to use functions such as a copier and scanner. The fully eco-friendly power saving function and ...
Page 5: About This Guide
3 about this guide this guide is designed to be read before using the machine for the first time or if you are unsure of operations. It is written for quick reference and in an easy-to-understand way. Basic operations and workflows for suggested applications using the machine are described using the...
Page 6: A Wide Range of Useful
4 a wide range of useful functions in addition to the printer function, you can add optional equipment such as a copier and scanner to use this machine for many different applications. This section describes some of the operations that you can perform with this machine. The shredder is full! We need...
Page 7
5 the shredder is full! We need to use less paper for our documents. I always make mistakes on large print jobs and have to hit the stop key again and again...! When printing the company guidebook, everyone performs their own settings. This seems wasteful... Duplex printing, multi-up, duplex copying...
Page 8
6 i’d like more copies of a completed copy job! I’d like to copy different sizes of originals in one job! Additional copies (see p. 53.) mixed size (see p. 54.) if you want more copies of the previous copy job, you can make them. You can also change the image position, feed tray, and print density s...
Page 9: For Comcolor 2150 Users
Options and functions vary depending on the model. Comcolor 9150/9150r/ 7150/7150r comcolor 9110/9110r/ 7110/7110r comcolor 3150/3150r comcolor 3110/3110r comcolor 2150 maximum print area 314 mm × 548 mm (12 3 / 8 ” × 21 9 / 16 ”) 314 mm × 548 mm (12 3 / 8 ” × 21 9 / 16 ”) 210 mm × 544 mm (8 1 / 4 ”...
Page 10
Screen displays due to dual-color printing, some displays about ink, the printer driver and color modes in copy mode vary. ● copy mode screen ● color mode screen ● computer window remaining ink indicators, color mode dual-color, red, no cyan color mode comcolor 2150 color profile because a full-colo...
Page 11
9 table of contents read this first •••••••••••••••••••••••••••••••••••••••••••••••••• 12 touch panel screens •••••••••••••••••••••••••••••••••••••••••• 22 logging in ••••••••••••••••••••••••••••••••••••••••••••••••••••••• 24 installing the printer driver ••••••••••••••••••••••••••••••••••••• 26 ope...
Page 12
1 10 comcolor series basic guide 06.
Page 13: Preparations For Use
1 preparations for use comcolor series basic guide 06.
Page 14: Read This First
12 before you can take advantage of the useful functions, it is important to know the names and functions of the various components. This section describes these component names and functions. Read this first component names a face down tray the printouts are output face-down. B operation panel use ...
Page 15
13 preparations for use >> read this first 1 e paper feed pressure adjustment lever use to adjust the paper feed pressure to suit the paper type in the standard tray. F standard tray paper guide use to prevent paper in the standard tray from becoming misaligned. G paper feed guide lever use to slide...
Page 16
14 face down offset stapler if the optional face down offset stapler is connected, you can staple printed sheets, or perform the offset output by print unit. A stacking tray printouts are output face down. The output tray slides. For normal output, align and indicated by b to use the tray. Tray ...
Page 17
15 preparations for use >> read this first 1 high capacity feeder if the optional high capacity feeder is connected, you can load approximately 4,000 sheets (plain paper, recycled paper). A paper feed pressure adjustment lever use to adjust the paper feed pressure to either “standard” or “card” to s...
Page 18
16 stacking trays the auto-control stacking tray and the wide stacking tray are available as optional stacking trays. • with the auto-control stacking tray, the paper guides adjust automatically to fit the paper size. • with the wide stacking tray, move the paper guides (sides and end) to match the ...
Page 19
17 preparations for use >> read this first 1 high capacity stacker if the optional high capacity stacker is connected, you can stack approximately 4,000 sheets (plain paper, recycled paper). You can retrieve the output printouts with the carriage. A stacking tray descent button press to remove print...
Page 20
18 a top tray the printouts are output here when punching is performed. B stacking tray the printouts are output here when the staple or offset output function is used. C eject button use this button to move the printouts in the booklet tray to the position where you can easily retrieve them. D book...
Page 21
19 preparations for use >> read this first 1 operation panel various operations and settings can be performed using the operation panel. You can also identify the machine status or errors such as paper jamming from the lamp colors and whether the lamps light up or flash. A power schedule lamp lights...
Page 22
20 reducing power consumption you can control how the machine progresses towards lower power consumption stages with the [backlight off] and [auto sleep] functions in the [power save setting]. Depending on the transition time setting, you can reduce power consumption by putting the machine from read...
Page 23: Entering Text
21 preparations for use >> read this first 1 selecting buttons to select a button on the touch panel, touch the button with your finger. “” displayed in the lower right corner of a button indicates that pressing the button will display another screen to complete the settings. If “” is not displaye...
Page 24: Touch Panel Screens
22 touch panel screens use together with the hard keys to set functions or perform operations. The touch panel is designed for user-friendly settings or operations. Simply touch the buttons on the screen. The screens displayed vary depending on the optional equipment connected and settings details. ...
Page 25
23 preparations for use >> touch panel screens 1 mode screens pressing a mode button on the mode screen will switch to that mode screen. Printer mode screen manage or check print jobs (jobs stored in shared or personal folders on the machine, jobs sent from a computer or jobs saved in the usb flash ...
Page 26: Logging In
24 lock icon lock icons in the upper left corner of mode buttons to indicate that you must log in to access those modes. How to log in when using an optional ic card reader, you can log in by holding the ic card over the card reader. 1 press [login]. 2 on the [login] screen, select your name. To fin...
Page 27
25 preparations for use >> logging in 1 changing login passwords login passwords can be changed. 1 once you are logged in, press [status] on the mode screen. 2 on the [user] screen, press [password change]. 3 enter the new password and press [next]. 4 on the [password change (input again)] screen, e...
Page 28
26 if you want to send data from a computer to print on this machine, you must first install the printer driver onto the computer. Install by following the procedure below. Installing the printer driver • log in as a user with administrator privilege. • close all active applications. • for instructi...
Page 29
27 preparations for use >> installing the printer driver 1 8 when the message for printing a test page is displayed, click [yes]. 9 confirm that the test page is printed correctly and click [ok]. 10 click [show “readme” text]. The readme includes precautions when using the machine. Be sure to read t...
Page 30: Operations From Computers
28 methods of computer control the machine can be controlled from computers in two ways, as follows. Using the printer driver when printing files created in software programs, complete settings in the printer driver and send the jobs to the machine. (see p. 44.) the printer driver must be installed ...
Page 31: Paper and Originals
29 preparations for use >> paper and originals 1 usable paper if you use paper that is not compatible with this machine, it may result in problems such as paper jamming, soiling or malfunctions. Paper basic specifications the paper type you can use depends on the unit you load paper in. Feed tray st...
Page 32
30 loading paper load paper in the feed trays and the standard tray. We recommend loading the feed trays with types of paper you will use most often. Use the standard tray for the following types of paper. • thick paper and other special paper • paper with one side already printed • postcards • enve...
Page 33
31 preparations for use >> paper and originals 1 6 move the stopper against the edge of the paper. When using a4 be sure to align the stopper against the edge of the paper. The machine determines the size of the paper based on the stopper position. To set a3 paper and b4 paper, place the a3/b4 paper...
Page 34
32 4 move the guides against the edges of the paper, and push the lever to lock. The machine detects the paper size at the positions of the guides. Move the guides against the edges of the paper, and push the lever to lock. 5 set the paper feed pressure adjustment lever. Normally, keep this lever po...
Page 35
33 preparations for use >> paper and originals 1 adding or switching paper in the standard tray press the standard tray descent button when loading additional sheets or when switching paper. Note that the standard tray is automatically lowered when all paper is removed. 1 press the standard tray des...
Page 36
34 2 load the paper. Load paper with the printing side face-up. • if you load many sheets at a time, you cannot adjust the paper guides. (sheets are not in neat order because they are bent or bumpy.) separate sheets into several loads. If you load many sheets at a time, see “if you load many sheets ...
Page 37
35 preparations for use >> paper and originals 1 adding paper in the high capacity feeder to add paper, use the standard tray descent button. The downward position of the standard tray varies depending on how the standard tray descent button is pressed. The tray lowers automatically if you remove al...
Page 38
36 3 adjust the paper arranger. Normally, the paper arranger should be extended when printing on paper that is b4 size or smaller. How paper is stacked after printing varies depending on stiffness and other factors. Adjust the arranger as needed. 4 lift the paper guide (end) to stand it upright. Fol...
Page 39
37 preparations for use >> paper and originals 1 when using a3/b4/b5-lef paper or thin paper 1 lower the front corrugator while pressing it toward the machine (to the left). 2 lower the back corrugator while pressing it toward the machine (to the left). When you perform normal printing (with the cor...
Page 40
38 3 pull out the carriage along with the stacking tray on it. Hold the handle, and pull out the carriage slowly. Printouts may fall if you move the carriage too quickly. 4 remove printouts from the carriage. 5 return the carriage to the high capacity stacker. Make sure in advance that the stacking ...
Page 41
39 preparations for use >> paper and originals 1 3 close the right cover of the high capacity stacker. If you pulled out the carriage in step 2, place the carriage to the high capacity stacker, and close the right cover. If you specify [do not lower stacking tray.] in [high capacity stacker], and if...
Page 42
40 to accurate scanning • when scanning photos or printed documents, make sure the surface of the original is flat. • when using transparencies, set white paper behind it so that the original can be clearly read. • if the original is extremely thin, an image of the rear surface may be taken. You can...
Page 43
41 preparations for use >> paper and originals 1 loading originals on the platen glass place one original at a time on the glass surface after opening the original cover. 1 open the original cover. 2 load the original face-down. Align the original against the arrows in the upper left corner of the g...
Page 44
42 loading orientation of originals and paper when you are copying on letterhead paper, envelopes, or similar media that already has a logo printed on it, the orientation of the original and paper is important. These examples illustrate how to produce one-sided copies of a one-sided original. Exampl...
Page 45: Basic Use
2 basic use comcolor series basic guide 06.
Page 46: Printing
44 • the printer driver must be installed on any computers you will print from. • the screens displayed vary depending on the operating system and applications used and the optional equipment connected. • some items may not be displayed, depending on how the administrator has configured the settings...
Page 47
45 basic use >> printer driver screens 2 layout tab complete settings on this tab to print multiple pages per sheet, or to print images rotated. [imposition] select the type of layout-specifically, how originals are arranged for printing. The options displayed vary depending on the type of layout. •...
Page 48
46 finishing tab complete finishing settings on this tab, such as for collation and booklets. [collate] specify whether to print originals page by page or in sets. [slip sheet] specify whether to insert a sheet between printouts. When you have selected [between sets] or [between jobs], you can speci...
Page 49
47 basic use >> printer driver screens 2 advanced tab complete advanced settings on this tab, such as for pin codes and the print and pause feature. [copies] specify the number of copies to print. [print and pause] print a preview page before resuming the print job. [program] specify settings for th...
Page 50: Printing
48 the machine prints out faster than general inkjet printers. This section describes basic printing operations. Printing printing operations basic workflow access the printing dialog box of the source application select this machine as the printer complete the print settings print the job • to use ...
Page 51: Copying
49 basic use >> copy mode screens 2 • the screens displayed vary depending on what optional equipment has been connected and how you have completed settings. • some items may not be displayed, depending on how the administrator has configured the settings. For details, ask your administrator. Basic ...
Page 52
50 c [feed tray] select and specify the tray to use for copying. [auto] the feed tray is selected automatically during copying. Available trays are indicated by [auto] in [tray selection]. [tray selection] specify trays that will be available when [auto] is selected. [details] specify the [paper siz...
Page 53
51 basic use >> copy mode screens 2 e [scanning level] specify the scanning density for scanned images. F [duplex/simplex] specify settings for duplex and simplex copying. [original] specify sides of the original to scan. [output] specify whether to produce duplex or simplex copies. [paging directio...
Page 54
52 selections screen shows registered selection buttons. [entry] up to 16 frequently used functions can be registered for display on one convenient screen. Functions screen shows all function buttons available in copy mode. Advanced copying functions can be completed on this screen. [save as default...
Page 55
53 basic use >> copy mode screens 2 [check setting] check current settings, restore the default settings set by the administrator. Current settings can also be registered as the default settings for each user. [save as default] register the listed information as default settings. This button is gray...
Page 56
54 [adf scan & pause] use when copying a quantity of originals that cannot be loaded at one time in the adf. After the first set of originals has been scanned, a confirmation message regarding additional scanning is displayed. (up to 1,000 sheets can be scanned.) [scanning size] specify the scanning...
Page 57
55 basic use >> copy mode screens 2 [stamp page/date] stamp the page number and date at a specified position. You can also specify the text size. [off], [on] to add the page number or date on copies, select [on]. If not, select [off]. [transparency] select whether to use a transparent background beh...
Page 58
56 [print density] adjust the print density to any of the five levels. The smaller the value, the lower the density. The larger the value, the higher the density. [program] specify settings for the number of copies and sets, collating, slip sheets, and other options for 60 groups. Quickly print exac...
Page 59
57 basic use >> copy mode screens 2 [staple/punch] when you have connected an optional multifunction finisher, staple or punch holes in copies. If you specify [staple speed priority] in [details] to [on], stapling is conducted without lowering the printing speed. But both ends of a staple come out o...
Page 60
58 z [center margin] when you have selected [imposition], specify the center margin width in a range of 0–50 mm (0-1 15/16”). Enter the number using [] and [] or the numeric keys. [auto reduce] when a center margin you have specified would cause the printed image not to fit on the sheet, the image...
Page 61: Copying
59 basic use >> copying operations 2 basic workflow load the original select copy mode complete the copy settings press the [start] key • what the screen shows varies depending on the settings and what optional devices you have connected. • check that the copy mode is on. • some setting items do not...
Page 62: Scanning
60 • the screens displayed vary depending on what optional equipment has been connected and how you have completed settings. • some items may not be displayed, depending on how the administrator has configured the settings. For details, ask your administrator. Confirmation screen a c d b selecting s...
Page 63
61 basic use >> scanner mode screens 2 basic screen the first screen displayed when you have selected scanner mode. Complete basic scanning functions on this screen. A [directory] specify the destination for scanned images, as well as email recipients. Z directory screen specify where to save scanne...
Page 64
62 [owner pin] specify a pin for authorizing document printing and editing. Use 1 to 32 alphanumeric characters. • the [pdf file with pin] function appears if you specify [pdf] in [format for pc] as the file format of the scanner. Other format cannot be specified. • you cannot specify the same passw...
Page 65
63 basic use >> scanner mode screens 2 functions screen shows user-adjustable settings. Complete advanced scanning functions on this screen. The following functions are also used in other modes besides scanner mode. They are described in ”functions screen”(p. 52) in “copy mode screens”. • save as de...
Page 66: Scanning
64 basic workflow load the original select scanner mode complete the scanning settings press the [start] key to cancel scanning jobs, press the [stop] key. • what the screen shows varies depending on the settings and what optional devices you have connected. • check that the scanner mode is on. • so...
Page 67
65 basic use >> scanner mode screens 2 file format on the confirmation screen in scanner mode, you can choose either [format for pc] or [printable in this machine]. Choose a suitable format for your needs. Z format for pc the following three file formats can be used on a computer. • pdf this format ...
Page 68
66 comcolor series basic guide 06.
Page 69: How to Use Useful
3 how to use useful functions comcolor series basic guide 06.
Page 70: Printing Function
68 • the printer driver must be installed on any computers you will print from. (see p. 26.) • the screens displayed vary depending on the operating system and applications used and the optional equipment connected. • if there is a [collate] check box in the printing dialog box of the source applica...
Page 71
69 how to use useful functions >> printing function operations 3 printing with print and pause before high-volume printing, you can print just one copy of a job to confirm that the finish and settings are correct. 1 click [properties] (or [preferences]) in the printing dialog box of the source appli...
Page 72
70 3 select [pin code] and enter a pin code. As the pin code, specify a number up to eight digits. To hide the job names usually displayed on the machine and in the riso console, select [hide job name]. 4 after input is finished, click [ok]. Complete other settings as needed. 5 in the printing dialo...
Page 73
71 how to use useful functions >> printing function operations 3 3 click [details] and select the destination in the pull-down menu. • [destination] indicates the storage destination specified in advance by a user with administrator rights. • if you select [save to usb flash drive], the [save to usb...
Page 74
72 4 click [details], select [standard], [draft] or [data compression], and click [ok]. [standard] print in 300x300 dpi. [draft] print with less ink. [data compression] make data smaller and increase the network communication speed. 5 after input is finished, click [ok]. Complete other settings as n...
Page 75
73 how to use useful functions >> printing function operations 3 printing page numbers and dates in booklets page numbers and dates can be added when printing a series of originals over multiple pages, arranged in a particular layout to be folded in two to create booklets. This function can only be ...
Page 76
74 printing barcode originals adjust the barcode print density for a finish suitable for barcode reading. By specifying the barcode print area, you can print using different print densities for barcodes and other images. You can specify the barcode area in the attached printer driver’s “the barcode ...
Page 77
75 how to use useful functions >> printing function operations 3 5 check that the specified area is properly located. Check that the barcode and shaded parts are properly located, and that no letters or illustrations are within 1 mm (0.04”) of the lines. Request for toner collection z riso kagaku co...
Page 78
76 [collate] check box in printing dialog boxes if there is a [collate] check box in the printing dialog box of the source application, clear the check box. Instead, specify [sort] in [collate] on the [finishing] tab for collated printing. About originals with many setting items and frequently used ...
Page 79: What You Can Do In The
77 how to use useful functions >> printer mode screens 3 • the screens displayed vary depending on what optional equipment has been connected and how you have completed settings. • some items may not be displayed, depending on how the administrator has configured the settings. For details, ask your ...
Page 80
78 waiting screen lists jobs awaiting further user action. Jobs appear on this list under the following conditions. • they have a pin code • the administrator has assigned the jobs to this list • when an ic card reader has been connected (but under some settings, jobs may be printed without appearin...
Page 81
79 how to use useful functions >> printer mode screens 3 folder screen lists jobs saved in the job folder or print jobs (usb folder jobs) saved in a usb flash drive. Selecting a job and pressing the [start] key displays the job on the [active] screen, after which the job will be printed. A select fo...
Page 82
80 external system job lists print jobs of the logged in user (external system job). Selecting a job and pressing the [start] key displays the job on the [active] screen, after which the job will be printed. Functions screen displays user-adjustable settings. The following functions are used in othe...
Page 83: Job Operations
81 how to use useful functions >> job operations 3 basic workflow select printer mode select a job check and manage jobs • the screens displayed vary depending on what optional equipment has been connected and how you have completed settings. • make sure the machine is in printer mode. • some items ...
Page 84
82 4 press [print]. Otherwise, press the [start] key. For pin code jobs, the confirmation screen is displayed. Enter the pin code and press [ok]. Repositioning images before printing reposition the image to be printed as follows. 1 select the job to print. 2 press [details]. 3 press [image position]...
Page 85
83 how to use useful functions >> job operations 3 specifying paper settings change feed tray settings as follows. 1 on the [functions] screen, press [feed tray]. 2 press the button of the tray for settings adjustment. 3 change the settings in [paper size] and [paper type] as needed, and then press ...
Page 86: Copy Function Operations
84 • the screens displayed vary depending on what optional equipment has been connected and how you have completed settings. • make sure the machine is in copy mode. • some items may not be displayed, depending on how the administrator has configured the settings. For details, ask your administrator...
Page 87
85 how to use useful functions >> copy function operations 3 7 enter the number of copies. Use the numeric keys for input. 8 press the [start] key. When you are using the platen glass, a confirmation message may be displayed regarding scanning the next original. Load the next original and press [sca...
Page 88
86 7 enter the number of copies. Use the numeric keys for input. 8 press the [start] key. When you are using the platen glass, a confirmation message may be displayed regarding scanning the next original. Load the next original and press [scan]. After all originals are scanned, press [print]. Creati...
Page 89
87 how to use useful functions >> copy function operations 3 6 enter the number of copies. Use the numeric keys for input. 7 press the [start] key. When you are using the platen glass, a confirmation message may be displayed regarding scanning the next original. Load the next original and press [sca...
Page 90
88 6 press [ok]. Complete other copy settings as needed. 7 enter the number of copies. Use the numeric keys for input. 8 press the [start] key. When you are using the platen glass, a confirmation message may be displayed regarding scanning the next original. Load the next original and press [scan]. ...
Page 91
89 how to use useful functions >> copy function operations 3 6 on the confirmation screen, press [continue]. To change the settings, press [setting chg.]. Saving frequently used settings frequently used settings information can be saved and recalled for later use as needed. This eliminates the need ...
Page 92: Scan Function Operations
90 you can prevent someone from seeing scan jobs by password-protecting them, and also set security for scan data. The machine has many other useful functions. This section describes how to use the various scan functions in combination, and in accordance with your objectives. Scan function operation...
Page 93
91 how to use useful functions >> scan function operations 3 attaching scanned images to email messages scanned images can be attached to messages and emailed. 1 load the original. Load the original on the platen glass or in the adf. 2 on the confirmation screen, select [format for pc] and press [ok...
Page 94
92 4 on the [functions] screen, press [pin code]. 5 enter a pin code on the [pin code] screen and press [ok]. As the pin code, specify a number up to eight digits. 6 press the [start] key. Security of scan data you have two ways of authorizing saving scan jobs: using a pin and using a pin code. See ...
Page 95: What You Can Do In The
93 how to use useful functions >> riso console screens 3 • the screens displayed vary depending on the operating system used and the optional equipment connected. • make sure the machine has been connected to the network. • some items may not be displayed, depending on how the administrator has conf...
Page 96
94 z [user] indicates information about the user currently logged in. Also enables you to change the password. This screen is displayed when a user is logged in. Z [license info.] indicates the license information of the system in the machine. Meter display indicates the quantity of printouts from t...
Page 97
95 how to use useful functions >> riso console screens 3 printer lists of active and waiting jobs, as well as functions. Z [active] indicates active and idle jobs. [delete] delete selected jobs. [details] show detailed information of selected jobs. Z [waiting] indicates jobs awaiting further user ac...
Page 98
96 scanner allows you to download scanned jobs saved on the machine’s hard disk drive. [download] download selected jobs to the computer. [delete], [details] see [active] under “printer (p. 95).” comcolor series basic guide 06.
Page 99: Riso Console Operations
97 how to use useful functions >> riso console operations 3 riso console operations basic workflow start the web browser enter the machine’s ip address check, set up, and manage jobs • the screens displayed vary depending on what optional equipment has been connected and how you have completed setti...
Page 100
98 3 click [download]. 4 click [save]. 5 specify the destination folder and file name, and then click [save]. Printing jobs stored in folders print the jobs stored in job folders as follows. 1 click [printer]. 2 click [folder]. 3 select a job to print. 4 click [print]. Comcolor series basic guide 06.
Page 101: Additional Features
99 how to use useful functions >> additional features 3 workflows for printer driver printing on both sides of the paper duplex print (p. 44) [basic] tab [duplex print]: select printing details [ok] adjusting the image rotation rotate (p. 45) [layout] tab [rotate]: select printing details [o...
Page 102
100 workflows for copy/scanner saving scanned originals as copy jobs on the machine save to folder (p. 53) [functions] screen [save to folder]: select copying details [ok] [start] key printing another copy of the previous copy job additional copies (p. 53) [functions] screen [additional copi...
Page 103: Using The Barcode Area
4 using the barcode area definition application comcolor series basic guide 06.
Page 104: About The Barcode
102 workflow install the barcode application (only for the first time) use the barcode application (create a barcode area definition file) register a barcode area definition file you have created to the printer driver print out the barcode installing the barcode application • log on as a user with a...
Page 105
103 scanning >> scanner mode screens 4 7 click [install]. Installation now begins. 8 click [finish]. When installation is finished, the [readme] screen appears. The readme includes precautions when using the machine. Be sure to read this information. 9 remove the cd-rom from the computer. After ejec...
Page 106
104 icon name function redo retry the previously canceled edits (you can go back to up to 10 previous edits). Hand tool drag an print image to move its display position. Selection tool leave a barcode area selected. Press and hold the ctrl key, and you can select other barcode areas. Creation tool p...
Page 107
105 scanning >> scanner mode screens 4 z about the “menu bar” the menu bar has [file], [edit], [view], [tools] and [more] in it. Each menu has edit functions or setting items in it. Here are some other functions that edit tools (icons) do not have: menu bar function name use file recreate csv file d...
Page 108
106 6 activate the barcode application. Click [start]-[all programs]-[riso]-[barcode area definition software]. 7 using the barcode application, open the file you have saved in step 5. Specify the number of pages to read (specify whether to read 30 straight pages or the pages you wish to read). 8 cl...
Page 109
107 scanning >> scanner mode screens 4 about how the specifi ed areas look if you surround using (creation tool) if you select using (selection tool) about the thumbnail the left top of a thumbnail image is a base point, and original image and barcode area defi nition image are overlapped. If origin...
Page 110
108 usage examples of the repetition function if you defi ne barcode areas on 3 pages p.13 p.12 p.11 p.10 p.9 p.8 p.7 p.6 p.5 p.4 p.3 p.2 p.1 p.13 p.12 p.11 p.10 p.9 p.8 p.7 p.6 p.5 p.4 p.3 p.2 p.1 p.13 p.12 p.11 p.10 p.9 p.8 p.7 p.6 p.5 p.4 p.3 p.2 p.1 original data barcode area defi nition cycle:0...
Page 111
109 scanning >> scanner mode screens 4 registering a barcode area definition file register a barcode area definition file to the printer driver. A barcode area definition file that you register here is displayed in the [barcode area definition] pull-down menu in the [image] tab. 1 click [barcode are...
Page 112
110 comcolor series basic guide 06.
Page 113: Maintenance
5 maintenance comcolor series basic guide 06.
Page 114: Routine Care
112 routine care is important to give the best possible results when using this machine. Perform daily maintenance so that you do not suddenly run out of ink or paper and have to reorder in a rush, and to get the best printing quality results. Routine care replacing ink cartridges when the ink runs ...
Page 115
113 maintenance >> routine care 5 handling the ink cartridge pay attention to the following when handling the ink cartridge. Caution • avoid getting ink on your skin or in your eyes. • ensure adequate ventilation during printing. • if you start to feel ill when using the machine, consult a physician...
Page 116
114 as an energy star ® partner, riso kagaku corp. Has determined that this product meets the energy star ® guidelines for energy efficiency. Comcolor series basic guide 06.
Page 117
Trademark credits microsoft, windows and windows vista are registered trademarks of microsoft corporation in the u.S. And/or other countries. Colorset is a trademark of monotype imaging inc. Registered in the u.S. Patent & trademark office and may be registered in certain jurisdictions. Felica is a ...
Page 118
Please contact following for supplies and service: copyright © 2014 riso kagaku corporation printed in japan.