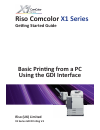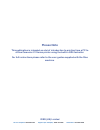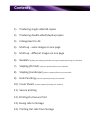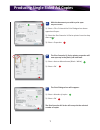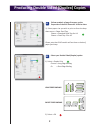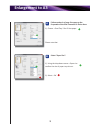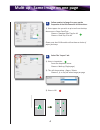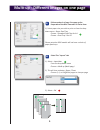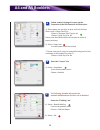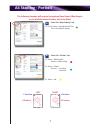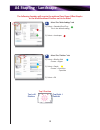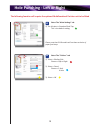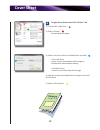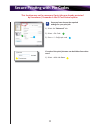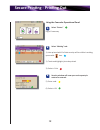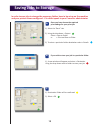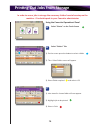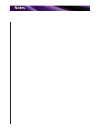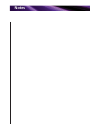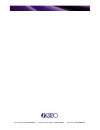- DL manuals
- Riso
- Printer
- Comcolor X1 Series
- Getting Started Manual
Riso Comcolor X1 Series Getting Started Manual
Summary of Comcolor X1 Series
Page 1
Riso comcolor x1 series ge ng started guide basic prin ng from a pc using the gdi interface riso (uk) limited x1 series gdi prin ng v.1.
Page 2: Please Note
Please note this publication is intended as a brief introduction to printing from a pc to a riso comcolor x1 series printer using the built-in gdi controller. For full instructions please refer to the user guides supplied with the riso machine. Service helpdesk 020 8236 5832 supplies (ink & staples)...
Page 3: Contents
1). Producing single sided a4 copies 2). Producing double sided (duplex) copies 3). Enlargement to a3 4). Mul -up - same images on one page 5). Mul -up - diff erent images on one page 6). Booklets (folding and stapling of booklets will require op onal fi nishing unit installed) 7). Stapling (portrait...
Page 4
With the document you wish to print open on your screen: 1). Select > file > print and the print dialogue box shown opposite will open 2). Select the riso comcolor x1 series printer from the drop down menu 3). Select > proper es the riso comcolor x1 series printer proper es will now open up in the [...
Page 5
Follow sec on a of page 2 to open up the proper es of the riso comcolor x1 series then: 1). Select paper size you wish to print on from the drop down menu > paper feed tray choose > standard feed tray for a4 choose > feed tray 3 for a3 please note that 3110 models will not have a choice of paper fee...
Page 6: Enlargement To A3
Follow sec on a of page 2 to open up the proper es of the riso comcolor x1 series then: 1). Choose > feed tray 3 for a3 size paper please note that a select “paper size”: 1). Using the drop down menu > paper size confi rm the size of paper to print out. 2). Select > ok b 3 enlargement to a3.
Page 7
Follow sec on a of page 2 to open up the proper es of the riso comcolor x1 series then: 1). Select paper size you wish to print on from the drop down menu > paper feed tray choose > standard feed tray for a4 choose > feed tray 3 for a3 please note that 3110 models will not have a choice of paper fee...
Page 8
Follow sec on a of page 2 to open up the proper es of the riso comcolor x1 series then: 1). Select paper size you wish to print on from the drop down menu > paper feed tray choose > standard feed tray for a4 choose > feed tray 3 for a3 please note that 3010 models will not have a choice of paper fee...
Page 9: A4 and A5 Booklets
Follow sec on a of page 2 to open up the proper es of the riso comcolor x1 series then: 1). Select paper size you wish to print on from the drop down menu > paper feed tray choose > standard feed tray for a4 choose > feed tray 3 for a3 please note that 3010 models will not have a choice of paper fee...
Page 10: A4 Stapling - Portrait
Select the “main se ngs” tab 1). For a4 select > standard feed tray this is the default se ng select the “finisher” tab 1). Select > binding side choose > le or right 2). Select > staple choose > 1 posi on 2 posi on 3). Select > ok left right 1 position 1 position 2 position 2 position a b 7 a4 stap...
Page 11: A4 Stapling - Landscape
Select the “main se ngs” tab 1). Select > standard feed tray this is the default se ng 2). Select > landscape top left 1 position top right 1 position top 2 position b a 8 a4 stapling - landscape select the “finisher” tab 1). Select > binding side choose > upper 2). Select > staple choose > 1 posi o...
Page 12
9 select the “main se ngs” tab 1). For a4 select > standard feed tray this is the default se ng please note that 3110 models will not have a choice of paper feed trays select the “finisher” tab 1). Select > binding side choose > le or right 2). Select > punch choose > 2 hole 4 hole 3). Select > ok a...
Page 13: Cover Sheet
To apply cover sheets select the “finisher” tab 1). Tick the box > add cover 2). Select > details new window will appear 3). Select > put front cover or put back cover (or both) > put front cover inserts a cover sheet before the fi rst page or outside cover when booklet making. > put back covers ins...
Page 14
Once you have chosen the required se ngs for your print job: 1). Select the “advanced” tab. 2). Select > pin code 3). Enter > 1 - 8 digit pin code if required the print job name can be hidden from other users: 1). Select > hide job name a 11 secure prin ng with pin codes this func on may not be nece...
Page 15
Select “printer” login if necessary a select “wai ng” tab: 1). Jobs printed with pin code security will be visible in wai ng queue with icon. 2). Touch and highlight job to be printed. 3). Select > print security window will now open and request pin code to be entered: 5). Enter code. 6). Select > o...
Page 16: Saving Jobs To Storage
Once you have chosen the required print se ngs for your print job: 1). Select the “basic” tab. 2). Using the drop down > output select > save to folder or > print and save to folder 3). To select a par cular folder des na on select > details a if you wish to store your job in a par cular folder: 1)....
Page 17
A select “folders” tab: 1). On the screen press the bu on to select a folder 2). The > select folder screen will appear. 3). Select folder required and select > ok 1). Jobs stored in chosen folder will now appear. 2). Highlight job to be printed 3). Select > print using the comcolor opera onal panel...
Page 18: Notes
Notes.
Page 19: Notes
Notes.
Page 20
Service helpdesk 020 8236 5832 supplies (ink & staples) 0800 783 2086 head office 020 8236 5800