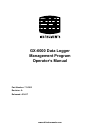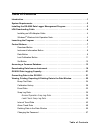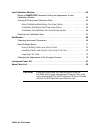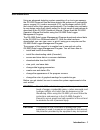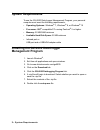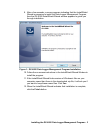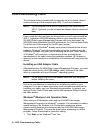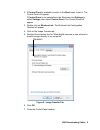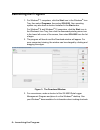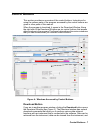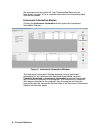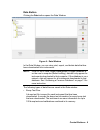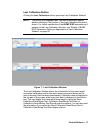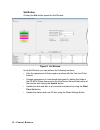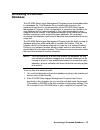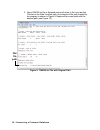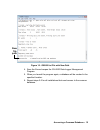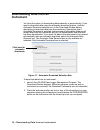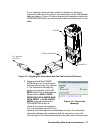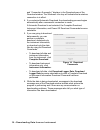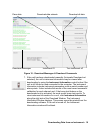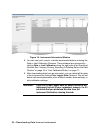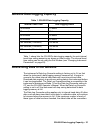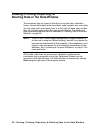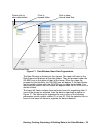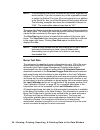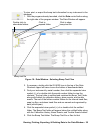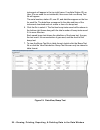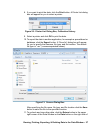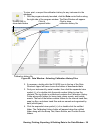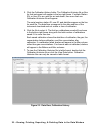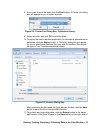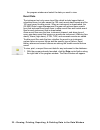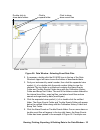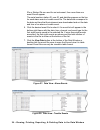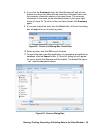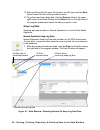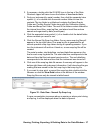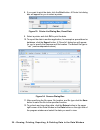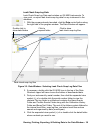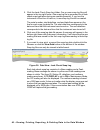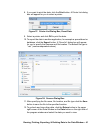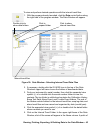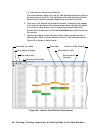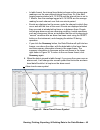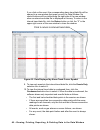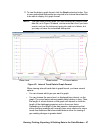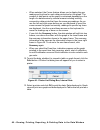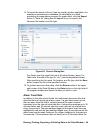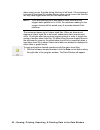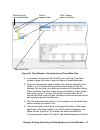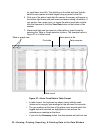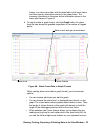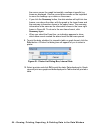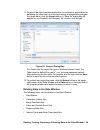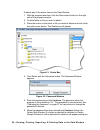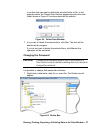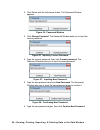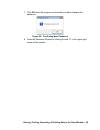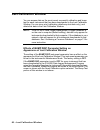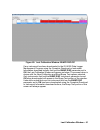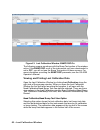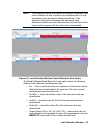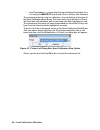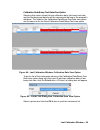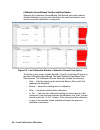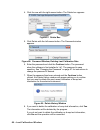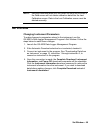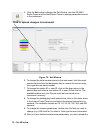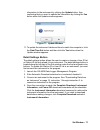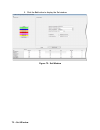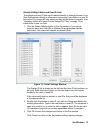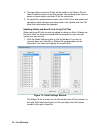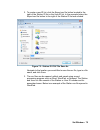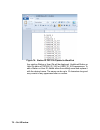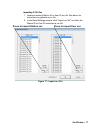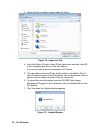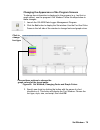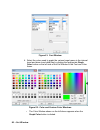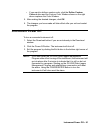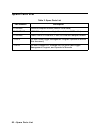- DL manuals
- RKI Instruments
- Measuring Instruments
- GX-6000
- Operator's Manual
RKI Instruments GX-6000 Operator's Manual
Summary of GX-6000
Page 1
Www.Rkiinstruments.Com gx-6000 data logger management program operator’s manual part number: 71-0383 revision: a released: 4/14/17.
Page 2: Warranty
Warranty warranty rki instruments, inc. Warrants gas alarm equipment sold by us to be free from defects in materials and workmanship, and performance for a period of one year from date of shipment from rki instruments, inc. Any parts found defective within that period will be repaired or replaced, a...
Page 3: Table Of Contents
Table of contents table of contents introduction . . . . . . . . . . . . . . . . . . . . . . . . . . . . . . . . . . . . . . . . . . . . . . . . . . . . . . . . . . 1 system requirements . . . . . . . . . . . . . . . . . . . . . . . . . . . . . . . . . . . . . . . . . . . . . . . . . 2 installing th...
Page 4
Table of contents last calibration window . . . . . . . . . . . . . . . . . . . . . . . . . . . . . . . . . . . . . . . . . . . . . . . 60 effects of bump disp parameter setting on appearance of last calibration window . . . . . . . . . . . . . . . . . . . . . . . . . . . . . . . . . . . . . . . . ....
Page 5: Introduction
Introduction • 1 introduction using an advanced detection system consisting of up to six gas sensors, the gx-6000 personal gas monitors detects the presence of combustible gases, oxygen (o 2 ), carbon monoxide (co), and hydrogen sulfide (h 2 s) and various other toxic gases simultaneously. The compa...
Page 6: System Requirements
2 • system requirements system requirements to use the gx-6000 data logger management program, your personal computer must meet the following requirements: • operating systems: windows ® 7, windows ® 8, or windows ® 10 • processor: ibm ® compatible pc running pentium ® 2 or higher. • memory: 32 mb r...
Page 7
Installing the gx-6000 data logger management program • 3 9. After a few seconds, a screen appears indicating that the installshield wizard is preparing to install the data logger management program, then the gx-6000 installshield wizard window appears to guide you through installation. 10. Follow t...
Page 8: Irda Downloading Cable
4 • irda downloading cable irda downloading cable the instrument communicates with a computer via an on-board infrared communication port that complies with irda 1.1 protocol standards. Note: if your computer has a built-in infrared port that complies with irda 1.1 protocol, you do not need an adapt...
Page 9
Irda downloading cable • 5 2. If control panel is available to select in the start menu, select it. The control panel will appear. If control panel is not selectable in the start menu but settings is, select settings, then select control panel. The control panel will appear. 3. Double click on wirel...
Page 10: Launching The Program
6 • launching the program launching the program 1. For windows ® 7 computers, click the start icon in the windows ® icon tray, then select programs, then select gx-6000. Your operating system may also have a shortcut installed in the start menu. For windows ® 8 and windows ® 10 computers, click the ...
Page 11: Control Buttons
Control buttons • 7 control buttons this section provides an overview of the control buttons. Instructions for using the various parts of the program accessed by the control buttons are given in other parts of this manual. When the program is launched, it opens in the download window. Along the righ...
Page 12
8 • control buttons the instrument can be turned off. See “downloading data from an instrument” on page 16 for a complete description of downloading data from an instrument. Instrument information button clicking the instrument information button opens the instrument information window. The instrume...
Page 13
Control buttons • 9 data button clicking the data button opens the data window. In the data window, you can view, print, export, and delete data that has been downloaded from instruments. Note: if the gx-6000 data logger management program database is on the user’s computer (default setting), data w...
Page 14
10 • control buttons • calibration history files a calibration history file is saved for each instrument that has been downloaded. It records the calibration information for every calibration that was downloaded. The instrument can save information for up to 100 bump tests and calibrations in its me...
Page 15
Control buttons • 11 last calibration button clicking the last calibration button opens the last calibration window. Note: the setting of the bump disp instrument parameter affects whether the bump test portion of the last calibration window is shown. For further explanation of the bump disp paramet...
Page 16
12 • control buttons set button clicking the set button opens the set window. In the set window, you can perform the following functions: • alter the appearance of the program windows with the font and color buttons • change parameters of a connected instrument by editing the fields in the gx-6000 s...
Page 17: Accessing A Common
Accessing a common database • 13 accessing a common database the gx-6000 data logger management program stores downloaded data in a database file. This database file is automatically stored on the computer’s hard drive in the same folder as the gx-6000 data logger management program. In this configu...
Page 18
14 • accessing a common database 3. Open gx6000.Ini file in notepad and scroll down to the very last line. This line is the data location path. An example of the path created by the program is shown in figure 9. Replace the current path with the desired path (see figure 10). Figure 9: gx6000.Ini fil...
Page 19
Accessing a common database • 15 4. Save the file and reopen the gx-6000 data logger management program. 5. When you launch the program again, a database will be created in the specified location. 6. Repeat steps 2-5 for all installations that need access to the common database. Figure 10: gx6000.In...
Page 20: Downloading Data From An
16 • downloading data from an instrument downloading data from an instrument you have the option of downloading data manually or automatically. If you want to download data using the automatic download feature, click the automatic download selection box in the download window before attempting to do...
Page 21
Downloading data from an instrument • 17 if your computer does not have a built in infrared port, place the instrument within an inch or two of the infrared port on the irda adapter cable as shown in figure 12 below, aligning the infrared port below the power/enter button on the instrument with the ...
Page 22
18 • downloading data from an instrument and “connection successful.” displays in the download area of the download window. The windows ® icon tray will indicate that a wireless connection is in effect. 4. If you selected automatic download, the downloading process begins automatically after a succe...
Page 23
Downloading data from an instrument • 19 7. If the unit has been downloaded manually (automatic download not selected), the unit’s instrument information may be viewed after downloading by using the instrument information control button if the unit is still turned on and connected to the computer. T...
Page 24
20 • downloading data from an instrument 8. You can view, print, export, or delete downloaded data by entering the data or last calibration windows. These windows are accessed by clicking data or last calibration along the right side of the download window. See “viewing, printing, exporting, & delet...
Page 25
Gx-6000 data logging capacity • 21 gx-6000 data logging capacity table 1 above lists the gx-6000’s data logging capacity for each interval trend time setting assuming no alarms or other events. The interval trend time setting can be set using the set window (see “changing instrument parameters” on p...
Page 26
22 • viewing, printing, exporting, & deleting data in the data window viewing, printing, exporting, & deleting data in the data window the instrument logs six types of data files: bump test data, calibration history, interval trend data, alarm trend data, snap log data, and event data. You can view,...
Page 27
Viewing, printing, exporting, & deleting data in the data window • 23 the data window is divided into four frames. The upper left frame is the data frame and displays all the data folders. They are grouped under the gx-6000 icon in the upper left part of the frame. When you open the program for the ...
Page 28
24 • viewing, printing, exporting, & deleting data in the data window note: in the examples that follow, the data will be shown organized by serial number. If you do not select any of the organization boxes or select the station id or user id boxes instead of or in addition to the serial no. Box, yo...
Page 29
Viewing, printing, exporting, & deleting data in the data window • 25 to view, print, or export the bump test information for any instrument in the database: 1. With the program already launched, click the data control button along the right side of the program window. The data window will appear. 2...
Page 30
26 • viewing, printing, exporting, & deleting data in the data window instrument will appear in the top right frame. If multiple station id’s or user id’s are used for an instrument, then more than one bump test file will appear. The serial number, station id, user id, and date/time appear on the li...
Page 31
Viewing, printing, exporting, & deleting data in the data window • 27 8. If you want to print the data, click the print button. A printer list dialog box will appear for you to select a printer. 9. Select a printer and click ok to print the data. 10. To export the data to another application, for ex...
Page 32
28 • viewing, printing, exporting, & deleting data in the data window the program window and select the data you want to view. Calibration history the instrument is capable of saving information for up to 100 of the most recent bump tests and calibrations combined. This calibration history is retrie...
Page 33
Viewing, printing, exporting, & deleting data in the data window • 29 to view, print, or export the calibration history for any instrument in the database: 1. With the program already launched, click the data control button along the right side of the program window. The data window will appear. 2. ...
Page 34
30 • viewing, printing, exporting, & deleting data in the data window 5. Click the calibration history folder. The calibration histories file or files for that instrument will appear in the top right frame. If multiple station id’s or user id’s are used for an instrument, then more than one calibrat...
Page 35
Viewing, printing, exporting, & deleting data in the data window • 31 8. If you want to print the data, click the print button. A printer list dialog box will appear for you to select a printer. 9. Select a printer and click ok to print the data. 10. To export the data to another application, for ex...
Page 36
32 • viewing, printing, exporting, & deleting data in the data window the program window and select the data you want to view. Event data the instrument not only saves trend files which include logged data at scheduled times, but also saves the 100 most recent alarm events and the 100 most recent tr...
Page 37
Viewing, printing, exporting, & deleting data in the data window • 33 2. If necessary, double-click the gx-6000 icon in the top of the data window’s upper left frame to see the folders of downloaded data. 3. Find your instrument by serial number, then click the expanded view symbol (+) of or double-...
Page 38
34 • viewing, printing, exporting, & deleting data in the data window ids or station ids are used for an instrument, then more than one event file will appear. The serial number, station id, user id, and date/time appear on the line for each alarm event or trouble event file. The date/time correspon...
Page 39
Viewing, printing, exporting, & deleting data in the data window • 35 8. If you click the summary button, the data window will split into two frames one above the other with the event list in the lower frame and the summary information shown in the upper frame. The summary information is the same as...
Page 40
36 • viewing, printing, exporting, & deleting data in the data window 12. After specifying the file name, file location, and file type click the save button to save the file to the specified location. 13. To go back and view other data, click the return button in the upper right corner of the data w...
Page 41
Viewing, printing, exporting, & deleting data in the data window • 37 2. If necessary, double-click the gx-6000 icon in the top of the data window’s upper left frame to see the folders of downloaded data. 3. Find your instrument by serial number, then click the expanded view symbol (+) of or double-...
Page 42
38 • viewing, printing, exporting, & deleting data in the data window 8. If you want to print the data, click the print button. A printer list dialog box will appear for you to select a printer. 9. Select a printer and click ok to print the data. 10. To export the data to another application, for ex...
Page 43
Viewing, printing, exporting, & deleting data in the data window • 39 leak check snap log data leak check snap log data can be taken on gx-6000 instruments. To view, print, or export leak check snap log data for any instrument in the database: 1. With the program already launched, click the data con...
Page 44
40 • viewing, printing, exporting, & deleting data in the data window 5. Click the leak check snap log folder. One or more snap log files will appear in the top right frame. One snap log file is generated for all leak check snap logs taken during an operating session. If you turn the instrument off ...
Page 45
Viewing, printing, exporting, & deleting data in the data window • 41 8. If you want to print the data, click the print button. A printer list dialog box will appear for you to select a printer. 9. Select a printer and click ok to print the data. 10. To export the data to another application, for ex...
Page 46
42 • viewing, printing, exporting, & deleting data in the data window interval trend data average gas concentrations over the user defined interval trend time are logged in the interval trend data files. The interval trend time can be set in the set window. See “changing instrument parameters” on pa...
Page 47
Viewing, printing, exporting, & deleting data in the data window • 43 to view and perform desired operations with the interval trend files: 1. With the program already launched, click the data control button along the right side of the program window. The data window will appear. 2. If necessary, do...
Page 48
44 • viewing, printing, exporting, & deleting data in the data window “iv” indicates an interval trend data file. The serial number, station id, user id, and date/time appear on the line for each interval trend file. The date/time is the date and time that the data file was created and data began be...
Page 49
Viewing, printing, exporting, & deleting data in the data window • 45 • in table format, the interval trend data is shown as the average gas readings over the user defined interval trend time. So if the data logging session started at 4:13:38 pm and the interval time is set to 1 minute, then the rea...
Page 50
46 • viewing, printing, exporting, & deleting data in the data window if you click on the event, the corresponding alarm trend data file will be opened in a new window that pops up over the data window. No control buttons will be visible along the right side of the new window when an alarm trend dat...
Page 51
Viewing, printing, exporting, & deleting data in the data window • 47 11. To view the data in graph format, click the graph selection button. Five or more scheduled data points are required in an interval trend data file to be able to display it in graph format. Note: the data count shown when you h...
Page 52
48 • viewing, printing, exporting, & deleting data in the data window • when selected, the cursor feature allows you to display the gas reading and log time for each data point saved on the graph. The number of data points on the graph is minimized depending on the length of a data session by severa...
Page 53
Viewing, printing, exporting, & deleting data in the data window • 49 14. To export the data to a file so it can be used by another application, for example a spreadsheet or database (for table data) or a word processing or presentation program (for graph data), click the export button. A “save as” ...
Page 54
50 • viewing, printing, exporting, & deleting data in the data window alarm event occurs, the data during this time is left blank. If the instrument is turned off less than 30 minutes after an alarm event occurs, the data file will only have logged data until the unit was turned off. Note: if you ar...
Page 55
Viewing, printing, exporting, & deleting data in the data window • 51 2. If necessary, double-click the gx-6000 icon in the top of the data window’s upper left frame to see the folders of downloaded data. 3. Find your instrument by serial number, then click the expanded view symbol (+) of or double-...
Page 56
52 • viewing, printing, exporting, & deleting data in the data window for each alarm trend file. The date/time is the date and time that the data file was created and data began being recorded in that file. 6. Click one of the alarm trend data file names. A summary will appear in the bottom right fr...
Page 57
Viewing, printing, exporting, & deleting data in the data window • 53 frames, one above the other, with the data table in the lower frame and the summary information shown in the upper frame. The summary information is the same as the information shown in the lower right frame in figure 46. 8. To vi...
Page 58
54 • viewing, printing, exporting, & deleting data in the data window the cursor across the graph horizontally, readings at specific log times are displayed. Use the up and down arrows on the keyboard to move the readings up or down on the screen. • if you click the summary button, the data window w...
Page 59
Viewing, printing, exporting, & deleting data in the data window • 55 11. To export the data to another application, for example a spreadsheet or database (for table data) or a word processing or presentation program (for graph data), click the export button. A “save as” dialog box will appear for y...
Page 60
56 • viewing, printing, exporting, & deleting data in the data window to delete any of the above items in the data window: 1. With the program launched, click the data control button on the right side of the program window. 2. Find the folder or file you want to delete. 3. Place the cursor on the fo...
Page 61
Viewing, printing, exporting, & deleting data in the data window • 57 to confirm that you want to delete the selected folder or file. In the example below, the delete data window appears because the data folder shown in figure 51 has been selected for deletion. 7. If you want to delete the selected ...
Page 62
58 • viewing, printing, exporting, & deleting data in the data window 2. Click delete with the left mouse button. The password window appears. 3. Click change password. The password window asks you to input the current password. 4. Type the current password, then click current password. The password...
Page 63
Viewing, printing, exporting, & deleting data in the data window • 59 7. Click ok when the program confirms that you have changed the password. 8. Close the password window by clicking the red “x” in the upper right corner of the window. Figure 59: confirming new password.
Page 64: Last Calibration Window
60 • last calibration window last calibration window you can access data on the most recent successful calibration and bump test for each instrument that has been downloaded in the last calibration window. You can view, print (calibration date/bump test date only), and delete this data in the last c...
Page 65
Last calibration window • 61 if any instrument has been downloaded to the gx-6000 data logger management program using the complete download or instrument information download buttons that has the bump disp parameter set to on, the last calibration window will appear as below. The screen below is sh...
Page 66
62 • last calibration window the following screens are shown with the bump test portion of the window active. If the bump disp on all of the instruments you have downloaded is set to off, you will not see the bump test portion of these screens. For more information on setting the bump disp parameter...
Page 67
Last calibration window • 63 note: the calibration interval, the number of days after a calibration that a new calibration is due, is saved in the instrument but it is only accessible in the instrument’s maintenance mode. If the calibration time limit is changed in the instrument using maintenance m...
Page 68
64 • last calibration window • last downloaded — shows when the last download took place for a unit using the mm/dd/yy format and 24-hour military time standard. The instruments that are due for calibration or bump testing (in the case of the need calibration/need bump test view option, that will be...
Page 69
Last calibration window • 65 calibration date/bump test date view option selecting this option shows the last calibration date, last bump test date, and the last download date for all the instruments that are in the program’s database. The fields for the calibration date/bump test date view option a...
Page 70
66 • last calibration window calibration record/bump test record view option selecting the calibration record/bump test record view option shows detailed calibration or bump test information for each instrument’s most recent successful calibration or bump test. The fields on this screen include seri...
Page 71
Last calibration window • 67 note: if a unit is calibrated using one cal in the instrument’s calibration mode (see the gx-6000 operator’s manual) it is possible for the “after” reading to be different from the “a.Cal” setting if the unit was set to a level different than the “a.Cal” setting. • cal. ...
Page 72
68 • last calibration window 4. Click the row with the right mouse button. The delete box appears. 5. Click delete with the left mouse button. The password window appears. 6. Enter the password and click the continue button. The password when the software is first installed is “rki”. The password is...
Page 73: Set Window
Set window • 69 note: deleting instrument data from the folder list along the left side of the data screen will not delete calibration data from the last calibration screen. Data in the last calibration screen must be deleted manually. Set window changing instrument parameters to make changes to par...
Page 74
70 • set window 5. Click the set button to display the set window. Use the gx-6000 status frame and the gas/sensor frame to change parameters stored in the instrument. 6. To change the serial number stored in the instrument, click the serial number field and use the backspace key to remove the curre...
Page 75
Set window • 71 information to the instrument by clicking the update button, then confirming that you want to update the information by clicking the yes button when the update window appears. 11. To update the instrument’s date and time to match the computer’s, click the date/time set button and the...
Page 76
72 • set window 5. Click the set button to display the set window. Figure 72: set window.
Page 77
Set window • 73 directly editing station and user id lists the station and user id lists can be edited directly or through the use of csv files. Editing them directly is often more convenient if your station or user id list is short. For longer id lists, using csv files will be more convenient. See ...
Page 78
74 • set window 4. The new station and user id lists will be visible in the station id and user id selection boxes in the set window. Use the drop down menu to select a current station and user id for the instrument. 5. To upload the updated station and/or user id list to the instrument and upload a...
Page 79
Set window • 75 2. To create a new id list, click the export csv file button located to the right of the station id list or the user id list. In the example below, the export csv file button to the right of the station id list was clicked. Navigate to the location you would like to save the csv file...
Page 80
76 • set window any existing station or user ids will be displayed. Undefined station or user ids have a station_id_xxx or user_id_xxx appearance. To edit a station or user id, delete either the existing name and replace it with the desired name. The name can be up to 16 characters long and may cons...
Page 81
Set window • 77 importing csv files 1. Locate an existing station id or user id csv file. See above for instructions to generate a csv file. 2. In the detail settings window, click “import csv file” for either the station id or user id and select a csv file. Figure 77: import csv file press to impor...
Page 82
78 • set window 3. Select the file you want to import and click open. 4. Once the station id and/or user id lists have been imported, click ok to save changes and return to the set window. If you do not want to save the changes, click cancel. 5. The new station and user id lists will be visible in t...
Page 83
Set window • 79 changing the appearance of the program screens to change how information is displayed in the program (e.G., text font or graph colors), use the program’s set window. Follow the steps below to make changes. 1. Launch the gx-6000 data logger management program. 2. Click the set button ...
Page 84
80 • set window 4. Select the colors used to graph the various target gases in the interval trend and alarm trend data files by clicking the appropriate graph color button on the left side of the set window in the font and color frame. • the color window shown on the left above appears when the grap...
Page 85: Instrument Power Off
Instrument power off • 81 • if you want to define a custom color, click the define custom colors button and the custom color window shown on the right above replaces the color window. 5. After making the desired changes, click ok. 6. The changes you have made will take effect after you exit and rest...
Page 86: Spare Parts List
82 • spare parts list spare parts list table 2: spare parts list part number description 47-5084rk usb/irda adapter module (without usb cable) 47-5084rk-01 usb/irda adapter assembly (with module and usb cable) 47-5085rk cable, usb a to usb mini, 6 feet, for usb/irda adapter module 71-0375 gx-6000 da...