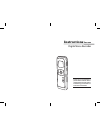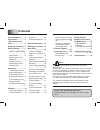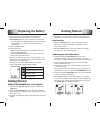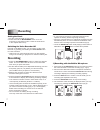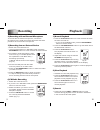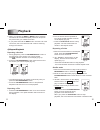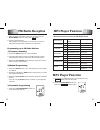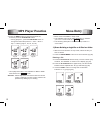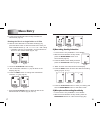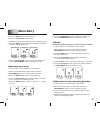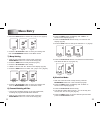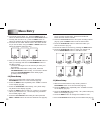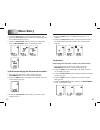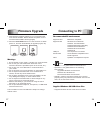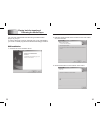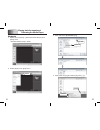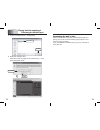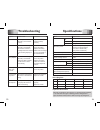- DL manuals
- Safa Media
- Voice Recorder
- SRM520
- Instructions For Use Manual
Safa Media SRM520 Instructions For Use Manual
Summary of SRM520
Page 1
Instructions for use digital voice recorder thank you for purchasing this product. Please read this manual carefully before using the product. Familiarizing yourself with the instructions and functions..
Page 2
Contents parts information ........3 ............................ 4 lcd indicators and icons ..5 replacing the battery ............5 getting started ....................7 recording switching the voice record on................... 6 ......... 7 setting the clock ..... 8 ................ 7 switching t...
Page 3
Lcd indicators and icons 4 parts information 3 1. Earphone socket accessories users manual, battery, usb cable, stereo earphone, tel adaptor, line-in cable, pin-mic hq sp lp rec low sense music f m line-in vor all repeat slow shuff mhz a b folder indicator ; a,b,c,d, music recording quality & microp...
Page 4
Replacing the battery 5 used to usb power (pc or dc adapter) 1. Be sure that the voice recorder is switched off. Switch off the voice recorder by pressing the play/stop button for a few moments in stop mode. → do not replace the battery while the voice recorder is switched on, as this may cause the ...
Page 5
Recording 7 setting the clock 1. Put the voice recorder in stop mode. 8 2. Press and hold the mode/menu button for a few moments to enter menu mode. Follow the instructions in the chapter menu entry. Switching the voice recorder off in stop or fm radio mode, you can switch off the voice recorder by ...
Page 6
Recording 9 10 2) recording with an external microphone to record with an external microphone, connect the microphone to the line input socket and follow the same procedure as for the built-in microphone. 1) normal playback 1. Press the play/stop button for a few moments to switch the voice recorder...
Page 7
Playback 11 12 2. When you release the next or back button, playback will resume at the selected speed (normal or slow) from the point where you release the button. 4) repeat playback repeating a section repeating a file 1. During playback, press the folder/repeat button at the beginning of the sect...
Page 8
Mp3 player function 13 14 1) frequency scanning programming up to 20 radio stations 2) manual programming 3) automatic programming 1. With the voice recorder in the stop mode, press the mode/menu button to select the fm folder. 2. Connect the earphone. Fm reception is not possible if you do not conn...
Page 9
15 16 mp3 player function menu entry 3. Press the next button to select the desired file, and then press the play/stop button. Fig.21 fig.22 fig.23 fig.24 music music music music music fig.25 → during playbac k, press the rec/stop button to change the eq mode (normal -> jazz -> rock -> pop -> classi...
Page 10
17 18 menu entry deleting the files in a single folder or all files e. With the voice recorder in file delete mode (fig.27), press the next button to select the folder from which you want to delete all files. (a -> b -> c -> d -> m -> a b c d m) → “erase” is shown on the display, and the indicator i...
Page 11
19 20 menu entry fig.48 fig.49 fig.50 2. Press the next button 2 times (fig.42). 3. Press the play/stop button briefly. 4. “sense” is shown and “hi” blinks on the display (fig.43). 5. Press the next button to select the desired microphone recording sensitivity (fig.44). Fig.42 fig.43 fig.44 6. Press...
Page 12
21 22 menu entry 7) beep setting 1. With the voice recorder in stop mode, press the mode/menu button for a few moments (fig.26). 2. Press the next button briefly 6 times (fig.54). 3. Press the play/stop button briefly. 4. “beep” is shown and “on” blinks on the display (fig.55). 5. Press the next but...
Page 13
23 24 menu entry 8. The time will now blink. Set the time in the same manner as you set the date, using the next or back buttons to select the desired values (fig.64). 9. After you set the minutes, press the play/stop button to save your settings and then the mode/menu button to exit menu mode. → th...
Page 14
25 26 menu entry 7. Press the play/stop button to save your setting and then the mode/menu button to exit menu mode. 6. Press the next button to select the desired hour, and press the play/stop button to select the desired minutes in the same manager (fig.75). Fig.72 fig.73 fig.74 fig.75 12) file pr...
Page 15
27 28 firmware upgrade connecting to pc 1. Download the firmware update for your voice recorder from internet website. Extract the file and place it in the voice recorder root directory(fig83). 2. Press the play/stop button for a few moments to switch power on, and then automatically to upgrade (fig...
Page 16
Playing back the transferred files using the media player 29 2. Execute setup.Exe file which is saved in the root folder of voice recorder. 3. Click install button on the bottom of the menu. You can play transferred zvr file using windows media player on your pc. In case of the plug-in file for zvr ...
Page 17
Playing back the transferred files using the media player 31 3. Click and select [zvmpdisk [e:]]. Playback 1. Select [all programs] > [windows media player] from [start] menu. " windows media player" starts. 2. Select [open] from [file] menu. Select 32 2) select 1) click 4. Click [files of type] and...
Page 18
Playing back the transferred files using the media player 33 formatting the unit' s data always format data using the unit itself (see page 21). Using your pc to do the formatting might stop the unit from recording normally. If you accidentally formatted using your pc, reformat it using the unit. 5....
Page 19
35 36 troubleshooting specifications symptom lcd is blankt can’t record can’t playback can’t stop, pause, play or record no sound from the speaker no sound from the earphone the hold switch is engaged. The battery is exhausted. Nothing has been recorded yet.The volume is at the lowest setting. The h...