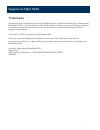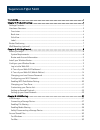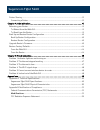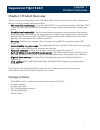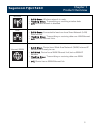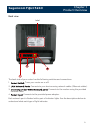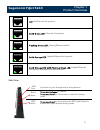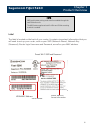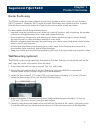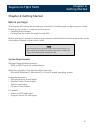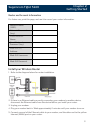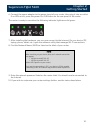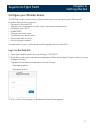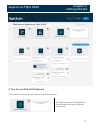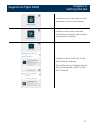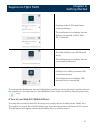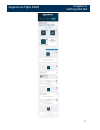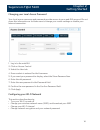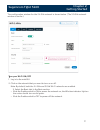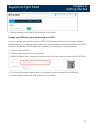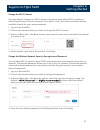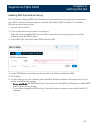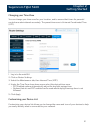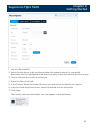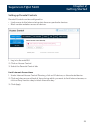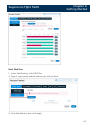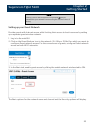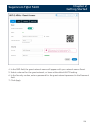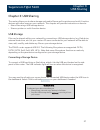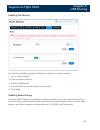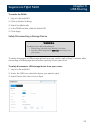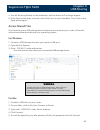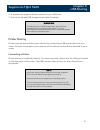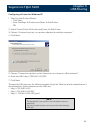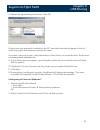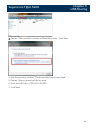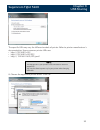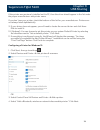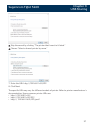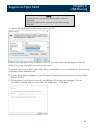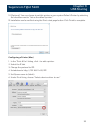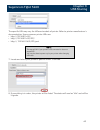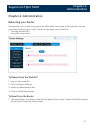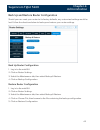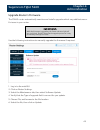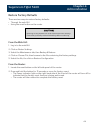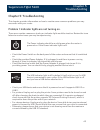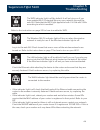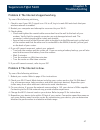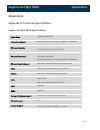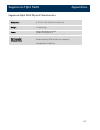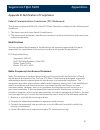- DL manuals
- SAGEMCOM
- Wireless Router
- F@st 5260
- User Manual
SAGEMCOM F@st 5260 User Manual
Summary of F@st 5260
Page 1
Wireless router user manual f@st 5260 v3.0 (april 2017) 253594684.
Page 2
Sagemcom f@st 5260 trademarks sagemcom and the sagemcom logo are trademarks or registered trademarks of sagemcom broadband sas or its subsidiaries in the united states or other countries. All other company or product names mentioned herein are trademarks or registered trademarks of their respective ...
Page 3
Sagemcom f@st 5260 trademarks .......................................................................................................................................... I chapter 1: product overview ........................................................................................................
Page 4
Sagemcom f@st 5260 printer sharing .................................................................................................................................................. 31 connecting a printer .................................................................................................
Page 5: Sagemcom F@st 5260
Sagemcom f@st 5260 chapter 1: product overview chapter 1: product overview thank you for choosing sagemcom. The f@st 5260 router is built with a host of features to deliver maximum speed and performance: • wireless-ac technology. Using the latest 802.11 ac wireless technology, the f@st 5260 router p...
Page 6: Sagemcom F@st 5260
Sagemcom f@st 5260 chapter 1: product overview hardware overview front view there are 6 indicator lights located at the top right-hand corner of your router. See the icon descriptions below to understand what each light indicates. Power • solid green. Router is powered on. • solid red. Firmware is u...
Page 7: Sagemcom F@st 5260
Sagemcom f@st 5260 chapter 1: product overview wireless • solid green. Wireless network is ready. • flashing green. Transmitting or receiving wireless data. • off. Wireless network is disabled. Lan • solid green. Connected to least one local area network (lan) ethernet link. • flashing green. Transm...
Page 8: Sagemcom F@st 5260
Sagemcom f@st 5260 chapter 1: product overview back view the back side of your router has the following switches and connections: 1. Power switch. Turns your router on or off. 2. Lan network ports. Connects to your devices using network cables (ethernet cables). 3. Internet port (or wan network port...
Page 9: Sagemcom F@st 5260
Sagemcom f@st 5260 chapter 1: product overview off. No ethernet link present. Solid green led. Ethernet link present. Flashing green led. Passing ethernet traffic. Solid orange led. Gigabit ethernet link present. Solid orange led with flashing green led. Gigabit ethernet link present with passing et...
Page 10: Sagemcom F@st 5260
Sagemcom f@st 5260 chapter 1: product overview note: wps push-button pairing mode must be enabled through the web gui before use. The wps button applies to both 2.4 ghz and 5 ghz according to which is enabled. Label the label is located on the back of your router. It contains important information t...
Page 11: Sagemcom F@st 5260
Sagemcom f@st 5260 chapter 1: product overview router positioning the f5260 router provides network access from anywhere within range of your wireless (wi-fi) network. However, wi-fi signal strength diminishes over distance and as it passes through the construction material of your home such as wall...
Page 12
Sagemcom f@st 5260 chapter 2: getting started chapter 2: getting started before you begin this chapter will outline the procedures required for installing and configuring your router. Installing your router is comprised of two parts: • installing the hardware • configuring the router through the web...
Page 13
Sagemcom f@st 5260 chapter 2: getting started router and account information for future use, print this page, and use it to record your router information. Network name (ssid): network password (key): guest network name: guest network password (key): web gui (ip) address: web gui username: web gui p...
Page 14
Sagemcom f@st 5260 chapter 2: getting started 6. Connect the power adapter to the power input of your router, then plug it into an outlet. If no leds are lit, press the power on/off button on the rear panel of the router. The router is ready to use when the following indicator lights are solid green...
Page 15
Sagemcom f@st 5260 chapter 2: getting started configure your wireless router the f5260 router can be easily configured to meet your wireless needs. This section provides instructions on how to: • connect to the web gui • change your local access (router login) username and password • configure your ...
Page 16
Sagemcom f@st 5260 chapter 2: getting started a tour of your web gui dashboard the primary function of each option is described below. Provides status and configuration information about your internet connection. 12.
Page 17
Sagemcom f@st 5260 chapter 2: getting started includes access to parental controls, passwords, and firewall settings. Configures the router reset and local network settings, and contains maintenance functions. Configures the 2.4 ghz wi-fi and guest network settings. The dashboard icon displays devic...
Page 18
Sagemcom f@st 5260 chapter 2: getting started configures the 5 ghz and guest network settings. The dashboard icon displays devices that are connected to the 5 ghz wi-fi network. Provides statistics on lan ethernet ports. The dashboard icon displays devices connected by ethernet. Configures or safely...
Page 19
Sagemcom f@st 5260 chapter 2: getting started 15.
Page 20
Sagemcom f@st 5260 chapter 2: getting started changing your local access password your local access username and password provide access to your web gui account. Do not share this information as it allows users to change your router settings or disable your internet connection. 1. Log in to the web ...
Page 21
Sagemcom f@st 5260 chapter 2: getting started the configuration window for the 2.4 ghz network is shown below. (the 5.0 ghz network window is similar). Turn your wi-fi on/off 1. Log in to the web gui. 2. Click on the network that you want to turn on or off. Note: by default, both the 2.4 ghz and 5 g...
Page 22
Sagemcom f@st 5260 chapter 2: getting started 4. At the bottom right side of the window, click apply. Change your ssid and stop broadcasting your ssid you can change your network name (ssid), and broadcast the name or keep it hidden. Broadcasting your network name allows you to more easily detect an...
Page 23
Sagemcom f@st 5260 chapter 2: getting started change the wi-fi channel you may want to change your wi-fi network channel to avoid other wi-fi networks or interfering devices such as microwaves. If you select “auto” the router will select the best available channel for your wireless network. 1. Log i...
Page 24
Sagemcom f@st 5260 chapter 2: getting started enabling wps push button pairing wi-fi protected setup (wps) push button pairing provides an easy way to join devices to your wi-fi network with the push of a button. By default, wps is disabled. To enable it, follow the instructions below: 1. Log in to ...
Page 25
Sagemcom f@st 5260 chapter 2: getting started changing your time zone you can change your time zone for your location, and to ensure that times for parental controls are administered accurately. The preset time zone is universal coordinated time (utc). 1. Log in to the web gui. 2. Click on router se...
Page 26
Sagemcom f@st 5260 chapter 2: getting started 1. Log in to the web gui. 2. Search for the device to be configured under the network where it is connected. Remember: devices highlighted in white are currently active and inactive devices are gray. 3. Click on the device you wish to customize. 4. Selec...
Page 27
Sagemcom f@st 5260 chapter 2: getting started setting up parental controls parental controls can be configured to: • limit access to the internet at certain times on particular devices. • block certain websites across all devices. 1. Log in to the web gui. 2. Click on access control. 3. Select the p...
Page 28
Sagemcom f@st 5260 chapter 2: getting started block web sites 1. Under site blocking, click url filter. 2. Type or copy/paste website address you wish to block. 3. Click add address, then click apply. 24.
Page 29
Sagemcom f@st 5260 chapter 2: getting started note: entering a site on the blocked sites list prohibits all devices connected to your network from accessing the site at all times of the day. Setting up your guest network provide guests with internet access while limiting their access to local resour...
Page 30
Sagemcom f@st 5260 chapter 2: getting started 4. In the ssid field, the guest network name will appear with your network name-guest. 5. Select a channel for the guest network, or leave at the default auto setting. 6. In the security section, enter a password for the guest network password in the pas...
Page 31
Sagemcom f@st 5260 chapter 3: usb sharing chapter 3: usb sharing the router allows you to share storage and media files as well as printers and multi-function devices with other users on your network. This chapter will provide instruction on how to: • share files using a usb storage device • share a...
Page 32
Sagemcom f@st 5260 chapter 3: usb sharing enabling file sharing file sharing is enabled by default. Should you need to manually enable it: 1. Log in to the web gui. 2. Click on router settings. 3. Select the media tab. 4. In the file sharing section, slide the tab to on. 5. Click apply. Enabling med...
Page 33
Sagemcom f@st 5260 chapter 3: usb sharing to enable the dlna: 1. Log in to the web gui. 2. Click on router settings. 3. Select the media tab. 4. In the dlna section, slide the tab to on. 5. Click apply. Safely disconnecting a storage device warning: to safeguard your data, ensure that you: • always ...
Page 34
Sagemcom f@st 5260 chapter 3: usb sharing 4. You will be brought back to the dashboard, and the device will no longer appear. 5. If the eject button does not work, select the force to eject checkbox. Then click on the eject button again. Access shared files if you wish to access usb storage devices ...
Page 35
Sagemcom f@st 5260 chapter 3: usb sharing 6. A window will appear with the contents of your usb drive. 7. You can locate the usb storage device under computer. Warning: to safely disconnect a usb storage device, ensure that you follow the directions outlined in this manual. It is your responsibility...
Page 36
Sagemcom f@st 5260 chapter 3: usb sharing configuring a printer for windows xp 1. Start the add printer wizard: • click start. • select settings printers and faxes add printer. Or 2. Select control panel printers and faxes add printer. 3. Choose "a network printer, or a printer attached to a...
Page 37
Sagemcom f@st 5260 chapter 3: usb sharing 8. Choose the applicable printer driver. Click ok. If the printer was previously installed on this pc, then the driver should appear in the list under the proper manufacturer and printer name. If you don’t see your printer, check the bottom of the list for y...
Page 38
Sagemcom f@st 5260 chapter 3: usb sharing 3.Choose "add a network, wireless or bluetooth printer." click next. 4. Skip the search by clicking "the printer that i want is not listed." 5. Choose "select a shared printer by name." 6. Enter the url: http://192.168.1.1:631/ipp. 7. Click next. 34.
Page 39
Sagemcom f@st 5260 chapter 3: usb sharing the specific url may vary for different models of printer. Refer to printer manufacturer's documentation. Some common printer urls are: • http://192.168.1.1:631/ • http://192.168.1.1:631/ipp/ • http:// 192.168.1.1:631/ipp/port1 note: this step will fail if y...
Page 40
Sagemcom f@st 5260 chapter 3: usb sharing if the printer was previously installed on this pc, then the driver should appear in the list under the proper manufacturer and printer name . If you don’t see your printer, check the bottom of the list for your manufacturer. Printers are not always listed a...
Page 41
Sagemcom f@st 5260 chapter 3: usb sharing 5.Skip the search by clicking "the printer that i want isn’t listed." 6.Choose "select a shared printer by name." 7. Enter the url: http://192.168.1.1:631/ipp. 8. Click next. The specific url may vary for different models of printer. Refer to printer manufac...
Page 42
Sagemcom f@st 5260 chapter 3: usb sharing note: this step will fail if your printer is not connected or does not support ipp. You may also have to power-cycle your printer when changing usb hosts. 9. Choose the applicable printer driver, then click ok. If the printer was previously installed on this...
Page 43
Sagemcom f@st 5260 chapter 3: usb sharing 12. (optional). You can choose to set this printer as your system default printer by selecting the checkbox next to "set as the default printer." 13. Installation can be verified using the print a test page button. Click finish to complete. Configuring a pri...
Page 44
Sagemcom f@st 5260 chapter 3: usb sharing the specific url may vary for different models of printer. Refer to printer manufacturer's documentation. Some common printer urls are: • http://192.168.1.1:631/ • http://192.168.1.1:631/ipp/ • http:// 192.168.1.1:631/ipp/port note: this step will fail if yo...
Page 45
Sagemcom f@st 5260 chapter 4: administration chapter 4: administration rebooting your router occasionally, your router may encounter difficulties connecting to the internet, and you may need to reboot your router. There are two ways you can do this: • through the web gui • using the reset button to ...
Page 46
Sagemcom f@st 5260 chapter 4: administration back up and restore router configuration should you ever reset your router to its factory defaults, any customized settings would be lost. Follow the directions below to backup and restore your router settings. Back up router configuration 1. Log in to th...
Page 47
Sagemcom f@st 5260 chapter 4: administration upgrade router's firmware the f5260 router automatically searches and installs upgrades which may add features or fix issues in your router. Important: while the firmware is upgrading, the power indicator light will turn a solid red. Do not interrupt the ...
Page 48
Sagemcom f@st 5260 chapter 4: administration restore factory defaults there are two ways to restore factory defaults: • through the web gui • using the reset button on the router caution: restoring factory defaults will erase customized router settings. Ensure that you backup customized settings bef...
Page 49
Sagemcom f@st 5260 chapter 5: troubleshooting chapter 5: troubleshooting this chapter provides information on how to resolve some common problems you may encounter with your router. Problem 1: indicator lights are not turning on. There are a number reasons as to why an indicator light would be inact...
Page 50
Sagemcom f@st 5260 chapter 5: troubleshooting the wps indicator light is off by default. It will only turn on if you have enabled wi-fi protected setup on your network through the web gui. Note that the wps light applies to both 2.4 ghz and 5 ghz according to which is enabled. Refer to the instructi...
Page 51
Sagemcom f@st 5260 chapter 5: troubleshooting problem 2: the internet stopped working. Try one of the following solutions: 1. Check to see if your wi-fi signal is on. If it is off, log in to web gui and check that your wireless network is enabled. 2. Restart your computer and attempt to reconnect to...
Page 52
Sagemcom f@st 5260 chapter 5: troubleshooting problem 4: the wi-fi signal drops. Check to see if another device is using the 2.4 ghz band or a material such as glass, water, or metal are causing interference. If so, reposition your router away from the item. Refer to router positioning on page 7. Pr...
Page 53
Sagemcom f@st 5260 appendices appendices appendix a: technical specifications sagemcom f@st 5260 specifications model name sagemcom f@st 5260 ethernet port speed ieee 802.3 ethernet: 10-base-t, 100-base-t, 1000-base-t wireless standards 5 ghz: ieee 802.11ac 2.0, 802.11n, 802.11a 2.4 ghz: ieee 802.11...
Page 54
Sagemcom f@st 5260 appendices sagemcom f@st 5260 physical characteristics dimensions 8.7” x 2.6” x 8.1” (220 x 65.4 x 206 mm) weight 1.17 lbs (529 g) power input: 100 v to 120 v ~60 hz output: 12 vdc @ 2.5 a environmental characteristics temperature 32 °f to 104°f (0°c to 40°c) relative humidity 20%...
Page 55
Sagemcom f@st 5260 appendices appendix b: notification of compliance federal communications commission (fcc) statements this device complies with part 15 of the fcc rules. Operation is subject to the following two conditions: 1. This device may not cause harmful interference. 2. This device must acc...
Page 56
Sagemcom f@st 5260 appendices fcc radiation exposure statement this equipment complies with fcc radiation exposure limits set forth for an uncontrolled environment. This transmitter must not be co-located or operating in conjunction with any other antenna or transmitter. This device produces radio f...