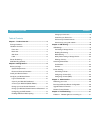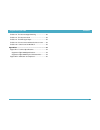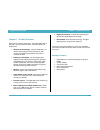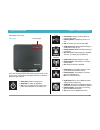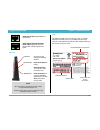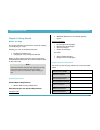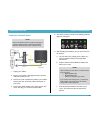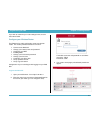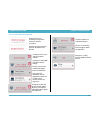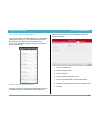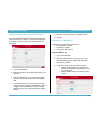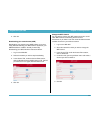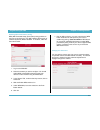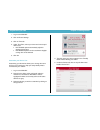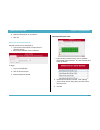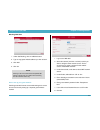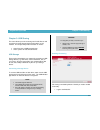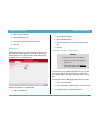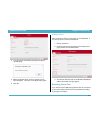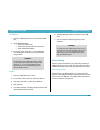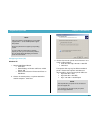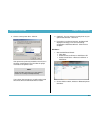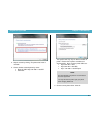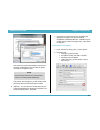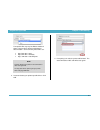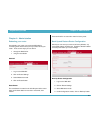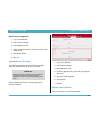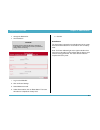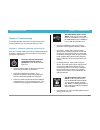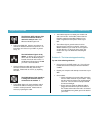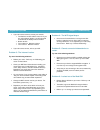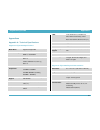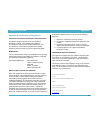- DL manuals
- SAGEMCOM
- Wireless Router
- F@st 5260
- User Manual
SAGEMCOM F@st 5260 User Manual
Summary of F@st 5260
Page 1
F@st 5260 user guide v2.0 (march 2014) 2532584659-b.
Page 2
Sagemcom f@st 5260 contents i table of contents chapter 1: product overview .............................................. 3 package contents ............................................................... 3 hardware overview ............................................................. 4 front view...
Page 3
Sagemcom f@st 5260 contents ii problem 2: the internet stopped working. ........................ 32 problem 3: the internet is slow. ....................................... 33 problem 4: the wifi signal drops. .................................... 33 problem 5: cannot connect wireless device to route...
Page 4
Sagemcom f@st 5260 chapter 1: product overview 3 chapter 1: product overview thank you for choosing sagemcom. The f@st 5260 router is built with a host of features to deliver maximum speed and performance: wireless-ac technology. Using the latest 802.11 ac wireless technology, the router provides yo...
Page 5
Sagemcom f@st 5260 chapter 1: product overview 4 hardware overview front view there are 6 indicator lights located at the top right-hand corner of your router. See the icon descriptions below to understand what each light indicates. Power solid green. Router is powered on. Solid red. Firmware is upg...
Page 6
Sagemcom f@st 5260 chapter 1: product overview 5 back view the back side of your router contains a number of items: 1. Power switch. Turns your router on or off completely. 2. Lan network ports. Connects to your devices using network cables (aka ethernet cables). 3. Internet port (or wan network por...
Page 7
Sagemcom f@st 5260 chapter 1: product overview 6 solid orange led. Gigabit ethernet link present. Solid orange led with flashing green led. Gigabit ethernet link present with and passing ethernet traffic. Side view usb port: connects to your storage and printing devices. Reset button: press and rele...
Page 8
Sagemcom f@st 5260 chapter 1: product overview 7 router positioning the f5260 router provides network access from anywhere within range of your wireless (wifi) network. However, wifi signal strength diminishes over distance and as it passes through the construction material of your home (e.G. Walls,...
Page 9
Sagemcom f@st 5260 chapter 2: getting started 8 chapter 2: getting started before you begin this chapter will outline the procedures required for installing and configuring your router. Installing your router is comprised of two parts: installing the hardware; and configuring the router through the ...
Page 10
Sagemcom f@st 5260 chapter 2: getting started 9 install your wireless router 1. Unplug your modem. 2. Re-plug your modem. Wait approximately 2 minutes until your modem turns on. 3. Connect one end of the ethernet cable to your modem. Connect the other end to the yellow internet port on your router. ...
Page 11
Sagemcom f@st 5260 chapter 2: getting started 10 if you wish to customize your router settings further, see the instructions below. Configure your wireless router the f5260 can be easily configured to meet your wireless needs. This section provides instructions on how to: connect to the web gui chan...
Page 12
Sagemcom f@st 5260 chapter 2: getting started 11 a tour of your web gui dashboard provides status and information configuration about your internet connection. Provides access to parental controls, passwords and firewall. Configures router reset and local network settings. Configures 2.4ghz wifi and...
Page 13
Sagemcom f@st 5260 chapter 2: getting started 12 a tour of your web gui (mobile edition) you may also access the web gui through your mobile device (mobile phone, tablet, etc.). The mobile version of the web gui allows you to access the same controls as the pc version. The dashboard will appear cond...
Page 14
Sagemcom f@st 5260 chapter 2: getting started 13 change your wireless network name and password your wireless (wifi) network name and password provides internet access to your network. Provide this information to users whom you wish to access to your wireless internet connection. 1. Log in to the we...
Page 15
Sagemcom f@st 5260 chapter 2: getting started 14 4. Click ok. Broadcasting your network name (ssid) broadcasting your network name (ssid) allows you to more easily detect and identify your wifi network. By default, your ssid broadcast is enabled. Should you wish stop broadcasting your ssid, follow t...
Page 16
Sagemcom f@st 5260 chapter 2: getting started 15 enabling wps push button pairing wps (wifi protected setup) push button pairing provides an easy way to join devices to your wifi network with the push of a button. By default, wps is disabled. To enable it, follow the instructions below: 1. Log in to...
Page 17
Sagemcom f@st 5260 chapter 2: getting started 16 1. Log in to the web gui. 2. Click on router settings. 3. Click on time tab. 4. Under time zone, select your time zone from the pull- down menu. Dst enabled options automatically adjust for daylight savings time dst disabled options can be used where ...
Page 18
Sagemcom f@st 5260 chapter 2: getting started 17 6. Select the desired icon for your device. 7. Click ok. How to set up parental controls parental controls can be configured to: limit access to the internet at certain times on particular devices; block certain websites across all devices. To begin: ...
Page 19
Sagemcom f@st 5260 chapter 2: getting started 18 blocking web sites 1. Under site blocking, click on add sites button. 2. Type or copy/paste website address you wish to block. 3. Click add. 4. Click ok. How to set up your guest network provide guests with internet access while limiting their access ...
Page 20
Sagemcom f@st 5260 chapter 3: usb sharing 19 chapter 3: usb sharing the router allows you to share storage and media files as well as printers and multi-function devices with others on your network. This chapter will provide instruction on how to: share files using a usb storage device; share a prin...
Page 21
Sagemcom f@st 5260 chapter 3: usb sharing 20 2. Click on router settings. 3. Select usb storage tab. 4. In the share files field, slide the tab to on. 5. Click ok. Media sharing enabling dlna (digital living network alliance) allows you to play media files such as pictures, music and movies through ...
Page 22
Sagemcom f@st 5260 chapter 3: usb sharing 21 4. You will receive the following message if the device ejected safely: 5. If the eject button does not work, check the force eject checkbox. Then click on the eject button again. 6. Click ok. Deleting a device after you eject the device, it will remain o...
Page 23
Sagemcom f@st 5260 chapter 3: usb sharing 22 for windows: 1. Connect a usb storage device to your router’s usb port. 2. Open windows explorer. Click on the start menu. Select all programs and click accessories. Click on windows explorer. 3. Once open, enter \\192.168.1.1 in the address bar. Your win...
Page 24
Sagemcom f@st 5260 chapter 3: usb sharing 23 configuring a printer (pc) windows xp 1. Start the add printer wizard: click start. Select settings printers and faxes add printer. Or select control panel printers and faxes add printer. 2. Choose "a network printer, or a printer attached to anot...
Page 25
Sagemcom f@st 5260 chapter 3: usb sharing 24 4. Choose correct printer driver. Click ok. If the printer was previously installed on this pc, then the driver should appear in the list under the proper manufacturer and printer name. If your driver does not appear, you will need to locate the correct d...
Page 26
Sagemcom f@st 5260 chapter 3: usb sharing 25 3. Skip the search by clicking "the printer that i want is not listed." 4. Choose "select a shared printer by name". Enter the url: http://192.168.1.1:631/ipp click next. The specific url may vary for different models of printer. Please refer to printer m...
Page 27
Sagemcom f@st 5260 chapter 3: usb sharing 26 if the printer was previously installed on this pc, then the driver should appear in the list under the proper manufacturer and printer name. If your driver does not appear, you will need to locate the correct driver and click have disk to install it. 6. ...
Page 28
Sagemcom f@st 5260 chapter 3: usb sharing 27 the specific url may vary for different models of printer. Please refer to printer manufacturer's documentation. Some common printer urls are: http://192.168.1.1:631/ http://192.168.1.1:631/ipp/ http:// 192.168.1.1:631/ipp/port1 3. Locate and select your ...
Page 29
Sagemcom f@st 5260 chapter 4: administration 28 chapter 4: administration rebooting your router occasionally, your router may encounter difficulties in connecting to the internet and you may need to reboot your router. There are two ways you can do this: through the web gui or using the reset button...
Page 30
Sagemcom f@st 5260 chapter 4: administration 29 restore router configuration 1. Log in to the web gui. 2. Click on router settings. 3. Select maintenance tab. 4. Under configuration section, select file to restore under "restore file". 5. Click restore button. 6. Click ok. Upgrade router's firmware ...
Page 31
Sagemcom f@st 5260 chapter 4: administration 30 through the web gui or the reset button 1. Log in to the web gui. 2. Click on router settings. 3. Select maintenance tab. 4. Under reset section, click on reset button. The router will reboot to complete the factory reset. 5. Click ok. Reset button the...
Page 32
Sagemcom f@st 5260 chapter 5: troubleshooting 31 chapter 5: troubleshooting this chapter provides information on how to resolve some common problems you may encounter with your router. Problem 1: indicator lights are not turning on. There are a number reasons as to why an indicator light would be in...
Page 33
Sagemcom f@st 5260 chapter 5: troubleshooting 32 the wireless (wifi) indicator light will turn on when the wireless network is ready for use. If the wireless indicator light is off: login to the web gui. Check to see that one or more of the wireless networks are turned on. For instructions on how to...
Page 34
Sagemcom f@st 5260 chapter 5: troubleshooting 33 if you still cannot reconnect, restart your network: turn both the modem and the router off. If you are using a battery backup, you will also need to disconnect the battery from the modem. Wait 2 minutes. Turn modem on. Wait two minutes. Turn router o...
Page 35
Sagemcom f@st 5260 appendices 34 appendices appendix a: technical specifications sagemcom f@st 5260 specifications model name sagemcom f@st 5260 ethernet port speed ieee 802.3 ethernet: 10-base-t, 100- base-t, 1000-base-t wireless standards 5ghz: ieee 802.11ac 2.0, 802.11n, 802.11a 2.4ghz: ieee 802....
Page 36
Sagemcom f@st 5260 appendices 35 appendix b: notification of compliance federal communications commission (fcc) statements this device complies with part 15 of the fcc rules. Operation is subject to the following two conditions: (1) this device may not cause harmful interference, and (2) this device...