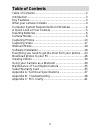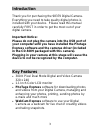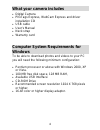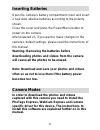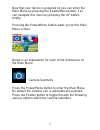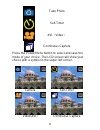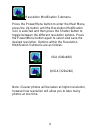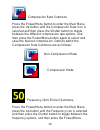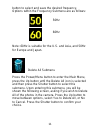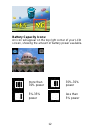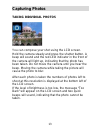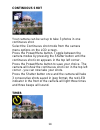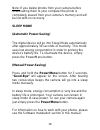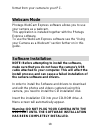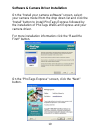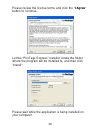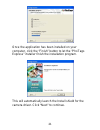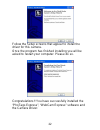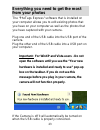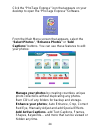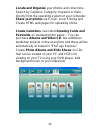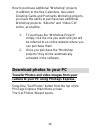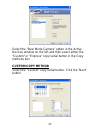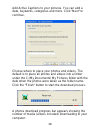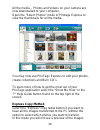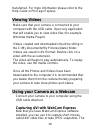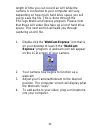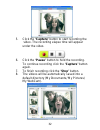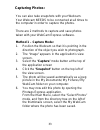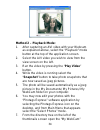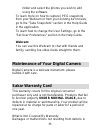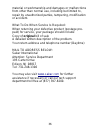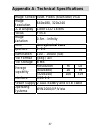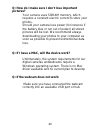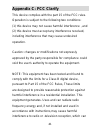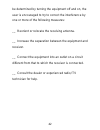- DL manuals
- Sakar
- Digital Camera
- 98379
- Owner's Manual
Sakar 98379 Owner's Manual
Summary of 98379
Page 1
98379 digital camera owner’s manual © 2007 sakar international, inc. All rights reserved. Windows and the windows logo are registered trademarks of microsoft corporation. All other trademarks are the property of their respective companies..
Page 2: Table of Contents
Table of contents ................................................................2 table of contents .........................................................................3 introduction key features.......................................................................3 ............................
Page 3: Introduction
Introduction thank you for purchasing the 98379 digital camera. Everything you need to take quality digital photos is included with your device. Please read this manual carefully first in order to get the most out of your digital camera. Important notice: please do not plug the camera into the usb p...
Page 4: What Your Camera Includes
What your camera includes • digital camera • photags express, webcam express and driver installation cd • usb cable • user’s manual • neck strap • warranty card computer system requirements for windows to be able to download photos and videos to your pc you will need the following minimum configurat...
Page 5: A Quick Look At Your Camera
A quick look at your camera 5.
Page 6: Inserting Batteries
Inserting batteries open the camera’s battery compartment cover and insert 2 new aaa alkaline batteries according to the polarity shown. Close the cover and press the power/menu button to power on the camera. After powered on, if you want to make changes to the camera’s default settings, please read...
Page 7
Now that your device is powered on you can enter the main menu by pressing the power/menu button. You can navigate this menu by pressing the up button briefly. Pressing the power/menu button leads you to this main menu screen: below is an explanation for each of the submenus on the main menu. Camera...
Page 8
Take photo self-timer avi(video) continuous capture press the power/menu button to select and save the mode of your choice. The lcd screen will show your choice with a symbol in the upper left corner. Self-timer camera continuous capture video(avi) 8.
Page 9
Resolution modification submenu press the power/menu button to enter the main menu, press the up button until the resolution modification icon is selected and then press the shutter button to toggle between the different resolution options. Press the power/menu button again to select and save the de...
Page 10
Compression rate submenu press the power/menu button to enter the main menu, press the up button until the compression rate icon is selected and then press the shutter button to toggle between the different compression rate options, and then press the power/menu button again to select and save the d...
Page 11
Button to select and save the desired frequency. Options within the frequency submenu are as follows: 50hz 60hz note: 60hz is suitable for the u.S. And asia, and 50hz for europe and japan. Delete all submenu press the power/menu button to enter the main menu, press the up button until the delete all...
Page 12: Battery Capacity Icons:
Battery capacity icons: an icon will appear on the top right corner of your lcd screen, showing the amount of battery power available. More than 70% power 35%-70% power 5%-35% power less than 5% power 12.
Page 13: Capturing Photos
Capturing photos taking individual photos you can compose your shot using the lcd screen. Hold the camera steady and press the shutter button. A beep will sound and the red led indicator in the front of the camera will light up, indicating that the photo has been taken. Do not move the camera until ...
Page 14: Continuous Shot
Continuous shot your camera can be set up to take 3 photos in one continuous shot. Select the continuous shot mode from the camera menu options on the lcd screen. Press the power/menu button. Toggle between the camera modes by pressing the shutter button until the continuous shot icon appears in the...
Page 15: Playback Mode
Your camera can be set up with the timer mode to take a photo after 10 seconds. Select the timer shot mode from the camera menu options on the lcd screen. Press the power/menu button. Toggle between the camera modes by pressing the shutter button until the timer icon appears in the top left corner. ...
Page 16: Sleep Mode
Note: if you delete photos from your camera before downloading them to your computer the photo is completely erased from your camera’s memory and will be lost with no recovery. Sleep mode (automatic power-saving) the digital device will go into sleep mode automatically after approximately 30 seconds...
Page 17: Capturing Video
Capturing video in order to capture videos with this camera the camera has to be set to the video mode as explained above. Select the video mode from the camera menu options on the lcd screen. Press the power/menu button. Toggle between the camera modes by pressing the shutter button until the video...
Page 18: Webcam Mode
Format from your camera to your pc. Webcam mode photags webcam express software allows you to use your camera as a webcam. This application is installed together with the photags express software. To use the webcam express software see the “using your camera as a webcam” section further on in this g...
Page 19
Software & camera driver installation on the “install your camera software” screen, select your camera model from the drop down list and click the “install” button to install photags express followed by the installation of photags webcam express and your camera driver. For more installation informat...
Page 20
Please review the license terms and click the “i agree” button to continue. Let the “photags express” installer create the folder where the program will be installed to, and then click “install”. Please wait while the application is being installed on your computer. 20
Page 21
Once the application has been installed on your computer, click the “finish” button to let the “photags express” installer finish the installation program. This will automatically launch the install shield for the camera driver. Click “next” to continue. 21.
Page 22
Follow the setup screens that appear to install the driver for this camera. Once the program has finished installing you will be asked to restart your computer. Please do so. Congratulations!! You have successfully installed the “photags express”, “webcam express” software and the camera driver. 22.
Page 23: From Your Photos
Everything you need to get the most from your photos the “photags express” software that is installed on your computer allows you to edit existing photos that you have on your computer as well as the photos that you have captured with your camera. Plug one end of the usb cable into the usb port of t...
Page 24
Click the “photags express” icon that appears on your desktop to open the “photags express” software. From the main menu screen that appears, select the “select photos”, “enhance photos” or “add captions” buttons. You can use these features to edit your photos: manage your photos by creating countle...
Page 25
Locate and organize your photos and collections- search by captions, category, keyword or date - directly from the operating system of your computer. Share your photos via e-mail, local printing and create html web pages for uploading online. Create calendars, two-sided greeting cards and postcards ...
Page 26: Download Photos To Your Pc
How to purchase additional “workshop” projects in addition to the free calendars, two-sided greeting cards and postcards workshop projects, you have the ability to purchase two additional workshop projects: "albums" and "video cd" online, at anytime. 1. To purchase the “workshop project” simply clic...
Page 27: Custom Copy Method
Select the “dual mode camera” option in the active devices window on the left and then select either the “custom” or “express” copy radial button in the copy methods box. Custom copy method select the “custom” copy radial button. Click the “next” button. 27.
Page 28
Add active captions to your pictures. You can add a date, keywords, categories and more. Click “next” to continue. Choose where to place your photos and videos. The default is to place all photos and videos into a folder under the c:\my documents\ my pictures folder with the date when the photos wer...
Page 29: Express Copy Method
All the media – photos and videos on your camera are now downloaded to your computer. Open the “select photos” mode of photags express to view the thumbnails for all the media. You may now use photags express to edit your photos, create collections and burn cd`s. To learn more of how to get the most...
Page 30: Viewing Videos
Transferred. For more information please refer to the help guide in photags express. Viewing videos make sure that your camera is connected to your computer with the usb cable. Open any application that will enable you to view video files (for example windows media player). Videos created and downlo...
Page 31
Length of time you can record an avi while the camera is connected to your computer will vary, depending on how much hard drive space you will use to save the file. This is done through the photags webcam express program. Please note that these avi video files take up a lot of hard drive space. This...
Page 32
5. Click the “capture” button to start recording the video. The recording elapse time will appear under the video. 6. Click the “pause” button to hold the recording. To continue recording click the “capture” button again. 7. To finish recording click the “stop” button. 8. The videos will be automati...
Page 33: Capturing Photos:
Capturing photos: you can also take snapshots with your webcam. Your webcam needs to be connected at all times to the computer in order to capture the photos. There are 2 methods to capture and save photos taken with your webcam express software. Method 1 – capture mode: 1. Position the webcam so th...
Page 34: Method 2 – Playback Mode:
Method 2 – playback mode: 1. After capturing an avi video with your webcam as explained above, select the “playback” mode button at the top of the application screen. 2. Select the avi video you wish to view from the view screen on the left. 3. Run the video by pressing the “play video” button. 4. W...
Page 35: Webcam:
Folder and select the photos you wish to edit using the software. To learn more on how to capture jpeg snapshots from your webcam or from your existing avi movies, go to the “take snapshots” section in the help guide in the application. To learn how to change the user settings, go to the “set user p...
Page 36
Material or workmanship and damages or malfunctions from other than normal use, including but limited to, repair by unauthorized parties, tampering, modification or accident. What to do when service is required: when returning your defective product (postage pre- paid) for service, your package shou...
Page 37: Non-Spherical Lens
Appendix a: technical specifications image sensor 300k pixels (640x480) vga image resolution 640x480, 320x240 lcd display color lcd 16 bits focus f=5.4 image variation 0.5m - infinity non-spherical lens lens aperture 1: 2.6 illumination 100 – 16000 (lux) file format jpeg / avi file storage 8 mb reso...
Page 38
Appendix b: troubleshooting q: i have taken photos, but my computer says "no photos in camera." what do i do? First, ensure that you have taken photos with your camera. Press the shutter button a few times to take some sample photos and try again. If you still get a no photos error, this indicates t...
Page 39
Now reinstall the software. Insert the cd that came with your camera. It should automatically run the installation. Restart the computer. Once your computer is back up, plug the camera into your computer's usb port. Right-click on the "my computer" icon. Select properties. Click on hardware and then...
Page 40: Pictures?
Q: how do i make sure i don't lose important pictures? Your camera uses sdram memory, which requires a constant electric current to store your photos. Should your camera lose power (for instance if the battery dies or run out of power) all stored pictures will be lost. We recommend always downloadin...
Page 41: Appendix C: Fcc Clarify
Appendix c: fcc clarify this device complies with the part 15 of the fcc rules. Operation is subject to the following two conditions: (1) this device may not cause harmful interference , and (2) this device must accept any interference received, including interference that may cause undesired operat...
Page 42
Be determined by turning the equipment off and on, the user is encouraged to try to correct the interference by one or more of the following measures: __ reorient or relocate the receiving antenna. __ increase the separation between the equipment and receiver. __ connect the equipment into an outlet...