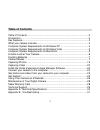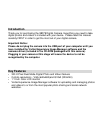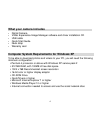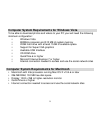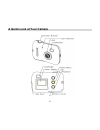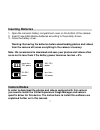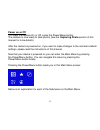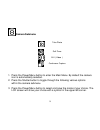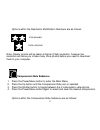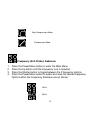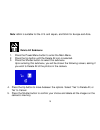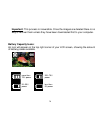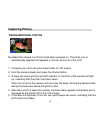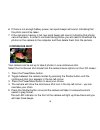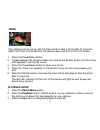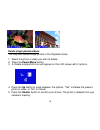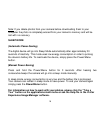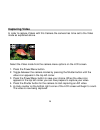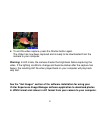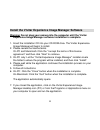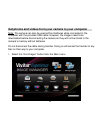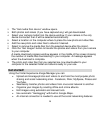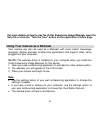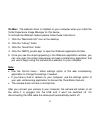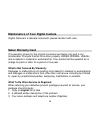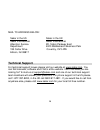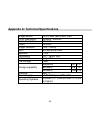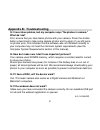- DL manuals
- Sakar
- Digital Camera
- 98379
- User Manual
Sakar 98379 User Manual
Summary of 98379
Page 1
98379 digital camera us er‟s manual © 2009 sakar international, inc. All rights reserved. Windows and the windows logo are registered trademarks of microsoft corporation. All other trademarks are the property of their respective companies..
Page 2: Table Of Contents
2 table of contents table of contents ...........................................................................................2 introduction ....................................................................................................3 key features ............................................
Page 3: Introduction
3 introduction thank you for purchasing the 98379 digital camera. Everything you need to take digital photos and videos is included with your device. Please read this manual carefully first in order to get the most out of your digital camera. Important notice: please do not plug the camera into the ...
Page 4: What Your Camera Includes
4 what your camera includes digital camera vivitar experience image manager software and driver installation cd usb cable quick start guide neck strap warranty card computer system requirements for windows xp to be able to download photos and videos to your pc, you will need the following minimum co...
Page 5
5 computer system requirements for windows vista to be able to download photos and videos to your pc your will need the following minimum configuration: windows vista 800mhz processor and 512 mb of system memory 20gb hard drive with at least 15gb of available space support for super vga graphics ava...
Page 6
6 a quick look at your camera.
Page 7: Inserting Batteries
7 inserting batteries 1. Open the camera‟s battery compartment cover on the bottom of the camera. 2. Insert 2 new aaa alkaline batteries according to the polarity shown. 3. 3. Close the battery cover. 4. 5. Warning: removing the batteries before downloading photos and videos from the camera will era...
Page 8: Power On Or Off
8 power on or off to power the camera on or off, press the power/menu button. The camera is now ready to take photos (see the capturing photo section of this manual for more details). After the camera is powered on, if you want to make changes to the camera‟s default settings, please read the instru...
Page 9: Camera Submenu
9 camera submenu 1. Press the power/menu button to enter the main menu. By default the camera icon is automatically selected. 2. Press the shutter button to toggle through the following various options within the camera submenu. 3. Press the power/menu button to select and save the mode of your choi...
Page 10
10 resolution modification submenu 1. Press the power/menu button to enter the main menu 2. Press the up button until the resolution modification icon is selected. 3. Press the shutter button to toggle between the 2 resolution options. 4. Press the power/menu button again to select and save the desi...
Page 11: Compression Rate Submenu
11 options within the resolution modification submenu are as follows: note: clearer photos will be taken at higher (vga) resolution, however low resolution will allow you to take many more photos before you need to download them to your computer. Compression rate submenu 1. Press the power/menu butt...
Page 12
12 frequency (anti-flicker) submenu 1. Press the power/menu button to enter the main menu, 2. Press the up button until the frequency icon is selected. 3. Press the shutter button to toggle between the 2 frequency options. 4. Press the power/menu button to select and save the desired frequency. Opti...
Page 13: Delete All Submenu
13 note: 60hz is suitable for the u.S. And japan, and 50hz for europe and asia. Delete all submenu 1. Press the power/menu button to enter the main menu. 2. Press the up button until the delete all icon is selected. 3. Press the shutter button to select this submenu. Upon entering this submenu, you ...
Page 14: Battery Capacity Icons:
14 important: this process is irreversible. Once the images are deleted there is no way to recover them unless they have been downloaded first to your computer. Battery capacity icons: an icon will appear on the top right corner of your lcd screen, showing the amount of battery power available . Mor...
Page 15: Capturing Photos
15 capturing photos taking individual photos by default the camera is in photo mode when powered on. The photo icon is automatically selected and appears in the top left corner of the lcd. 1. Compose your shot using the view finder or lcd screen. 2. Hold the camera steady and press the shutter butto...
Page 16: Continuous Shot
16 6. If there is not enough battery power, two quick beeps will sound, indicating that the photo cannot be taken. 7. If the camera‟s memory is full, two quick beeps will sound, indicating that photos cannot be taken. In order to continue taking photos you will need to download the photos on the cam...
Page 17: Timer
17 timer your camera can be set up with the timer mode to take a photo after 10 seconds. Select the timer shot mode from the camera menu options on the lcd screen. 1. Press the power/menu button. 2. Toggle between the camera modes by pressing the shutter button until the timer icon appears in the to...
Page 18
18 delete single photos/videos you may also delete single photos in the playback mode. 1. Select the photo or video you wish to delete. 2. Press the power/menu button. 3. A delete single photo icon will appear on the lcd screen with 2 options. 4. Press the up button to move between the options, “yes...
Page 19: Sleep Mode
19 note: if you delete photos from your camera before downloading them to your computer the photo is completely erased from your camera‟s memory and will be lost with no recovery. Sleep mode (automatic power-saving) the digital device will go into sleep mode automatically after approximately 30 seco...
Page 20: Capturing Video
20 capturing video in order to capture videos with this camera the camera has to be set to the video mode as explained above . Select the video mode from the camera menu options on the lcd screen. 1. Press the power/menu button. 2. Toggle between the camera modes by pressing the shutter button until...
Page 21: See The
21 6. To end the video capture, press the shutter button again. The video has now been captured and is ready to be downloaded from the camera to your computer. Warning: in avi mode, the camera checks the brightness before capturing the video. If the lighting conditions change and become darker after...
Page 22
22 install the vivitar experience image manager software warning: do not plug your camera into the computer until the vivitar experience image manager software installation is complete. 1. Insert the installation cd into your cd-rom drive. The vivitar experience image manager will begin to install. ...
Page 23
23 connect your camera to the computer 1. Use the usb cable that came with your camera to connect your camera to your computer. 2. Your camera will automatically turn on. 3. The first time you connect the device to the computer you will have to wait a few moments until the computer recognizes the de...
Page 24
24 get photos and videos from your camera to your computer note: the camera can also be used without batteries while connected to the computer with the provided usb cable. However, the images need to be downloaded before disconnecting the camera as they will not be stored in the camera`s memory with...
Page 25: Get Started!
25 2. The “get media from device” window opens. 3. Both photos and videos (if you have captured any) will get downloaded. 4. Select your camera model from the device window. If your camera is the only device connected then it will be selected automatically. 5. Select a location on the computer where...
Page 26: Note:
26 for more details on how to use the vivitar experience image manager open the help file or click the “take the tour” button on the application`s home page. Using your camera as a webcam your camera can also be used as a webcam with most instant messenger (example: skype) and web conferencing appli...
Page 27: Note:
27 on mac: the webcam driver is installed on your computer when you install the vivitar experience image manager for this device. To activate the webcam feature please follow these instructions: 1. Click the “macintosh hd” icon on the desktop 2. Click the “library” folder 3. Click the “quicktime” fo...
Page 28: Sakar Warranty Card
28 maintenance of your digital camera digital camera is a delicate instrument- please handle it with care. Sakar warranty card this warranty covers for the original consumer purchaser only and is not transferable. Products that fail to function properly under normal usage, due to defects in material...
Page 29: Technical Support
29 mail to address below: sakar in the us sakar international attention: service department 195 carter drive edison, nj 08817 sakar in the uk sakar international 2d, siskin parkway east 4020 middlemarch business park coventry, cv3 4pe technical support for technical support issues please visit our w...
Page 30
30 appendix a: technical specifications image sensor 300k pixels (640x480) vga photo resolution 640x480, 320x240 video resolution 320x240 focus f=5.4mm image variation 0.5m - infinity lens non-spherical lens aperture 1: 2.6 illumination 100 – 16000 (lux) file format jpeg / avi file storage 8 mb stor...
Page 31: What Do I Do?
31 appendix b: troubleshooting q: i have taken photos, but my computer says "no photos in camera." what do i do? First, ensure that you have taken photos with your camera. Press the shutter button a few times to take some sample photos and try again. If you still get a no photos error, this indicate...