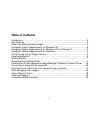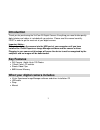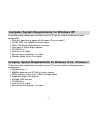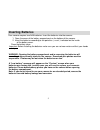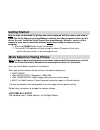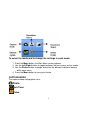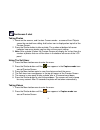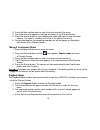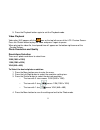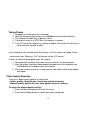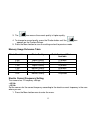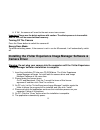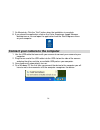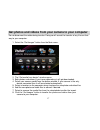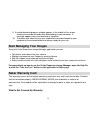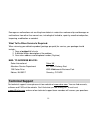- DL manuals
- Sakar
- Digital Camera
- ViviCam 25
- User Manual
Sakar ViviCam 25 User Manual
Summary of ViviCam 25
Page 1
Vivicam 25 digital camera user‟s manual © 2010 sakar international, inc. All rights reserved. Windows and the windows logo are registered trademarks of microsoft corporation. All other trademarks are the property of their respective companies..
Page 2: Table Of Contents
1 table of contents introduction ............................................................................................................ 2 key features .......................................................................................................... 2 what your digital camera includes ...
Page 3: Introduction
2 introduction thank you for purchasing the vivicam 25 digital camera. Everything you need to take quality digital photos and videos is included with your device. Please read this manual carefully first in order to get the most out of your digital camera. Important notice: please do not plug the cam...
Page 4: Computer System
3 computer system requirements for windows xp to be able to download photos and videos to your pc, you will need the following minimum configuration: pentium 4 processor or above with windows xp service pack 2 512 mb ram, with 100mb of free disk space 1024 x 768 recommended screen resolution 16-bit ...
Page 5: A Quick Look At
4 computer system requirements for macintosh to be able to download photos and videos to your mac your will need the following minimum configuration: macintosh with intel processor running mac os x v10.5 or later 256 mb ram, 100 mb free disk space display: 1024 x 768 or higher-resolution monitor qui...
Page 6: Inserting Batteries
5 inserting batteries your camera requires two aaa batteries. Insert the batteries into the camera: 1. Open the cover of the battery compartment on the bottom of the camera. 2. Insert the batteries according to the polarities (+ and -) indicated on the inside of the battery cover. Close the battery ...
Page 7: 35%-70% Power
6 battery capacity icons an icon will appear on the top right corner of your preview screen, showing the amount of battery power available. Once the battery indicator falls below 35% it is advisable to download the images to your computer as quickly as possible so as not to lose them. Once the batte...
Page 8: Getting Started
7 getting started note: in order to download the photos and videos captured with this camera you need to install the vivitar experience image manager software and camera specific driver for this device. See the “install the vivitar experience image manager software” section of this manual to learn h...
Page 9: Photo
8 to select the mode and to change the settings in each mode: 1. Press the menu button, the main menu screen appears. 2. Use the left/right buttons to toggle between the menu icons on the screen. 3. Use the shutter button to toggle and select the different submenu features within each menu. 4. Press...
Page 10
9 continuous 3 shot taking photos 1. Power on the camera, and it enters camera mode – a camera error! Objects cannot be created from editing field codes. Icon is displayed on top left of the preview screen. 2. Press the shutter button to take a photo. The number at bottom left corner indicates how m...
Page 11
10 3. Press the menu button again to save the choice and exit the menu. 4. The video icon now appears in the top left corner of the preview screen 5. Press the shutter button to start shooting the video and again to stop the video capture. The video is saved as an avi file in the camera‟s memory. 6....
Page 12
11 5. Press the playback button again to exit the playback mode. Video playback video clips (avi) appear with the icon on the top left corner of the lcd preview screen. Press the shutter button to play the video and press it again to pause. When playing the video file, the elapsed time will appear o...
Page 13
12 taking photos 1. Compose your shot using the viewfinder. 2. Hold the camera steady and press the shutter button to take the photo. 3. The camera will beep when a photo is taken. 4. The photo is save as a jpeg file in the camera`s memory 5. The lcd screen will display the number of photos that can...
Page 14
13 3. The icon means the current quality is higher quality. 4. To change to normal quality, press the shutter button until the icon appears on the preview screen. 5. Press the menu button to save the setting and exit to previous mode. Memory usage reference table electric current frequency setting t...
Page 15
14 2. Press the left/right buttons to select the frequency setting icon. If the icon appears this means the current frequency setting is 60hz. 3. To change to 50hz, press the shutter button until the icon appears. 4. Press the menu button to save the setting and exit to the photo mode. Delete photos...
Page 16: Camera Driver
15 6. If „no‟, the camera will revert to the main menu icons screen. Important: please use the delete options with caution. The delete process is irreversible and the files will be erased without recovery. Turning off the camera press the power button to switch the camera off. Energy save mode: to c...
Page 17
16 7. On macintosh: click the “quit” button when the installation is complete. 8. If you closed the application, click on the vivitar experience image manager desktop iconor run and open the application from the start\programs menu on your computer. Connect your camera to the computer 1. Use the usb...
Page 18
17 get photos and videos from your camera to your computer do not disconnect the cable during transfer. Doing so will cancel the transfer of any files on their way to your computer. 1. Select the “get images” button from the main menu. 2. The “get media from device” window opens. 3. Both photos and ...
Page 19: Start Managing Your Images
18 9. A media download progress window appears in the middle of the screen showing the number of media files downloading to your computer. A message appears when the download is complete. 10. The photo and video files that you selected are now downloaded to your computer to the selected folder and a...
Page 20: Technical Support
19 damages or malfunctions not resulting from defects in material or workmanship and damages or malfunctions from other than normal use, including but limited to, repair by unauthorized parties, tampering, modification or accident. What to do when service is required: when returning your defective p...
Page 21: Frequently Asked Questions
20 for phone support in the us please call 1-877-397-8200, in the uk call 0800 917 4831. If you would like to call from anywhere else, please visit www.Sakar.Com for your local toll free number. Frequently asked questions q: i have taken photos, but my computer says "no photos in camera." what do i ...