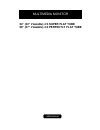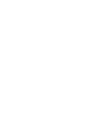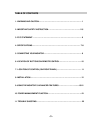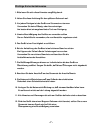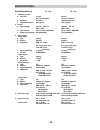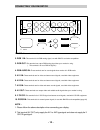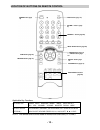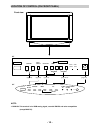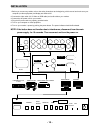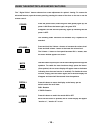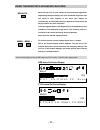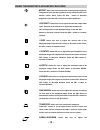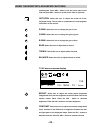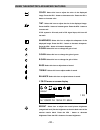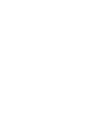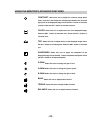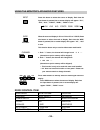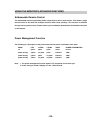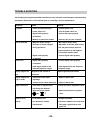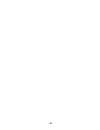- DL manuals
- Sampo
- Monitor
- SME-32DL5
- User Manual
Sampo SME-32DL5 User Manual
Summary of SME-32DL5
Page 1
34” (32” viewable) 4:3 super flat tube 29” (27” viewable) 4:3 perfectly flat tube user manual multimedia monitor.
Page 3
- 3 - table of contents 1. Warning and caution… … … … … … … … … … … … … … … … … … … … … … … … 1 2. Important safety instruction… … … … … … … … … … … … … … … … … … 2-5 3. Fcc statement… … … … … … … … … … … … ..… … … … … … … … … … … … … … … 6 4. Specifications… … … … … … … … … … … … … … … … … … … … … ...
Page 4
Warning and caution - 4 - warning: to prevent fire or shock hazard, do not expose this monitor to rain or moisture. High voltage exists on the cathode-ray tube anode lead of this monitor. Before servicing, determine the presence of high voltage by connecting the h.V. Meter between the anode of crt c...
Page 5
Important safety instruction - 5 - prior to using this product, please ensure that you have carefully read and understood all the procedures outlined in this user’s manual. 1. Read all of these instructions. 2. Save these instructions for later use. 3. Follow all warnings and instructions marked on ...
Page 6
Important safety instruction - 6 - 11. If an extension cord is used with this product, ensure that the total ampere ratings of the products connected to the extension cord do not exceed the extension cord ampere rating. Also ensure that the total amperes of all products connected to the mains outlet...
Page 7
Wichtige sicherheitshinweise - 7 - 1. Bitte lesen sie sich diese hinweise sorgf ä ltig durch. 2. Heben sie diese anleitung f ü r den sp ä teren gebrauch auf. 3. Vor jedem reinigen ist das ger ä t vom stromnetz zu trennen. Verwenden sie keine fl ü ssig- oder aerosolreiniger. Am besten dient ein angef...
Page 8
Wichtige sicherheitshinweise - 8 - 13. Durch die l ü ftungs ä ffnungen d ü rfen niemals gegenst ä nde oder flussigkeiten in das ger ä t gelangen. Dies k ö nnte einen brand bzw. Elektrischen schlag ausl ö sen. 14. Ö ffnen sie niemals das ger ä t. Das ger ä t darf aus gr ü nden der elektrischen sicher...
Page 9
Fcc class-b statement - 9 - important: the equipment has been tested and found to comply with the limits for a class b digital device, pursuant to part 15 of fcc rules. These limits are designed to provide reasonable protection against harmful interference in a residential installation. This equipme...
Page 10
Specifications: - 10 - multimedia monitor 34” (4:3) 29” (4:3) 1. Cathode ray tube a. Tube size 34 inch (32 inch viewable) 29 inch (27 inch viewable) b. Dot pitch h=0.8mm h=0.68mm(center) c. Light transmission 35% typical 53.5% typical 2. Power a. Input voltage 100 vac ~ 240 vac 60hz / 50hz 100 vac ~...
Page 11
Specifications: - 11 - multimedia monitor 34” (4:3) 29” (4:3) 6. Unit dimension: w x h x d (mm) 866 x 718 x 583 760 x 580 x 513 packaging dimension : w x h x d (mm) 1030 x 870 x 760 890 x 705 x 700 7. Net weight of unit : 71 kg 54 kg 8. User controls: power, brightness, contrast, v-size, v-center, h...
Page 12
Connecting your monitor - 12 - 1. Ac in: this terminal is for ac power cord. 2. Rgb 1 in: this terminal is for rgb analog signal, use with ibm pc and other compatibles. 3. Rgb out: this terminal can output rgb analog signal that your monitor is using. (* this terminal is for rear rgb in signals ) 4....
Page 13
Location of buttons on remote control - 13 - applicable key functions for monitor use power、mute、degauss、menu+、menu-、input select adj+、adj-、volume+、volume-、woofer、recall、wide for tuner card use (optional) mts,channel+,channel-,ch add/erase,full search,ccd,blue back on/off,air/cable,display,0~9, 100,...
Page 14
Location of control (on front panel) - 14 - front view 29” 34" note: 1. Rgb2 in: this terminal is for rgb analog signal, use with ibm pc and other compatibles (except mac pc). (page 20) (page 20) (page 14) (page 13/15) (page 13) input select degauss - menu + - vol + power / power standby saving powe...
Page 15
Installation - 15 - 1. Before you connect any cables, refer to the safety instructions at the beginning of this manual and make sure your computer (or video equipment) and display are switched off. 2. Connect the video cable (av, s-video or rgb cable) and audio cable to your monitor. 3. Connect the ...
Page 16
Using the monitor’s advanced features - 16 - the ” digital vision” feature advanced on screen adjustment for optimal viewing. To access the advanced features, open the access panel by pressing the center of the door on the set or use the remote control. Press the power button, when the green led (po...
Page 17
Using the monitor’s advanced features - 17 - each time you turn on your monitor it is automatically degaussed. Degaussing keeps the display free from unwanted magnetism that can result in color impurity. If you leave your display on continuously, we recommend that you degauss it at least every few d...
Page 18
Using the monitor’s advanced features - 18 - y cb cr menu on screen display: to change monitor setting of the master picture menu, you must choose a category, and then adjust the value of each category. Here’s how to select a category: press the menu + or menu – button while the master picture menu ...
Page 19
Using the monitor’s advanced features - 19 - bright. Select this icon to adjust the overall picture brightness (image black level). Set the brightness so that the dark areas of the monitor remain black. Press the adj - button to decrease brightness. Press the adj + button to increase brightness. Con...
Page 20
Using the monitor’s advanced features - 20 - parallelogram. Press adj + button to let the screen slant to left side and press adj - button to let the screen slant to right side. Rotation. Select this icon to adjust the screen tilt of the displayed image. This is used to compensate for earth magnetic...
Page 21
Using the monitor’s advanced features - 21 - color . Select this icon to adjust the color of the displayed image. Press the adj - button to decrease color. Press the adj + button to increase color. Tint. Select this icon to adjust the tint of the displayed image. Press the adj + button to increase g...
Page 23
Using the monitor’s advanced features - 23 - contrast. Select this icon to adjust the contrast (image white level). Contrast is the difference in brightness between the dark and light parts of the displayed image. Press the adj - button to decrease contrast. Press the adj + button to increase contra...
Page 24
Using the monitor’s advanced features - 24 - ` press this button to select the source of display. Each time the input button is pressed, the on screen display will appear “av1”, “av2”, “av3”, “ycbcr”, “rgb1”, “rgb2” in turn. When the source of display is av1 or av2 or av3 or y cb cr, press this butt...
Page 25
Using the monitor’s advanced features - 25 - addressable remote control the addressable remote functionality allows unique id to be set for each monitor. This allows a single remote control to be used with multiple monitors within close proximity. This function is available through a factory service...
Page 26
Trouble shooting - 26 - the following list represents possible anomalies you may encounter and subsequent troubleshooting procedures. Please refer to this checklist prior to contacting a service representative. Symptoms cause remedy no picture 1. Power cord disconnected? 2. Power switch on? 3. Signa...
Page 27
- 27 -.