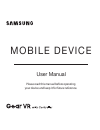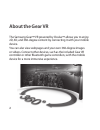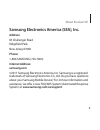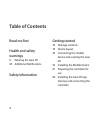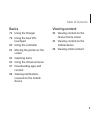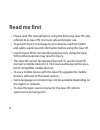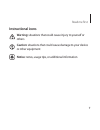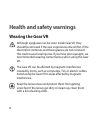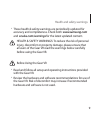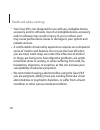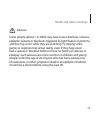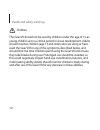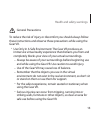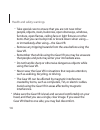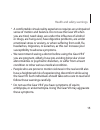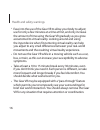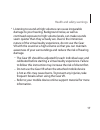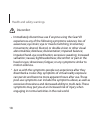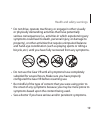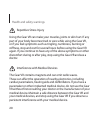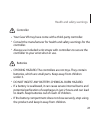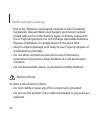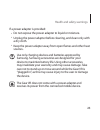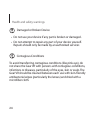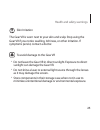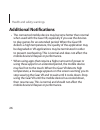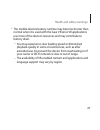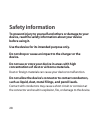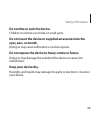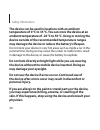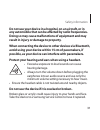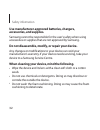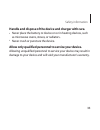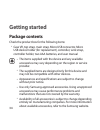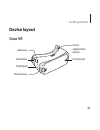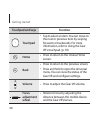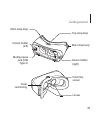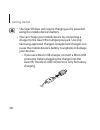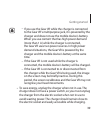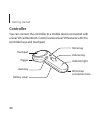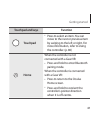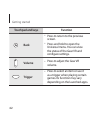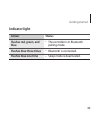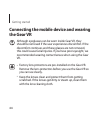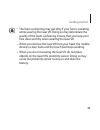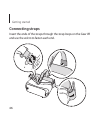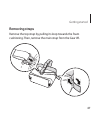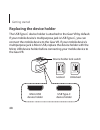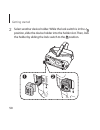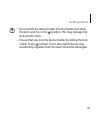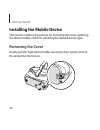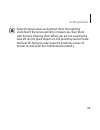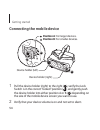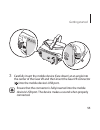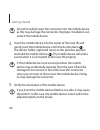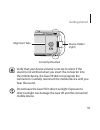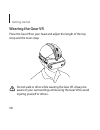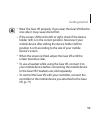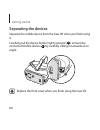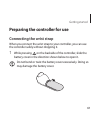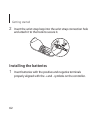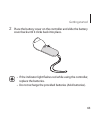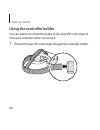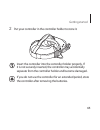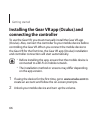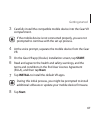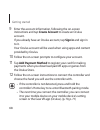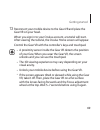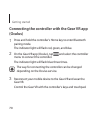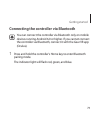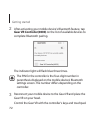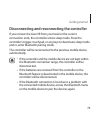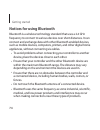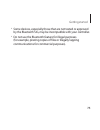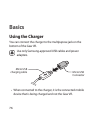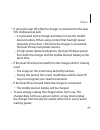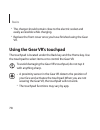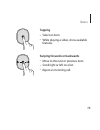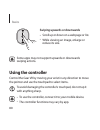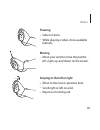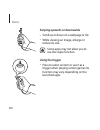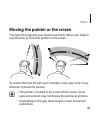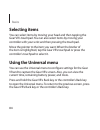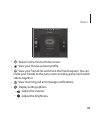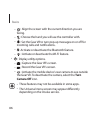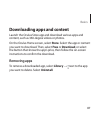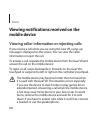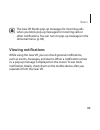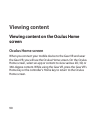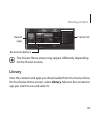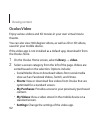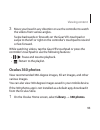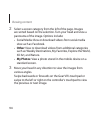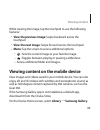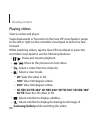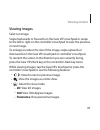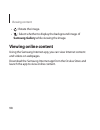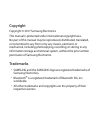- DL manuals
- Samsung
- Accessories
- Gear VR
- User Manual
Samsung Gear VR User Manual
Summary of Gear VR
Page 1
Mobile device user manual please read this manual before operating your device and keep it for future reference..
Page 2: About The Gear Vr
2 about the gear vr the samsung gear ™ vr powered by oculus ™ allows you to enjoy 2d, 3d, and 360-degree content by connecting it with your mobile device. You can also view webpages and your own 360-degree images or videos. Connect other devices, such as the included gear vr controller or other blue...
Page 3: Address:
3 about the gear vr samsung electronics america (sea), inc. Address: 85 challenger road ridgefield park, new jersey 07660 phone: 1-800-samsung (726-7864) internet address: samsung.Com ©2017 samsung electronics america, inc. Samsung is a registered trademark of samsung electronics co., ltd. Do you ha...
Page 4: Table of Contents
4 table of contents read me first health and safety warnings 8 wearing the gear vr 26 additional notifications safety information getting started 34 package contents 35 device layout 44 connecting the mobile device and wearing the gear vr 52 installing the mobile device 61 preparing the controller f...
Page 5: Viewing Content
5 table of contents viewing content 90 viewing content on the oculus home screen 95 viewing content on the mobile device 98 viewing online content basics 76 using the charger 78 using the gear vr's touchpad 80 using the controller 83 moving the pointer or the screen 84 selecting items 84 using the u...
Page 6: Read Me First
6 read me first • please read this manual before using the samsung gear vr (also referred to as gear vr) to ensure safe and proper use. • to prevent injury or damage to your devices, read the health and safety warnings and information before using the gear vr. • use the gear vr for its intended purp...
Page 7: Instructional Icons
7 read me first instructional icons warning: situations that could cause injury to yourself or others caution: situations that could cause damage to your device or other equipment notice: notes, usage tips, or additional information.
Page 8: Health and Safety Warnings
8 health and safety warnings wearing the gear vr although eyeglasses can be worn inside gear vr, they should be removed if the user experiences discomfort. If the discomfort continues and these glasses are not removed, this could cause facial injuries. If you have poor eyesight, we recommended weari...
Page 9: Www.Samsung.Com
9 health and safety warnings • these health & safety warnings are periodically updated for accuracy and completeness. Check both www.Samsung.Com and oculus.Com/warnings for the latest updated content. Health & safety warnings: to reduce the risk of personal injury, discomfort or property damage, ple...
Page 10
10 health and safety warnings • your gear vr is not designed for use with any ineligible device, accessory and/or software. Use of an ineligible device, accessory and/or software may result in injury to you or others, and may cause performance issues or damage to your system and related services. • ...
Page 11
11 health and safety warnings seizures some people (about 1 in 4000) may have severe dizziness, seizures, epileptic seizures or blackouts triggered by light flashes or patterns, and this may occur while they are watching tv, playing video games or experiencing virtual reality, even if they have neve...
Page 12
12 health and safety warnings children the gear vr should not be used by children under the age of 13, as young children are in a critical period in visual development. Adults should monitor children (age 13 and older) who are using or have used the gear vr for any of the symptoms described below, a...
Page 13
13 health and safety warnings general precautions to reduce the risk of injury or discomfort you should always follow these instructions and observe these precautions while using the gear vr. • use only in a safe environment: the gear vr produces an immersive virtual reality experience that distract...
Page 14
14 health and safety warnings − take special care to ensure that you are not near other people, objects, stairs, balconies, open doorways, windows, furniture, open flames, ceiling fans or light fixtures or other items that you can bump into or knock down when using— or immediately after using—the ge...
Page 15
15 health and safety warnings • a comfortable virtual reality experience requires an unimpaired sense of motion and balance. Do not use the gear vr when you are tired, need sleep, are under the influence of alcohol or drugs, are hung-over, have digestive problems, are under emotional stress or anxie...
Page 16
16 health and safety warnings • ease into the use of the gear vr to allow your body to adjust; use for only a few minutes at a time at first, and only increase the amount of time using the gear vr gradually as you grow accustomed to virtual reality. Looking around and using the input device when fir...
Page 17
17 health and safety warnings • listening to sound at high volumes can cause irreparable damage to your hearing. Background noise, as well as continued exposure to high volume levels, can make sounds seem quieter than they actually are. Due to the immersive nature of the virtual reality experience, ...
Page 18
18 health and safety warnings discomfort • immediately discontinue use if anyone using the gear vr experiences any of the following symptoms: seizures; loss of awareness; eye strain; eye or muscle twitching; involuntary movements; altered, blurred, or double vision or other visual abnormalities; diz...
Page 19
19 health and safety warnings • do not drive, operate machinery, or engage in other visually or physically demanding activities that have potentially serious consequences (i.E., activities in which experiencing any symptoms could lead to death, personal injury, or damage to property), or other activ...
Page 20
20 health and safety warnings repetitive stress injury using the gear vr can make your muscles, joints or skin hurt. If any part of your body becomes tired or sore while using the gear vr, or if you feel symptoms such as tingling, numbness, burning or stiffness, stop and rest for several hours befor...
Page 21
21 health and safety warnings controller • your gear vr may have come with a third-party controller. • consult the manufacturer for health and safety warnings for the controller. • always use included wrist straps with controllers to secure the controller to your wrist when in use. Batteries • choki...
Page 22
22 health and safety warnings • risk of fire. Batteries could ignite, explode or leak if installed backwards, disassembled, overcharged, punctured, crushed, mixed with used or other battery types, or directly exposed to fire or high temperature. Do not recharge disposable batteries. Replace all batt...
Page 23
23 health and safety warnings if a power adapter is provided: • do not expose the power adapter to liquid or moisture. • unplug the power adapter before cleaning, and clean only with a dry cloth. • keep the power adapter away from open flames and other heat sources. Use only charging devices and bat...
Page 24
24 health and safety warnings damaged or broken device • do not use your device if any part is broken or damaged. • do not attempt to repair any part of your device yourself. Repairs should only be made by an authorized servicer. Contagious conditions to avoid transferring contagious conditions (lik...
Page 25
25 health and safety warnings skin irritation the gear vr is worn next to your skin and scalp. Stop using the gear vr if you notice swelling, itchiness, or other irritation. If symptoms persist, contact a doctor. To avoid damage to the gear vr • do not leave the gear vr in direct sunlight. Exposure ...
Page 26: Additional Notifications
26 health and safety warnings additional notifications • the connected mobile device may become hotter than normal when used with the gear vr, especially if you use the devices to play games for an extended period. When the gear vr detects a high temperature, the quality of the application may be de...
Page 27
27 health and safety warnings • the mobile device’s battery runtime may become shorter than normal when it is used with the gear vr since vr applications use more of the device’s resources and may contribute to battery drain. − you may experience slow loading speed or diminished playback quality in ...
Page 28: Safety Information
28 safety information to prevent injury to yourself and others or damage to your device, read the safety information about your device before using it. Use the device for its intended purpose only. Do not drop or cause an impact to the charger or the device. Do not use or store your device in areas ...
Page 29: Eyes, Ears, Or Mouth.
29 safety information do not bite or suck the device. Children or animals can choke on small parts. Do not insert the device or supplied accessories into the eyes, ears, or mouth. Doing so may cause suffocation or serious injuries. Do not expose the device to heavy smoke or fumes. Doing so may damag...
Page 30: May Damage Your Eyesight.
30 safety information the device can be used in locations with an ambient temperature of 0 °c to 35 °c. You can store the device at an ambient temperature of -20 °c to 50 °c. Using or storing the device outside of the recommended temperature ranges may damage the device or reduce the battery’s lifes...
Page 31
31 safety information do not use your device in a hospital, on an aircraft, or in any automobile that can be affected by radio frequencies. Doing so may cause malfunctions of equipment and may result in injury or damage to property. When connecting the device to other devices via bluetooth, avoid us...
Page 32: Accessories, and Supplies.
32 safety information use manufacturer-approved batteries, chargers, accessories, and supplies. Samsung cannot be responsible for the user’s safety when using accessories or supplies that are not approved by samsung. Do not disassemble, modify, or repair your device. Any changes or modifications to ...
Page 33
33 safety information handle and dispose of the device and charger with care. • never place the battery or device on or in heating devices, such as microwave ovens, stoves, or radiators. • never crush or puncture the device. Allow only qualified personnel to service your device. Allowing unqualified...
Page 34: Getting Started
34 getting started package contents check the product box for the following items: • gear vr, top strap, main strap, micro usb connector, micro usb device holder (for replacement), controller, wrist strap, controller holder, two aaa batteries, and user manual • the items supplied with the device and...
Page 35: Device Layout
35 getting started device layout gear vr back key touchpad home key volume key front cover focus adjustment wheel.
Page 36: Touchpad and Keys
36 getting started touchpad and keys function touchpad • tap to select an item. You can move to the next or previous item by swiping forwards or backwards. For more information, refer to using the gear vr's touchpad. (p. 78) home • press to return to the oculus home screen. Back • press to return to...
Page 37
37 getting started top strap loop main strap loop main strap loop multipurpose jack (usb type-c) device holder (right) device holder (left) foam cushioning proximity sensor lenses.
Page 38
38 getting started • the gear vr does not require charging as it is powered using the mobile device’s battery. • you can charge your mobile device by connecting a charger to the gear vr's multipurpose jack. Use only samsung-approved chargers. Unapproved chargers can cause the mobile device's battery...
Page 39
39 getting started − if you use the gear vr while the charger is connected to the gear vr's multipurpose jack, it is powered by the charger and does not use the mobile device's battery. When you use content that has high power demand (more than 1 a) while the charger is connected, the gear vr uses t...
Page 40: Controller
40 getting started controller you can connect the controller to a mobile device connected with a gear vr via bluetooth. Control various gear vr features with the controller keys and touchpad. Volume key trigger indicator light wrist strap connection hole back key battery cover touchpad home key.
Page 41: Touchpad and Keys
41 getting started touchpad and keys function touchpad • press to select an item. You can move to the next or previous item by swiping to the left or right. For more information, refer to using the controller. (p. 80) home when the controller is not connected with a gear vr: • press and hold to ente...
Page 42: Touchpad and Keys
42 getting started touchpad and keys function back • press to return to the previous screen. • press and hold to open the universal menu. You can view the status of the gear vr and configure settings. Volume • press to adjust the gear vr volume. Trigger • press to select an item or use it as a trigg...
Page 43: Indicator Light
43 getting started indicator light colour status flashes red, green, and blue • the controller is in bluetooth pairing mode. Flashes blue three times • bluetooth is connected. Flashes blue one time • sleep mode is deactivated..
Page 44: The Gear Vr
44 getting started connecting the mobile device and wearing the gear vr although eyeglasses can be worn inside gear vr, they should be removed if the user experiences discomfort. If the discomfort continues and these glasses are not removed, this could cause facial injuries. If you have poor eyesigh...
Page 45
45 getting started • the foam cushioning may get dirty if your face is sweating while wearing the gear vr. Doing so may deteriorate the quality of the foam cushioning. Ensure that you keep your face clean and dry when wearing the gear vr. • when you remove the gear vr from your head, the mobile devi...
Page 46: Connecting Straps
46 getting started connecting straps insert the ends of the straps through the strap loops on the gear vr and use the velcro to fasten each end..
Page 47: Removing Straps
47 getting started removing straps remove the top strap by pulling its loop towards the foam cushioning. Then, remove the main strap from the gear vr..
Page 48: Replacing The Device Holder
48 getting started replacing the device holder the usb type-c device holder is attached to the gear vr by default. If your mobile device's multipurpose jack is usb type-c, you can connect the mobile device to the gear vr. If your mobile device's multipurpose jack is micro usb, replace the device hol...
Page 49
49 getting started 1 slide the lock switch to the position and remove the device holder from the gear vr. Lock switch 1 2.
Page 50
50 getting started 2 select another device holder. While the lock switch is in the position, slide the device holder into the holder slot. Then, lock the holder by sliding the lock switch to the position. 1 2.
Page 51
51 getting started • do not slide the device holder into the holder slot while the lock switch is in the position. This may damage the lock switch's latch. • ensure that you lock the device holder by sliding the lock switch to the position. If not, the mobile device may accidentally separate from th...
Page 52: Installing The Mobile Device
52 getting started installing the mobile device this section outlines the process for removing the cover, replacing the device holder, and then installing the desired device type. Removing the cover gently pull the right device holder outwards, then gently remove the protective front cover. 1 2.
Page 53
53 getting started keep the lenses clean and protect them from getting scratched. If the lenses get dirty or steam up, clean them with the lens cleaning cloth. When you are not wearing the gear vr, do not place objects on the proximity sensor inside the gear vr. Doing so may cause the proximity sens...
Page 54: Connecting The Mobile Device
54 getting started connecting the mobile device 3 2 1 position a: for larger devices. Position b: for smaller devices. Device holder (left) device holder (right) 1 pull the device holder (right) to the right ( 1 ), verify the lock switch is in the correct “locked” position ( 2 ), and gently push the...
Page 55
55 getting started 6 5 4 3 carefully insert the mobile device (face down) at an angle into the center of the gear vr and then insert the gear vr connector ( 4 ) into the mobile device’s usb port. Ensure that the connector is fully inserted into the mobile device’s usb port. The device makes a sound ...
Page 56
56 getting started do not forcefully insert the connector into the mobile device as this may damage the connector. Improper installation can scratch the mobile device. 4 insert the mobile device into the center of the gear vr and gently push the mobile device until it locks into place ( 5 ). The dev...
Page 57
57 getting started alignment tabs device holder (right) correctly mounted verify that your device volume is not set to silent. If the sound is not emitted when you insert the connector into the mobile device, the gear vr did not recognize the connection. Carefully reconnect the mobile device until y...
Page 58: Wearing The Gear Vr
58 getting started wearing the gear vr place the gear vr on your head and adjust the length of the top strap and the main strap. Do not walk or drive while wearing the gear vr. Always be aware of your surroundings while using the gear vr to avoid injuring yourself or others..
Page 59
59 getting started • wear the gear vr properly. If you wear the gear vr tilted to one side, it may cause discomfort. • if the screen shifts to the left or right, check if the device holder (left) is in the correct position. Reconnect your mobile device after sliding the device holder (left) to posit...
Page 60: Separating The Devices
60 getting started separating the devices separate the mobile device from the gear vr when you finish using it. Carefully pull the device holder (right) outward ( 1 ), remove the connected mobile device ( 2 ) by carefully sliding it outwards at an angle. 2 1 replace the front cover when you finish u...
Page 61: Connecting The Wrist Strap
61 getting started preparing the controller for use connecting the wrist strap when you connect the wrist strap to your controller, you can use the controller safely without dropping it. 1 while pressing on the backside of the controller, slide the battery cover in the direction shown below to open ...
Page 62: Installing The Batteries
62 getting started 2 insert the wrist strap loop into the wrist strap connection hole and attach it to the hook to secure it. 2 1 installing the batteries 1 insert batteries with the positive and negative terminals properly aligned with the + and - symbols on the controller..
Page 63
63 getting started 2 place the battery cover on the controller and slide the battery cover back until it clicks back into place. • if the indicator light flashes red while using the controller, replace the batteries. • do not recharge the provided batteries (aaa batteries)..
Page 64: Using The Controller Holder
64 getting started using the controller holder you can attach the controller holder to the gear vr's main strap to store your controller when not using it. 1 thread the gear vr's main strap through the controller holder..
Page 65
65 getting started 2 put your controller in the controller holder to store it. Insert the controller into the controller holder properly. If it is not securely inserted, the controller may accidentally separate from the controller holder and become damaged. If you do not use the controller for an ex...
Page 66: Connecting The Controller
66 getting started installing the gear vr app (oculus) and connecting the controller to use the gear vr, you must manually install the gear vr app (oculus). Also, connect the controller to your mobile device before controlling the gear vr. When you connect the mobile device to the gear vr for the fi...
Page 67: (Eula), and Then Tap Next.
67 getting started 3 carefully install the compatible mobile device into the gear vr compartment. If the mobile device is not connected properly, you are not prompted to continue with the set up process. 4 at the voice prompt, separate the mobile device from the gear vr. 5 on the gear vr app (oculus...
Page 68
68 getting started 9 enter the account information, following the on-screen instructions and tap create account to create an oculus account. If you already have an oculus account, tap sign in and sign in to it. Your oculus account will be used when using apps and content provided by oculus. 10 follo...
Page 69
69 getting started 13 reconnect your mobile device to the gear vr and place the gear vr on your head. When you sign in to your oculus account, a tutorial will start. After viewing the tutorial, the oculus home screen will appear. Control the gear vr with the controller's keys and touchpad. • a proxi...
Page 70: (Oculus)
70 getting started connecting the controller with the gear vr app (oculus) 1 press and hold the controller's home key to enter bluetooth pairing mode. The indicator light will flash red, green, and blue. 2 on the gear vr app (oculus), tap and select the controller menu to connect the controller. The...
Page 71
71 getting started connecting the controller via bluetooth you can connect the controller via bluetooth only on mobile devices running android 6.0 or higher. If you cannot connect the controller via bluetooth, connect it with the gear vr app (oculus). 1 press and hold the controller's home key to en...
Page 72
72 getting started 2 after activating your mobile device's bluetooth feature, tap gear vr controller(0000) on the list of available devices to complete bluetooth pairing. The indicator light will flash blue three times. The pin for the controller is the four-digit number in parenthesis displayed on ...
Page 73
73 getting started disconnecting and reconnecting the controller if you remove the gear vr from your head or the current connection ends, the controller enters sleep mode. Press the controller's trigger, touchpad, or any keys to deactivate sleep mode and re-enter bluetooth pairing mode. The controll...
Page 74: Notices For Using Bluetooth
74 getting started notices for using bluetooth bluetooth is a wireless technology standard that uses a 2.4 ghz frequency to connect to various devices over short distances. It can connect and exchange data with other bluetooth enabled devices, such as mobile devices, computers, printers, and other d...
Page 75
75 getting started • some devices, especially those that are not tested or approved by the bluetooth sig, may be incompatible with your controller. • do not use the bluetooth feature for illegal purposes (for example, pirating copies of files or illegally tapping communications for commercial purpos...
Page 76: Basics
76 basics using the charger you can connect the charger to the multipupose jack on the bottom of the gear vr. Use only samsung-approved usb cables and power adapters. Micro usb charging cable micro usb connector • when connected to the charger, it is the connected mobile device that is being charged...
Page 77
77 basics • if using the gear vr while the charger is connected to the gear vr’s multipurpose jack: − it is powered by the charger and does not use the mobile device’s battery. When using content that has high power demands (more than 1.5a) while the charger is connected, the gear vr uses two power ...
Page 78
78 basics • the charger should remain close to the electric socket and easily accessible while charging. • replace the front cover once you have finished using the gear vr. Using the gear vr's touchpad the touchpad is located under the back key and the home key. Use the touchpad to select items or t...
Page 79: Tapping
79 basics tapping • select an item. • while playing a video, show available features. Swiping forwards or backwards • move to the next or previous item. • scroll right or left on a list. • reject an incoming call..
Page 80: Swiping Upwards Or Downwards
80 basics swiping upwards or downwards • scroll up or down on a webpage or list. • while viewing an image, enlarge or reduce its size. Some apps may not support upwards or downwards swiping actions. Using the controller control the gear vr by moving your wrist in any direction to move the pointer an...
Page 81: Pressing
81 basics pressing • select an item. • while playing a video, show available features. Moving • move your wrist to move the pointer left, right, up, and down on the screen. Swiping to the left or right • move to the next or previous item. • scroll right or left on a list. • reject an incoming call..
Page 82: Swiping Upwards Or Downwards
82 basics swiping upwards or downwards • scroll up or down on a webpage or list. • while viewing an image, enlarge or reduce its size. Some apps may not allow you to use the swipe function. Using the trigger • press to select an item or use it as a trigger when playing certain games. Its function ma...
Page 83
83 basics moving the pointer or the screen the gear vr recognises your head movements. Move your head in any direction to move the pointer or the screen. To control the gear vr with your controller, move your wrist in any direction to move the pointer. • the pointer is located in the centre of the s...
Page 84: Selecting Items
84 basics selecting items you can select items by moving your head and then tapping the gear vr's touchpad. You can also select items by moving your controller with your wrist and then pressing the touchpad. Move the pointer to the item you want. When the border of the item is highlighted, tap the g...
Page 85
85 basics • : return to the oculus home screen. • : view your oculus account profile. • : view your friends list and check the friend request. You can invite your friends to the party room and play games and watch videos together. • : view incoming call and message notifications. • : display setting...
Page 86: Camera Off Icon.
86 basics − : align the screen with the current direction you are facing. − : choose the hand you will use the controller with. − : set the gear vr to turn pop-up messages on or off for incoming calls and notifications. − : activate or deactivate the bluetooth feature. − : activate or deactivate the...
Page 87: Downloading Apps and Content
87 basics downloading apps and content launch the oculus store app and download various apps and content, such as 360-degree videos or photos. On the oculus home screen, select store. Select the app or content you want to download. Then, select free or download, or select the button that shows the a...
Page 88: Mobile Device
88 basics viewing notifications received on the mobile device viewing caller information or rejecting calls if you receive a call while you are using the gear vr, a pop-up message is displayed on the screen. You can view the caller information or reject the call. To answer a call, separate the mobil...
Page 89: Viewing Notifications
89 basics the gear vr blocks pop-up messages for incoming calls when you block pop-up messages for incoming calls or other notifications. You can turn on pop-up messages in the universal menu. (p. 86) viewing notifications while using the gear vr, you can check general notifications, such as events,...
Page 90: Viewing Content
90 viewing content viewing content on the oculus home screen oculus home screen when you connect your mobile device to the gear vr and wear the gear vr, you will see the oculus home screen. On the oculus home screen, select an app or content to view various 2d, 3d, or 360-degree content. While using...
Page 91: Library
91 viewing content recent apps friends list recommendations the oculus home screen may appear differently depending on the oculus service. Library view the content and apps you downloaded from the oculus store. On the oculus home screen, select library. Move to the content or app you want to use and...
Page 92: Oculus Video
92 viewing content oculus video enjoy various videos and 3d movies in your own virtual movie theatre. You can also view 360-degree videos, as well as 2d or 3d videos, saved in your mobile device. If the video app is not installed as a default app, download it from the oculus store. 1 on the oculus h...
Page 93: Oculus 360 Photos
93 viewing content 3 move your head in any direction or use the controller to watch the videos from various angles. Swipe backwards or forwards on the gear vr's touchpad or swipe to the left or right on the controller's touchpad to rewind or fast-forward. While watching videos, tap the gear vr's tou...
Page 94
94 viewing content 2 select a screen category from the left of the page. Images are sorted based on the selection. Turn your head and view a panorama of the image. Options include: • social media: view or download videos from social media sites such as: facebook. • other: view or download videos fro...
Page 95: → Samsung Gallery.
95 viewing content while viewing the image, tap the touchpad to use the following features: • view the previous image: swipe backward across the touchpad. • view the next image: swipe forward across the touchpad. • menu: tap the screen to access additional options: − : sets the current image as your...
Page 96: Playing Videos
96 viewing content playing videos select a video and play it. Swipe backwards or forwards on the gear vr's touchpad or swipe to the left or right on the controller's touchpad to rewind or fast- forward. While watching videos, tap the gear vr's touchpad or press the controller's touchpad to use the f...
Page 97: Viewing Images
97 viewing content viewing images select an image. Swipe backwards or forwards on the gear vr's touchpad or swipe to the left or right on the controller's touchpad to view the previous or next image. To enlarge or reduce the size of the image, swipe upwards or downwards on the gear vr's touchpad or ...
Page 98: Viewing Online Content
98 viewing content • : rotate the image. • : select whether to display the background image of samsung gallery while viewing the image. Viewing online content using the samsung internet app, you can view internet content and videos on webpages. Download the samsung internet app from the oculus store...
Page 99: Copyright
Copyright copyright © 2017 samsung electronics this manual is protected under international copyright laws. No part of this manual may be reproduced, distributed, translated, or transmitted in any form or by any means, electronic or mechanical, including photocopying, recording, or storing in any in...