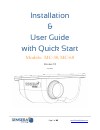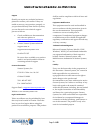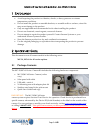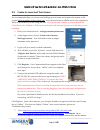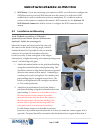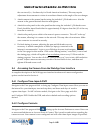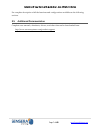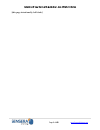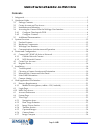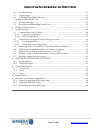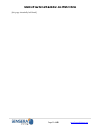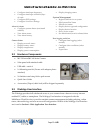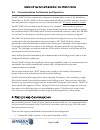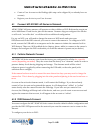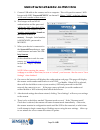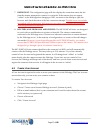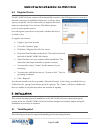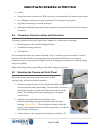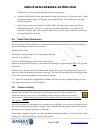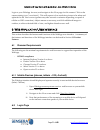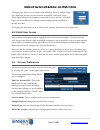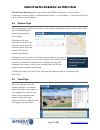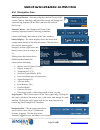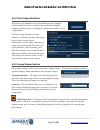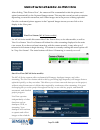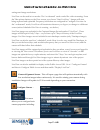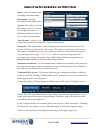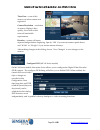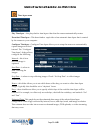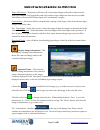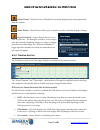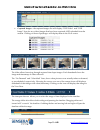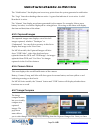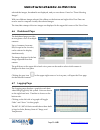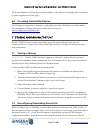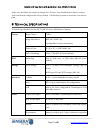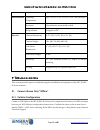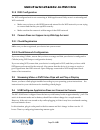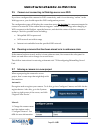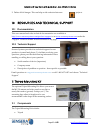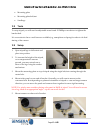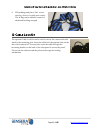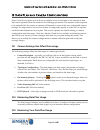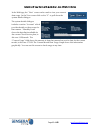- DL manuals
- Sensera
- Security Camera
- MC-38
- Installation & User Manual With Quick Start
Sensera MC-38 Installation & User Manual With Quick Start
Summary of MC-38
Page 1
Page 1 of 45 www.Senserasystems.Com installation & user guide with quick start models: mc‐38, mc‐68 version 2.9 2/27/2016.
Page 2
Installation & user guide with quick start– mc-30/mc-60 series page 2 of 45 www.Senserasystems.Com support should you require any technical assistance, please first contact your reseller. If they are unable to answer your questions promptly, or you purchased directly from sensera systems, you are di...
Page 3
Installation & user guide with quick start– mc-30/mc-60 series page 3 of 45 www.Senserasystems.Com 1s afeguards avoid exposing the product to vibration, shocks, or heavy pressure or extreme temperature conditions. do not install the product on unstable brackets, or unstable walls or surfaces, si...
Page 4
Installation & user guide with quick start– mc-30/mc-60 series page 4 of 45 www.Senserasystems.Com 2.2 create account and test access it is recommended that you create your webapp user account and register the camera to the system before installing at the remote site. You will need to have cellular ...
Page 5
Installation & user guide with quick start– mc-30/mc-60 series page 5 of 45 www.Senserasystems.Com 8. Wifi setup – if you are connecting your camera via wifi, you will need to configure the ssid/password of your local wifi network into the camera. You will need a wifi enabled device with a web brows...
Page 6
Installation & user guide with quick start– mc-30/mc-60 series page 6 of 45 www.Senserasystems.Com the sun travel (i.E., southern sky for north american locations). This may require adjustment from summer to winter in a northern climate as the angle of the sun changes. 3. Attach camera to the camera...
Page 7
Installation & user guide with quick start– mc-30/mc-60 series page 7 of 45 www.Senserasystems.Com for complete description of all the functions and configurations available see the following sections. 2.5 additional documentation complete user manuals, datasheets, drivers, and other data can be dow...
Page 8
Installation & user guide with quick start– mc-30/mc-60 series page 8 of 45 www.Senserasystems.Com [this page intentionally left blank].
Page 9: Contents
Installation & user guide with quick start– mc-30/mc-60 series page 9 of 45 www.Senserasystems.Com contents 1 safeguards ........................................................................................................................................... 3 2 quickstart guide .....................
Page 10
Installation & user guide with quick start– mc-30/mc-60 series page 10 of 45 www.Senserasystems.Com 6.6 dashboard page........................................................................................................................ 35 6.7 logging page ............................................
Page 11
Installation & user guide with quick start– mc-30/mc-60 series page 11 of 45 www.Senserasystems.Com [this page intentially left blank].
Page 12
Installation & user guide with quick start– mc-30/mc-60 series page 12 of 45 www.Senserasystems.Com 3s ystem o verview the mc‐30/mc‐60 series camera is designed as an integrated system that works together with the multisense cloud service to provide a completely hosted application and network connec...
Page 13
Installation & user guide with quick start– mc-30/mc-60 series page 13 of 45 www.Senserasystems.Com configure time‐lapse frequency configure time‐lapse schedule (days of week configure dvr settings configure liveview settings alerts & alarms configure system alarms (text/email address) view alarm st...
Page 14
Installation & user guide with quick start– mc-30/mc-60 series page 14 of 45 www.Senserasystems.Com 3.4 communications architecture and operation the mc‐30/mc‐60 series cameras are configured to automatically connect to the multisense cloud service. The mc‐30/mc‐60 series camera has both cellular an...
Page 15
Installation & user guide with quick start– mc-30/mc-60 series page 15 of 45 www.Senserasystems.Com create a user account on the webapp (this step can be skipped if you already have an account) register your device to your user account 4.1 connect mc-30/mc-60 series to network all mc‐30/mc‐60 se...
Page 16
Installation & user guide with quick start– mc-30/mc-60 series page 16 of 45 www.Senserasystems.Com 1. Connect usb cable to the camera, and to a computer. This will open the camera’s wifi hotspot with ssid “senseramcxxxx” on channel 1. Where “xxxx” is the last 4 digits of the serial number of that c...
Page 17
Installation & user guide with quick start– mc-30/mc-60 series page 17 of 45 www.Senserasystems.Com 7. Important: the configuration page will also display the connection status the last time the camera attempted to connect to a network. If the camera does not appear “online” in the webapp after chan...
Page 18
Installation & user guide with quick start– mc-30/mc-60 series page 18 of 45 www.Senserasystems.Com 4.3 register device the mc‐30/mc‐60 series camera will automatically connect to the webapp server as soon as a network connection is established. However, it will not show up in your specific user acc...
Page 19
Installation & user guide with quick start– mc-30/mc-60 series page 19 of 45 www.Senserasystems.Com ladder large flat‐head screwdriver or 5/16” nut driver (recommended) for stainless pole straps no. 2 philips screwdriver for pole/wall mount if screwing in mount plate lag bolts if mounting to...
Page 20
Installation & user guide with quick start– mc-30/mc-60 series page 20 of 45 www.Senserasystems.Com thumb screw. Aim in general desired direction and tighten. 4. Attached solar panel to solar panel bracket using the included ¼‐20 thumb screw. Panel should be tilted to approx. 45 degrees and pointed ...
Page 21
Installation & user guide with quick start– mc-30/mc-60 series page 21 of 45 www.Senserasystems.Com login to your webapp account, and navigate to the view page for this camera. Click on the camera aiming icon (“cross‐hairs”). This will request a low‐resolution picture to be taken and uploaded to the...
Page 22
Installation & user guide with quick start– mc-30/mc-60 series page 22 of 45 www.Senserasystems.Com the login page allows you to login to the webapp. There is a single login for a webapp account, and an optional, associated “read only” login. Either login will access the same account (and devices), ...
Page 23
Installation & user guide with quick start– mc-30/mc-60 series page 23 of 45 www.Senserasystems.Com default alarm recipients: here up to three email or text addresses to receive alarm notifications. Alarms include “communications failure” or “low battery”. Each field will accept a text number or ema...
Page 24
Installation & user guide with quick start– mc-30/mc-60 series page 24 of 45 www.Senserasystems.Com 6.5.1 navigation area site/group chooser – this menu displays the site/group of the current camera. Selecting a different site/group will change the camera being displayed to the first camera in the s...
Page 25
Installation & user guide with quick start– mc-30/mc-60 series page 25 of 45 www.Senserasystems.Com 6.5.2 data usage estimator the data usage estimator tool is accessible from the configure camera dialog. It is also accessible from individual estimator summary/buttons shown in timelapse configuratio...
Page 26
Installation & user guide with quick start– mc-30/mc-60 series page 26 of 45 www.Senserasystems.Com after clicking “take picture now”, the camera will be commanded to take the picture and upload automatically to the captured images stream. This may take several seconds or minutes depending on networ...
Page 27
Installation & user guide with quick start– mc-30/mc-60 series page 27 of 45 www.Senserasystems.Com settings and image resolutions. Liveview can be used in two modes. The “on‐demand” mode works like video streaming. From the take‐picture button on the view screen, you choose “start liveview”. Images...
Page 28
Installation & user guide with quick start– mc-30/mc-60 series page 28 of 45 www.Senserasystems.Com name – name of camera used in displays and timestamps description – a longer description of the camera/site system – this is the group/site the camera is part of. You can also assign the camera to a d...
Page 29
Installation & user guide with quick start– mc-30/mc-60 series page 29 of 45 www.Senserasystems.Com time zone – zone of this camera, set when camera was registered. Camera resolution – resolution of camera. Higher is best quality, lower will reduce network bandwidth requirements. Rotation – system w...
Page 30
Installation & user guide with quick start– mc-30/mc-60 series page 30 of 45 www.Senserasystems.Com time‐lapse menu play timelapse – this plays back a time‐lapse video that the camera automatically creates. Download timelapse – this downloads a .Mp4 video of an automatic time‐lapse that is created b...
Page 31
Installation & user guide with quick start– mc-30/mc-60 series page 31 of 45 www.Senserasystems.Com erase all pictures – this button will erase all time‐lapse images collected to date from the webapp database. This should be used with caution as the images are then not recoverable. This button will ...
Page 32
Installation & user guide with quick start– mc-30/mc-60 series page 32 of 45 www.Senserasystems.Com delete picture – delete picture will delete the currently displayed picture permanently from the system. Share picture – share picture allows you to email or text the currently displayed image. Export...
Page 33
Installation & user guide with quick start– mc-30/mc-60 series page 33 of 45 www.Senserasystems.Com captured images – the captured images list will display “dvr video” and “dvr image” lines for any videos/images that have been captured and uploaded from the camera. Clicking on these clips/images w...
Page 34
Installation & user guide with quick start– mc-30/mc-60 series page 34 of 45 www.Senserasystems.Com the “notifications” line displays an icon at any point where the system generated a notification. The “logs” lines show datalogs that are active. A green line indicates it is not active. A solid blue ...
Page 35
Installation & user guide with quick start– mc-30/mc-60 series page 35 of 45 www.Senserasystems.Com selected the images, thumbnails are displayed, and you can choose cancel or “done selecting images”. With two different images selected, the sliders on the bottom and right of the view pane can now be...
Page 36
Installation & user guide with quick start– mc-30/mc-60 series page 36 of 45 www.Senserasystems.Com the event timeline and time‐lapse timeline display is also shown on this page (this is identical to what is displayed in view page). 6.8 accessing from mobile devices the webapp is designed as a respo...
Page 37
Installation & user guide with quick start– mc-30/mc-60 series page 37 of 45 www.Senserasystems.Com direct sun, and allow the camera to charge for 1‐3 hours. You should then be able to connect with camera and configure the unit as needed. Call sensera systems to reactivate your service plan. 8t echn...
Page 38
Installation & user guide with quick start– mc-30/mc-60 series page 38 of 45 www.Senserasystems.Com without solar input environmental operating temperature ‐20 0 c to +45 0 c (‐4 0 f to 122 0 f) (mc‐38/68 models) enclosure polycarbonate, hermetically sealed encapsulation designed to ip67 physical ca...
Page 39
Installation & user guide with quick start– mc-30/mc-60 series page 39 of 45 www.Senserasystems.Com 9.1.2 wifi configuration if a wifi configured unit is not connecting at webapp the most likely cause is a misconfigured wifi credential. make sure you have a valid ssid/password entered for the wifi...
Page 40
Installation & user guide with quick start– mc-30/mc-60 series page 40 of 45 www.Senserasystems.Com 9.5 camera not connecting to webapp server over wifi if you have configured the camera for wifi connectivity, and it is not showing “online” in the webapp server, you should repeat the wifi configurat...
Page 41
Installation & user guide with quick start– mc-30/mc-60 series page 41 of 45 www.Senserasystems.Com 2. Delete all old images. This can help avoid confusion between projects. 10resources and technical support 10.1 documentation this user manual and other technical documentation are available at http:...
Page 42
Installation & user guide with quick start– mc-30/mc-60 series page 42 of 45 www.Senserasystems.Com mounting plate mounting plate bolt/nut sandbags 11.2 tools to setup tripod you will need an adjustable wrench and #2 phillips screwdriver to tighten the bracket bolt. It is convenient to have a ...
Page 43
Installation & user guide with quick start– mc-30/mc-60 series page 43 of 45 www.Senserasystems.Com 6. Fill sandbags and place “flat” across each leg, closer to outside (not center). The 4 th bag can be added to center for additional holding strength. 12 c able l ock k it the optional cable lock kit...
Page 44
Installation & user guide with quick start– mc-30/mc-60 series page 44 of 45 www.Senserasystems.Com 13 d ata p lan and c amera c onfigurations some cloud service plans such as those on cellular access, have limits on the amount of data that can be uploaded from the camera to the webapp per month. Th...
Page 45
Installation & user guide with quick start– mc-30/mc-60 series page 45 of 45 www.Senserasystems.Com in the webapp, the “view” screen can be used to view your current data usage. In the view screen click on the “v” to pull down the system details dialogue. The system details dialogue includes a secti...