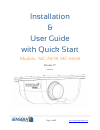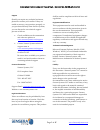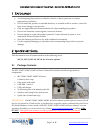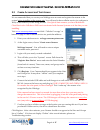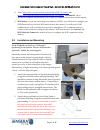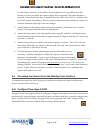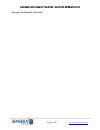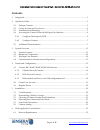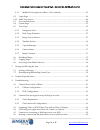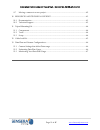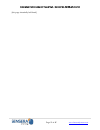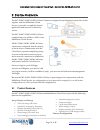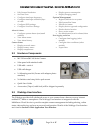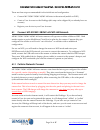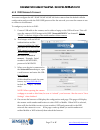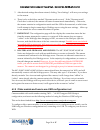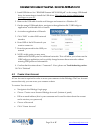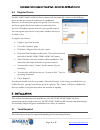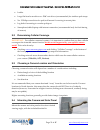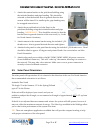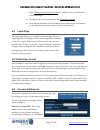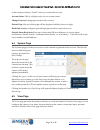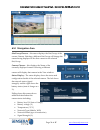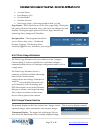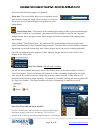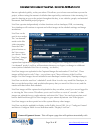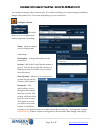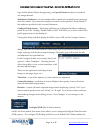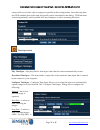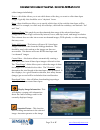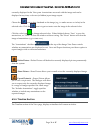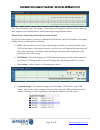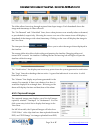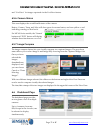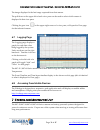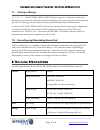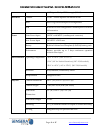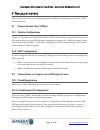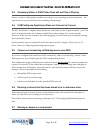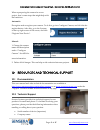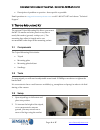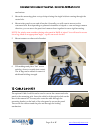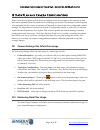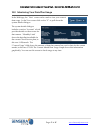- DL manuals
- Sensera
- Security Camera
- MC-38
- User Manual
Sensera MC-38 User Manual
Summary of MC-38
Page 1
Page 1 of 47 www.Senserasystems.Com installation & user guide with quick start models: mc ‐ 30/38, mc ‐ 60/68 version 2.7 8/29/2015.
Page 2
Installation & user guide with quick start– models: mc-30/38, mc-60/68 page 2 of 47 www.Senserasystems.Com support should you require any technical assistance, please first contact your reseller. If they are unable to answer your questions promptly, or you purchased directly from sensera systems, yo...
Page 3
Installation & user guide with quick start– models: mc-30/38, mc-60/68 page 3 of 47 www.Senserasystems.Com 1 s afeguards avoid exposing the product to vibration, shocks, or heavy pressure or extreme temperature conditions. Do not install the product on unstable brackets, or unstable walls or surface...
Page 4
Installation & user guide with quick start– models: mc-30/38, mc-60/68 page 4 of 47 www.Senserasystems.Com 2.2 create account and test access it is recommended that you create your webapp user account and register the camera to the system before installing at the remote site. You will need to have c...
Page 5
Installation & user guide with quick start– models: mc-30/38, mc-60/68 page 5 of 47 www.Senserasystems.Com 8. Visit http://www.Senserasystems.Com/products/mc ‐ 30 ‐ camera or http://www.Senserasystems.Com/products/mc ‐ 60 ‐ camera “ documents ” tab to download complete installation & user guide for ...
Page 6
Installation & user guide with quick start– models: mc-30/38, mc-60/68 page 6 of 47 www.Senserasystems.Com in cold climate winters it is desirable to increase heat/sun so if possible mount this bracket so it does not shade the camera (again, this is optional). The panel should be oriented so that th...
Page 7
Installation & user guide with quick start– models: mc-30/38, mc-60/68 page 7 of 47 www.Senserasystems.Com 2.4.2 configure contacts navigate to the view page and click to bring up the account preferences screen. Enter one or more email addresses as account point of contact. This is used to send noti...
Page 8
Installation & user guide with quick start– models: mc-30/38, mc-60/68 page 8 of 47 www.Senserasystems.Com [this page intentionally left blank].
Page 9: Contents
Installation & user guide with quick start– models: mc-30/38, mc-60/68 page 9 of 47 www.Senserasystems.Com contents 1 safeguards ........................................................................................................................................... 3 2 quickstart guide .............
Page 10
Installation & user guide with quick start– models: mc-30/38, mc-60/68 page 10 of 47 www.Senserasystems.Com 6.1.1 mobile devices (phones, tablets – ios, android) ........................................................ 23 6.2 login page ..................................................................
Page 11
Installation & user guide with quick start– models: mc-30/38, mc-60/68 page 11 of 47 www.Senserasystems.Com 9.7 moving a camera to a new project ......................................................................................... 42 10 resources and technical support ..............................
Page 12
Installation & user guide with quick start– models: mc-30/38, mc-60/68 page 12 of 47 www.Senserasystems.Com [this page intentially left blank].
Page 13
Installation & user guide with quick start– models: mc-30/38, mc-60/68 page 13 of 47 www.Senserasystems.Com 3 s ystem o verview the mc ‐ 30/mc ‐ 38/mc ‐ 60/mc ‐ 68 series camera is designed as an integrated system that works together with the multisense cloud service to provide a completely hosted a...
Page 14
Installation & user guide with quick start– models: mc-30/38, mc-60/68 page 14 of 47 www.Senserasystems.Com edit camera resolution set time zone configure time ‐ lapse frequency configure time ‐ lapse schedule (days of week configure dvr settings configure liveview settings alerts & alarms configure...
Page 15
Installation & user guide with quick start– models: mc-30/38, mc-60/68 page 15 of 47 www.Senserasystems.Com 3.4 communications architecture and operation the mc ‐ 30/mc ‐ 38/mc ‐ 60/mc ‐ 68 series cameras are configured to automatically connect to the multisense cloud service. The mc ‐ 30/mc ‐ 38/mc...
Page 16
Installation & user guide with quick start– models: mc-30/38, mc-60/68 page 16 of 47 www.Senserasystems.Com there are three steps recommended for the initial test and configuration: connect mc ‐ 30/mc ‐ 38/mc ‐ 60/mc ‐ 68 series to the network (mobile or wifi) create a user account on the webapp (th...
Page 17
Installation & user guide with quick start– models: mc-30/38, mc-60/68 page 17 of 47 www.Senserasystems.Com 4.1.2 wifi network connect you must configure the mc ‐ 30/mc ‐ 38/mc ‐ 60/mc ‐ 68 series camera from the default cellular configuration and provide the wifi ssid/password for the network you w...
Page 18
Installation & user guide with quick start– models: mc-30/38, mc-60/68 page 18 of 47 www.Senserasystems.Com 5. After desired settings have been entered, clicking “save settings” will save your settings to the camera. 6. There is also a check ‐ box marked “dormant mode on save”. If the “dormant mode”...
Page 19
Installation & user guide with quick start– models: mc-30/38, mc-60/68 page 19 of 47 www.Senserasystems.Com 1. Install usb driver. See “readme ‐ sensera ‐ mc30 ‐ mc60.Pdf” on the orange usb thumb drive for instructions to install the usb driver. This step may require administrator privileges on your...
Page 20
Installation & user guide with quick start– models: mc-30/38, mc-60/68 page 20 of 47 www.Senserasystems.Com 4.3 register device the mc ‐ 30/mc ‐ 38/mc ‐ 60/mc ‐ 68 series camera will automatically connect to the webapp server as soon as a network connection is established. However, it will not show ...
Page 21
Installation & user guide with quick start– models: mc-30/38, mc-60/68 page 21 of 47 www.Senserasystems.Com ladder large flat ‐ head screwdriver or 5/16” nut driver (recommended) for stainless pole straps no. 2 philips screwdriver for pole/wall mount if screwing in mount plate lag bolts if mounting ...
Page 22
Installation & user guide with quick start– models: mc-30/38, mc-60/68 page 22 of 47 www.Senserasystems.Com 1. Attach the camera bracket to the pole/fence/building using the included brackets and pipe banding. This should be oriented so that the bracket faces in general direction that camera will be...
Page 23
Installation & user guide with quick start– models: mc-30/38, mc-60/68 page 23 of 47 www.Senserasystems.Com 5.6 camera aiming once the mc ‐ 30/mc ‐ 38/mc ‐ 60/mc ‐ 68 series camera and solar panel are securely mounted and connected, the last step is to do a final aiming of the camera to achieve the ...
Page 24
Installation & user guide with quick start– models: mc-30/38, mc-60/68 page 24 of 47 www.Senserasystems.Com i. Open webapp.Senserasystems.Com in a web browser on your mobile device and login. Ii. Navigate to the view screen and click “start live stream” iii. Note that performance of the streaming to...
Page 25
Installation & user guide with quick start– models: mc-30/38, mc-60/68 page 25 of 47 www.Senserasystems.Com to the email provided as “email” when you created the account. Account status: this is a display ‐ only of your account status. Change password : change password for this account default page:...
Page 26
Installation & user guide with quick start– models: mc-30/38, mc-60/68 page 26 of 47 www.Senserasystems.Com 6.5.1 navigation area site/group chooser – this menu displays the site/group of the current camera. Selecting a different site/group will change the camera being displayed to the first camera ...
Page 27
Installation & user guide with quick start– models: mc-30/38, mc-60/68 page 27 of 47 www.Senserasystems.Com account status free memory (gb) product model software version data usage graph – data usage month to date vs. Plan page layout – this controls layout of the view page tiling. Clicking the lef...
Page 28
Installation & user guide with quick start– models: mc-30/38, mc-60/68 page 28 of 47 www.Senserasystems.Com this is the date/time the image was captured. Zoom bar – the zoom slider allows you to digitally zoom the currently displayed image. Once zoomed, you can use the mouse cursor to pan left/right...
Page 29
Installation & user guide with quick start– models: mc-30/38, mc-60/68 page 29 of 47 www.Senserasystems.Com that are uploaded quickly, as they are taken. This allows you to have near real ‐ time eyes on the project, without using the amount of cellular data required by continuous video streaming. It...
Page 30
Installation & user guide with quick start– models: mc-30/38, mc-60/68 page 30 of 47 www.Senserasystems.Com low ‐ resolution images taken continuously. It is used for aiming your camera during installation. Images will update in 15 ‐ 30 seconds depending on your connection. Configure camera – this m...
Page 31
Installation & user guide with quick start– models: mc-30/38, mc-60/68 page 31 of 47 www.Senserasystems.Com logs) will be deleted. Before deregistering, use export pictures function to download any images desired. Notification addresses – set text number and/or emails to be notified for any messages...
Page 32
Installation & user guide with quick start– models: mc-30/38, mc-60/68 page 32 of 47 www.Senserasystems.Com camera will record video clips or images as specified in this configuration. Start date/stop date, and dvr schedule (hours/day and days/week) can be scheduled in this dialog. Dvr functions wor...
Page 33
Installation & user guide with quick start– models: mc-30/38, mc-60/68 page 33 of 47 www.Senserasystems.Com collect images indefinitely. Hours – this slider allows you to set which hours of the day you want to collect time ‐ lapse images. Typically this should be set to “daytime” hours. Days – these...
Page 34
Installation & user guide with quick start– models: mc-30/38, mc-60/68 page 34 of 47 www.Senserasystems.Com currently displayed in the view pane. Annotations are saved with the image and can be displayed at any time, or shown (or hidden) upon image export. Choose the icon to draw freehand on the ima...
Page 35
Installation & user guide with quick start– models: mc-30/38, mc-60/68 page 35 of 47 www.Senserasystems.Com the “event timeline” and “time ‐ lapse” radio button will toggle the display between showing the complete event timeline above, and the time ‐ lapse image timeline below. Dvr and live stream f...
Page 36
Installation & user guide with quick start– models: mc-30/38, mc-60/68 page 36 of 47 www.Senserasystems.Com the slider allows browsing through captured time ‐ lapse images. Each thumbnail shows the image and timestamp of when collected. The “on demand” and “scheduled” lines, show when pictures were ...
Page 37
Installation & user guide with quick start– models: mc-30/38, mc-60/68 page 37 of 47 www.Senserasystems.Com and “liveview” for images captured via the liveview feature. 6.5.6 camera status this area displays the overall health status of the camera. Battery, comms, temp, and solar will show green for...
Page 38
Installation & user guide with quick start– models: mc-30/38, mc-60/68 page 38 of 47 www.Senserasystems.Com the image displayed is the last image captured from that camera. The pull down at the upper left of each view pane can be used to select which camera is displayed in that view pane. Clicking t...
Page 39
Installation & user guide with quick start– models: mc-30/38, mc-60/68 page 39 of 47 www.Senserasystems.Com 7.1 storing or moving important: the mc ‐ 30/mc ‐ 38/mc ‐ 60/mc ‐ 68 series supports a “dormant” mode where the system is powered off, and battery drain is minimized. Any system that will not ...
Page 40
Installation & user guide with quick start– models: mc-30/38, mc-60/68 page 40 of 47 www.Senserasystems.Com 64gb (up to 20 days dvr storage) (mc ‐ 68) interfaces cellular 3g/4g – carrier depends on camera model wifi 802.11 b/g/n with hotspot for configuration usb built ‐ in for local configuration. ...
Page 41
Installation & user guide with quick start– models: mc-30/38, mc-60/68 page 41 of 47 www.Senserasystems.Com 9 t roubleshooting this section provides tips for troubleshooting the installation and operation of the mc ‐ 30/ mc ‐ 60 series cameras. 9.1 camera shows only “offline” 9.1.1 cellular configur...
Page 42
Installation & user guide with quick start– models: mc-30/38, mc-60/68 page 42 of 47 www.Senserasystems.Com 9.3 streaming video or dvr video clips will not play or display ensure you have a flash plugin installed according to your operating system instructions. See instructions for your web browser ...
Page 43
Installation & user guide with quick start– models: mc-30/38, mc-60/68 page 43 of 47 www.Senserasystems.Com when repurposing the camera for a new project, here’s some steps that might help with the transition: automatic: de ‐ register and re ‐ register your camera. To do this, go into configure came...
Page 44
Installation & user guide with quick start– models: mc-30/38, mc-60/68 page 44 of 47 www.Senserasystems.Com description of problem or question ‐ be as specific as possible. Email questions to: support@senserasystems.Com or call: 1 ‐ 800 ‐ 657 ‐ 0437 and choose ʺ technical support ʺ . 11 t ripod m ou...
Page 45
Installation & user guide with quick start– models: mc-30/38, mc-60/68 page 45 of 47 www.Senserasystems.Com mechanism. 3. Mount the mounting plate on top of tripod using the single bolt/nut running through the center hole. 4. Mount solar panel on one end of bracket. Generally you will want to mount ...
Page 46
Installation & user guide with quick start– models: mc-30/38, mc-60/68 page 46 of 47 www.Senserasystems.Com 13 d ata p lan and c amera c onfigurations some cloud service plans such as those on cellular access, have limits on the amount of data that can be uploaded from the camera to the webapp per m...
Page 47
Installation & user guide with quick start– models: mc-30/38, mc-60/68 page 47 of 47 www.Senserasystems.Com 13.3 monitoring your data plan usage in the webapp, the “view” screen can be used to view your current data usage. In the view screen click on the “v” to pull down the system details dialogue....