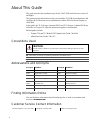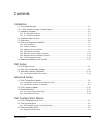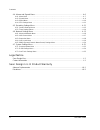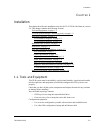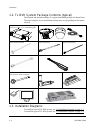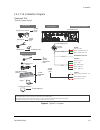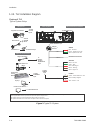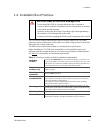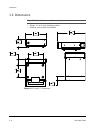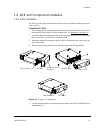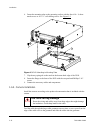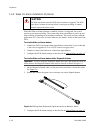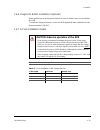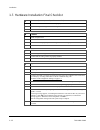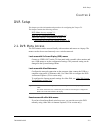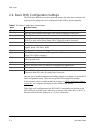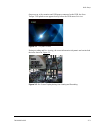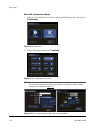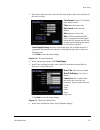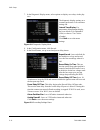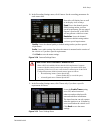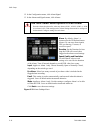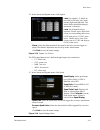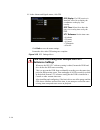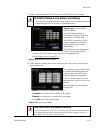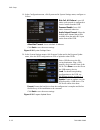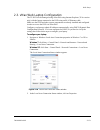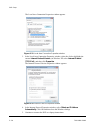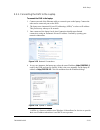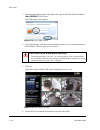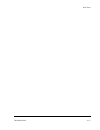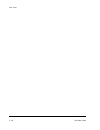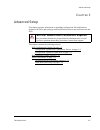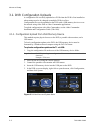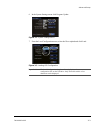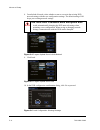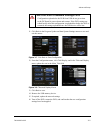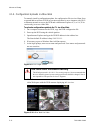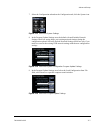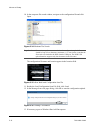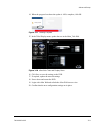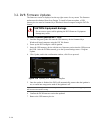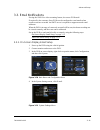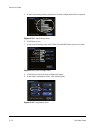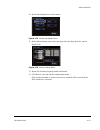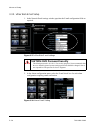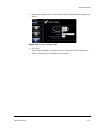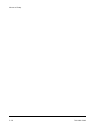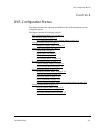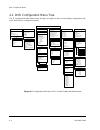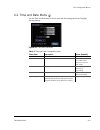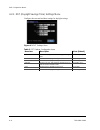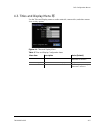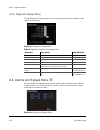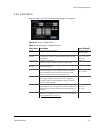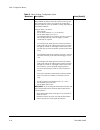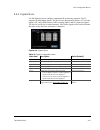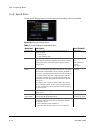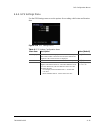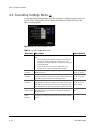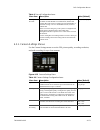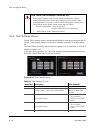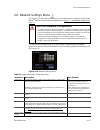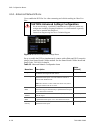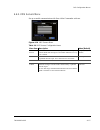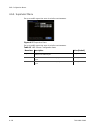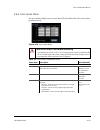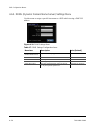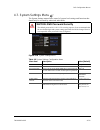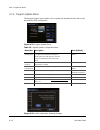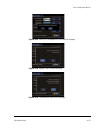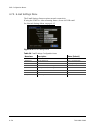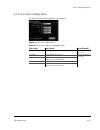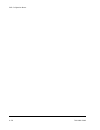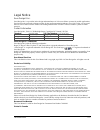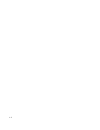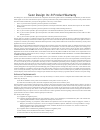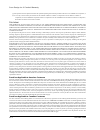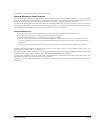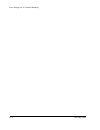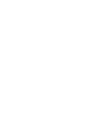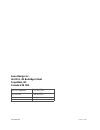- DL manuals
- SEON
- DVR
- Trooper TL2
- Installation Manual
SEON Trooper TL2 Installation Manual
Summary of Trooper TL2
Page 1
Manual type dvr firmware version 2.0 document part number 700-0099 r008 *700-0099*.
Page 2
2 about this guide this guide describes the installation steps for the tl4/2 dvr with firmware version 2.0 and higher. This guide provides information to help you install the tl dvr system hardware and configure the dvr menus to user requirements with the dvr on screen display or vmax web. In this g...
Page 3
700-0099 r008 iii installation 1.1. Tools and equipment - - - - - - - - - - - - - - - - - - - - - - - - - - - - - - - - - - - - - - - - - - - - - - - - - - - 1–1 1.2. Tl dvr system package contents (typical) - - - - - - - - - - - - - - - - - - - - - - - - - - - - - - - - - - - 1–2 1.3. Installation ...
Page 4
Contents iv 700-0099 r008 4.4. Alarms and signals menu - - - - - - - - - - - - - - - - - - - - - - - - - - - - - - - - - - - - - - - - - - - - - - - - 4–6 4.4.1. Alarm menu - - - - - - - - - - - - - - - - - - - - - - - - - - - - - - - - - - - - - - - - - - - - - - - - - - - - - - - - - - - - - - 4–7...
Page 5
Installation 700-0099 r008 1–1 c hapter 1 installation this chapter describes the installation steps for the tl4/2 dvr with firmware version 2.0. This chapter contains the following sections: tools and equipment, on page 1–1 tl dvr system package contents (typical), on page 1–2 installation diagrams...
Page 6
Installation 1–2 700-0099 r008 1.2. Tl dvr system package contents (typical) the required and optional contents of a typical installation package are shown below. The actual contents of your installation package may vary, depending on the options selected. 1.3. Installation diagrams to install the t...
Page 7
Installation 700-0099 r008 1–3 1.3.1. Tl4 installation diagram figure 1 typical tl4 system explorer® tl4 typical system setup vehicle electrical interface peripherals seon system supports four cameras gps receiver *1 adapter harness *2 red - not used green - speed sensor high black - speed sensor lo...
Page 8
Installation 1–4 700-0099 r008 1.3.2. Tl2 installation diagram figure 2 typical tl2 system explorer® tl2 typical system setup vehicle electrical interface peripherals seon system supports two cameras gps receiver *1 adapter harness *2 red - not used green - speed sensor high black - speed sensor low...
Page 9
Installation 700-0099 r008 1–5 1.4. Installation best practices the tl dvr is secured with a security front cover and a cable cover. Two cable grommets (and two knockouts) on the cable cover allow wiring to enter from the left side, right side, or back of the unit. The dvr can be installed horizonta...
Page 10
Installation 1–6 700-0099 r008 1.5. Dimensions • weight: 5.3 lb (2.4 kg) including lockbox • material: steel, powder coated black important: specifications are subject to change without notice. Figure 1-1 trooper tl dimensions 246 mm 9 11 16 in 134 mm 5 9 32 in 105 mm 4 5 32 in 59 mm 2 5 16 in 68 mm...
Page 11
Installation 700-0099 r008 1–7 1.6. Dvr and component installation 1.6.1. Dvr installation the dvr typically ships with the locking front cover on and the mounting plate and cable cover off. To install the tl dvr: 1. Select an appropriate mounting location and orientation, horizontal or vertical. Fo...
Page 12
Installation 1–8 700-0099 r008 6. Fasten the mounting plate to the mounting surface with the four #10 × ¾ sheet metal screws or #10 × 1" self-drilling screws. See figure 1-3. 7. Clip the tray spring tab to the notch in the bottom back edge of the dvr. 8. Fasten the flange to the front of the dvr wit...
Page 13
Installation 700-0099 r008 1–9 1.6.3. Adapter harness installation to install the adapter harness for signals and speed: 1. Connect the 12-pin connector to the signals socket on the dvr. 2. Connect the 3-pin speed harness and 6-pin signals harness to the adapter harness. 3. Connect the wires as show...
Page 14
Installation 1–10 700-0099 r008 1.6.5. Wake on alarm installation (optional) when the wake on alarm function is enabled, if alarm 1 is triggered, the system powers up and starts recording. The system takes about one minute to power up and start recording, depending on environment conditions. This ci...
Page 15
Installation 700-0099 r008 1–11 1.6.6. Diagnostic button installation (optional) when installed, press the diagnostic button to cause an alarm event to be recorded by the dvr. To install the diagnostic button, see the see the diagnostic button installation guide, document number 700-0142. 1.6.7. 12 ...
Page 16
Installation 1–12 700-0099 r008 1.7. Hardware installation final checklist harnesses (camera, recorder, and accessories) check that the cables and the harnesses are properly secured. Check that sharp metal edges are not touching the cables or harnesses. Check that the connections are solid (no short...
Page 17
Dvr setup 700-0099 r008 2–1 c hapter 2 dvr setup this chapter provides information and procedures for configuring the trooper tl. This chapter contains the following sections: dvr menu access, on page 2–1 basic dvr configuration settings, on page 2–2 vmax web laptop configuration, on page 2–13 conne...
Page 18
Dvr setup 2–2 700-0099 r008 2.2. Basic dvr configuration settings the dvr menu defaults cover most operation settings, but some basic customer and region-specific settings need to be configured for the dvr to operate optimally. Once the unit is installed and power and cabling settings are complete, ...
Page 19
Dvr setup 700-0099 r008 2–3 on power-up, with a monitor and usb mouse connected to the dvr, the seon trooper tl4 splash screen appears briefly before the dvr enters live view. During recording and live viewing, the screen information is dynamic and can include the items shown in figure 2-2. Figure 2...
Page 20
Dvr setup 2–4 700-0099 r008 basic dvr configuration settings: 1. In the live view, right click anywhere to show the dvr main menu. Left click on configuration . 2. In the configuration menu, click time/date. Figure 2-3 main menu figure 2-4 configuration main menu note: to enter data in osd fields, c...
Page 21
Dvr setup 700-0099 r008 2–5 3. In the time and date menu, select the following fields to show time and date for the video overlays: 4. In the configuration menu, click titles/display. 5. In the titles and display menu, enter vehicle id and camera output labels to display on overlay and menus. 6. In ...
Page 22
Dvr setup 2–6 700-0099 r008 7. In the diagnostic display menu, select options to display as overlays in the play view. 8. In the configuration menu, click record. 9. In the record menu, set up record and power delay timers. The diagnostic display options are a customer preference. Leave all these se...
Page 23
Dvr setup 700-0099 r008 2–7 10. In the recording settings menu, click camera. Set the recording parameters for each camera here. 11. In the recording settings menu, click timers only if you have a specific requirement for timers. New titles will display here as well as in the play view overlays. Spe...
Page 24
Dvr setup 2–8 700-0099 r008 12. In the configuration menu, click alarm/signal. 13. In the alarms and signals menu, click alarms. Caution: select menu options for each alarm from the alarm drop down list, when any alarm (alm 1, alm 2, alm3, or alm 4) is selected, all of the settings on the alarm sett...
Page 25
Dvr setup 700-0099 r008 2–9 14. In the alarms and signals menu, click signals. The dvr signal harness has 5 dedicated signal input wire connections: • lt - black wire • stp - green wire • brk - red wire • wrn - brown wire • rt - white wire 15. In the alarms and signals menu, click speed. Label : for...
Page 26
2–10 16. In the alarms and signals menu, click gps. Gps display : if a gps receiver is installed, select on to display the coordinates on the play view overlay. Gps time : select on to have the play view overlay time set by the gps. Utc reference : set the time zone: •-4 atlantic •-5 eastern •-6 cen...
Page 27
Dvr setup 700-0099 r008 2–11 17. In the configuration menu, click network to edit the dvr network settings. 18. In the network settings menu, click advanced, then user levels to assign users access permissions. Caution: network and advanced settings network and advanced network settings should only ...
Page 28
Dvr setup 2–12 700-0099 r008 19. In the configuration menu, click system and in system settings menu, configure as follows. 20. In the system settings menus click program update and in the program update menu, store the dvr configuration as a file to upload to other dvrs. Disk full, hd failure : lea...
Page 29
Dvr setup 700-0099 r008 2–13 2.3. Vmax web laptop configuration the tl dvr can be managed using vmax web using internet explorer (32 bit version only) with the laptop connected to the dvr using an rj-45 ethernet cable. Make sure the dvr and other system components are already installed and configure...
Page 30
Dvr setup 2–14 700-0099 r008 the local area connection properties window appears. 3. In the local area connection properties window, select the click to highlightthe current internet protocol version, (in windows xp select internet protocol (tcp/ipv4) ), and then click properties. The internet proto...
Page 31
Dvr setup 700-0099 r008 2–15 2.3.1. Connecting the dvr to the laptop to connect the dvr to the laptop: 1. Connect one end of the ethernet cable to a network port on the laptop. Connect the other end to a network port on the dvr. 2. The laptop uses automatic private ip addressing (apipa) 1 to select ...
Page 32
Dvr setup 2–16 700-0099 r008 5. Open internet explorer and, in the address bar, type in the dvr default ip address: http://169.254.1.1 . Click enter. The dvr login screen appears. 6. At the login prompt, enter the user name and password to access the internet browser user interface. The user name is...
Page 33
Dvr setup 700-0099 r008 2–17.
Page 34
Dvr setup 2–18 700-0099 r008.
Page 35
Advanced setup 700-0099 r008 3–1 c hapter 3 advanced setup this chapter provides information on uploading configuration files and firmware updates to the dvr, and setting up email notifications when events are detected on the dvr. This chapter contains the following sections: dvr configuration uploa...
Page 36
Advanced setup 3–2 700-0099 r008 3.1. Dvr configuration uploads a configuration file is usually uploaded to a dvr when the dvr is first installed or when settings need to be changed on multiple dvrs in a fleet. Configuration files can be uploaded at the dvr with a usb memory device or over the netwo...
Page 37
Advanced setup 700-0099 r008 3–3 6. In the system settings menu click program update. 7. From the load configuration menu, select the file to upload and click load. Figure 3-2 system settings menu figure 3-3 loading usb configuration important: the load configuration drop down list only displays the...
Page 38
Advanced setup 3–4 700-0099 r008 8. From include network, select whether or not to overwrite the existing dvr network settings with the new configuration settings. The default setting of no keeps your existing network settings. 9. Click load. 10. In the dvr configuration confirmation dialog, click y...
Page 39
Advanced setup 700-0099 r008 3–5 11. Click back in the program update and then system settings menus to save and exit the menus. 12. From the configuration menu, click title/display, and in the titles and display menu, update the text in the main_title field. 13. Click back to save. 14. Remove the u...
Page 40
Advanced setup 3–6 700-0099 r008 3.1.2. Configuration uploads in vmax web to remotely install a configuration update, the configuration file (received from seon or created and saved from a dvr in your network) must be on a computer with wi-fi or ethernet network access to the dvr and with internet e...
Page 41
Advanced setup 700-0099 r008 3–7 7. Select the configuration tab and on the configuration tab, click the system icon. 8. In the program update settings area, the default (cleared) include network settings check box setting keeps your existing network settings during the configuration upload. Select ...
Page 42
Advanced setup 3–8 700-0099 r008 10. In the computer file search window, navigate to the configuration file and click open. The configuration file name and location appear in the location field. 11. Beside the load configuration from file field, click load. 12. In the message from web page dialog, c...
Page 43
Advanced setup 700-0099 r008 3–9 14. When the progress bar shows the update is 100% complete, click ok. 15. In the titles/display menu, update the text in the main_title field. 16. Click save to save the settings to the dvr. 17. If required, update the network settings. 18. Power down and restart th...
Page 44
3–10 3.2. Dvr firmware updates the firmware version is displayed on the top right corner of every menu. The firmware update must be obtained from seon design. To install a firmware update, a usb memory device must be formatted by a windows®-based computer using the fat file format. To install a firm...
Page 45
Advanced setup 700-0099 r008 3–11 3.3. Email notifications if using the ivml live video streaming feature, do not use dvr email. If required by the customer, seon dvrs can be configured to send emails when certain events are recorded. An smtp server is required to support network email addresses. Wh...
Page 46
Advanced setup 3–12 700-0099 r008 5. In the e-mail settings menu, populate the e-mail configuration fields as required. 6. Click back to save. 7. In the system settings menu set the disk full and hd failure options to e-mail. 8. Click back to exit the system configuration menu. 9. In the main config...
Page 47
Advanced setup 700-0099 r008 3–13 10. In the alarm/signal menu, click alarms. 11. In the alarm settings menu, select the alarm from the drop down list, and set email to on. 12. Repeat for all alarms requiring email notification. 13. Click back to save and exit the configuration menus. If the configu...
Page 48
Advanced setup 3–14 700-0099 r008 3.3.2. Vmax web email setup 1. In the network email settings window, populate the e-mail configuration fields as required. 2. In the alarm configuration menu, select the e-mail check box for each alarm configuration requiring email notification. Figure 3-27 vmax web...
Page 49
Advanced setup 700-0099 r008 3–15 3. In the system menu, select e-mail from the disk full and hd failure drop down menus. 4. Click save. If the configured alarm or system events occur, the email will be sent when the dvr is within range of a smart-reach access point. Figure 3-29 system settings emai...
Page 50
Advanced setup 3–16 700-0099 r008.
Page 51
Dvr configuration menus 700-0099 r008 4–1 c hapter 4 dvr configuration menus this chapter describes the functions and defaults of the fields and options on each configuration menu. This chapter contains the following sections: dvr configuration menu tree, on page 4–2 time and date menu, on page 4–3 ...
Page 52
Dvr configuration menus 4–2 700-0099 r008 4.1. Dvr configuration menu tree the tl configuration main menu shown in figure 4-1 applies to the on screen display configuration and to the web browser configuration menus. Figure 4-1 configuration main menu for on screen display and web browser title/disp...
Page 53
Dvr configuration menus 700-0099 r008 4–3 4.2. Time and date menu use the time and date menu to set the time and date settings and auto daylight savings settings. Figure 4-2 time and date menu table 1 time and date configuration items menu item description values [default] time format set the time i...
Page 54
Dvr configuration menus 4–4 700-0099 r008 4.2.1. Dst (daylight savings time) settings menu configure the start and end date settings for daylight savings. Figure 4-3 dst settings menu table 2 dst settings configuration items menu item description values [default] start date set the week, day, and mo...
Page 55
Dvr configuration menus 700-0099 r008 4–5 4.3. Titles and display menu use the titles and display menu to set the main title, camera titles, and other camera view overlay options. Figure 4-4 titles and display menu table 3 titles and display configuration items menu item description value [default] ...
Page 56
Dvr configuration menus 4–6 700-0099 r008 4.3.1. Diagnostic display menu use the diagnostic display menu to set various diagnostic options to display on the camera view overlays. 4.4. Alarms and signals menu use the alarms and signals menu to set the options and actions that occur when an external a...
Page 57
Dvr configuration menus 700-0099 r008 4–7 4.4.1. Alarm menu select an alarm (1-4) from the menu and configure it as required. Figure 4-7 alarm settings menu table 5 alarm settings configuration items menu item description value [default] alarm alm 1 to alm 4 are available. [alm 1], alm 2, alm 3, alm...
Page 58
Dvr configuration menus 4–8 700-0099 r008 wake the wake on alarm feature is available only for alarm 1. When enabled, this feature causes the system to power up and start recording when alarm 1 is triggered. The system takes about one minute to power up and start recording, depending on environment ...
Page 59
Dvr configuration menus 700-0099 r008 4–9 4.4.2. Signals menu use the signals menu to configure signals and the actions they generate. The tl supports 10 independent signals. The first five are designated as follows: lt (left turn signal), stp (stop), brk (brake), wrn (warning lights), and rt (right...
Page 60
Dvr configuration menus 4–10 700-0099 r008 4.4.3. Speed menu use the speed settings menu to set the options for recording vehicle speed data. Figure 4-9 speed settings menu table 7 speed settings configuration items menu item description value [default] speed display if speed is being recorded, sele...
Page 61
Dvr configuration menus 700-0099 r008 4–11 4.4.4. Gps settings menu use the gps settings menu to set the options for recording vehicle time and location data. Figure 4-10 gps settings menu table 8 gps settings configuration items menu item description value [default] gps display show or hide the gps...
Page 62
Dvr configuration menus 4–12 700-0099 r008 4.5. Recording settings menu use the recording settings menu to set the resolution, recording speed in frames per second (fps), image quality, record delay-on and record delay-off times, and other recording options. Figure 4-11 recording settings menu table...
Page 63
Dvr configuration menus 700-0099 r008 4–13 4.5.1. Camera settings menus use the camera settings menus to set the fps, picture quality, recording resolution, and audio recording for up to four cameras. Analog record2 the dvr can record video in two streams, one at high resolution for full detailed ev...
Page 64
Dvr configuration menus 4–14 700-0099 r008 4.5.2. Timer settings menus use the timer settings menu to set the timer schedules to turn the recording on and off use the timer settings menu to set the timer schedules to turn the recording on and off. The timer function can only operate when the ignitio...
Page 65
Dvr configuration menus 700-0099 r008 4–15 4.6. Network settings menu the trooper tl dvr has an ethernet port for connecting to a computer or the smart- reach ® mobile wireless bridge equipment. See figure 1.3., installation diagrams on page 1–2. Use the network settings menu to set the network comm...
Page 66
Dvr configuration menus 4–16 700-0099 r008 4.6.1. Advanced network menu use to enable the dvr for live video streaming and vehicle tracking in vmax live plus. Set up to enable the dvr to simultaneously connect with cellular and wi-fi networks using a seon smart-reach cellular modem. See the smart-re...
Page 67
Dvr configuration menus 700-0099 r008 4–17 4.6.2. Vms servers menu set up to enable communication with seon vmax commander software. Figure 4-16 vms servers menu table 14 vms servers configuration items menu item description value [default] heartbeat interval select an interval as determined by a qu...
Page 68
Dvr configuration menus 4–18 700-0099 r008 4.6.3. Supervisor menu set up to enable supervisor users in wireless environments. Set up to enable supervisor users in wireless environments. Figure 4-17 supervisor menu table 15 vms servers configuration items menu item description value [default] supervi...
Page 69
Dvr configuration menus 700-0099 r008 4–19 4.6.4. User levels menu set up to enable multiple users to access the dvr from vmax web view with various permission levels. Figure 4-18 user levels menu caution: dvr password security the default password is 11111111. For security purposes, seon recommends...
Page 70
Dvr configuration menus 4–20 700-0099 r008 4.6.5. Ddns (dynamic domain name server) settings menu use this menu to assign a specific host name to a dvr which is using a dhcp ip address. Figure 4-19 ddns settings menu table 17 ddns settings configuration items menu item description value [default] dd...
Page 71
Dvr configuration menus 700-0099 r008 4–21 4.7. System settings menu the system settings menu allows control of system level settings and functions that should only be accessed by authorized individuals. Caution: dvr password security the default password is 11111111. For security purposes, seon rec...
Page 72
Dvr configuration menus 4–22 700-0099 r008 4.7.1. Program update menu the program update menu enables users to update the internal firmware and to store and load the dvr configuration. Figure 4-21 program update menu table 19 program update configuration items menu item description value [default] l...
Page 73
Dvr configuration menus 700-0099 r008 4–23 figure 4-23 store dvr configuration to usb device message figure 4-24 update dvr firmware message figure 4-25 formatting the hard drive message.
Page 74
Dvr configuration menus 4–24 700-0099 r008 4.7.2. E-mail settings menu the e-mail settings feature requires network connectivity. If using the ivml live video streaming feature, do not use dvr email. See network settings menu, on page 4–15. Figure 4-26 email settings menu table 20 email settings con...
Page 75
Dvr configuration menus 700-0099 r008 4–25 4.7.3. One-touch settings menu use the one-touch button without a video monitor. Figure 5 one-touch settings menu table 21 one-touch setting configuration items menu item description value [default] one-touch download set the video type to be downloaded. [a...
Page 76
Dvr configuration menus 4–26 700-0099 r008.
Page 77
700-0099 r008 l–1 legal notice seon design® inc. Seon design inc. Is a specialist in the design and manufacture of video surveillance systems for mobile applications. Seon has been the preferred solutions provider for the pupil transportation industry since 1999. Today, we are proud that our success...
Page 78
L–2.
Page 79
700-0099 r008 w–1 seon design inc.® product warranty seon design inc. (seon) warrants the cameras and components listed below against defects in workmanship and materials provided that such defects appear or are discovered within the respective periods specified below and provided further that the p...
Page 80
Seon design inc.® product warranty w–2 700-0099 r008 (g) if the product has been operated outside of the specified operating environment specified in the seon user’s manual for such product, or (h) to cover any costs incurred by the customer for the removal of defective cameras or components or of n...
Page 81
700-0099 r008 w–3 the information contained herein is subject to change without notice. Extended warranty for certain products the following extended warranty (“extended warranty”) provisions apply to products (“extended warranty products”) in respect of which the customer has purchased the extended...
Page 82
Seon design inc.® product warranty w–4 700-0099 r008.
Page 84
Seon design inc. Unit 111, 3b burbidge street coquitlam, bc canada v3k 7b2 telephone toll free telephone 604.941.0880 1.877.630.7366 fax toll free fax 604.941.0870 1.866.664.3677 email sales@seon.Com web site www.Seon.Com 700-0098 r006 printed in canada.