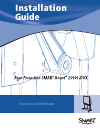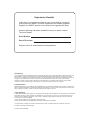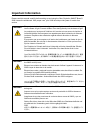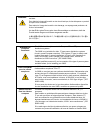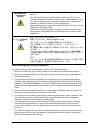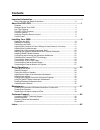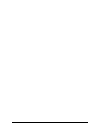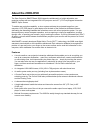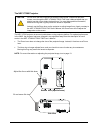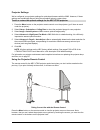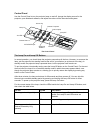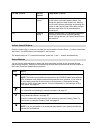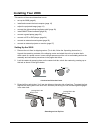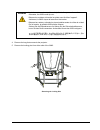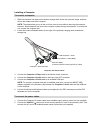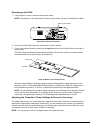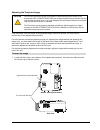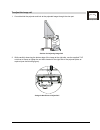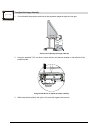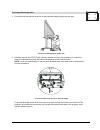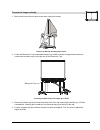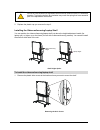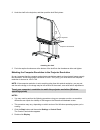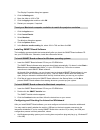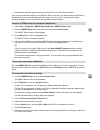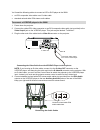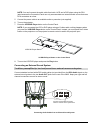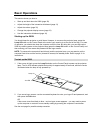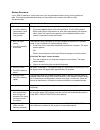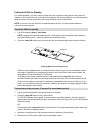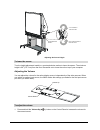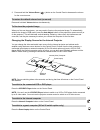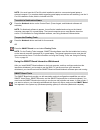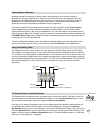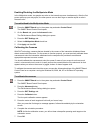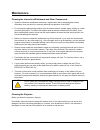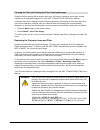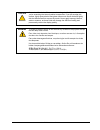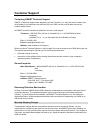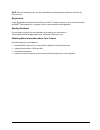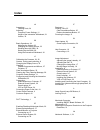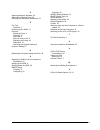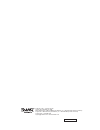Interactive whiteboard guide installation.
In the past, we’ve made new features such as handwriting recognition, usb support and smart recorder available as free software upgrades. Register your smart product to be notified of free upgrades like these. Keep the following information available in case you need to contact technical support: re...
Important information i important information please read this manual carefully before setting up and using the rear projection smart board 2000i interactive whiteboard. With proper care, your 2000i should provide years of trouble-free service. Warning the projector inside the unit is a high brightn...
Ii important information warning to reduce the risk of fire or electric shock, do not expose this product to rain or moisture. Pour réduire le risque d'incendie ou de choc électrique, évitez d'exposer ce produit à la pluie ou à l'humidité. Para reducir el riesgo de incendio o de descarga, no exponga...
Important information iii warnung für europäische kunden das 2000i darf nur mit europäischen tn- und tt-netzverteilern verwendet werden. Das 2000i eignet sich nicht für ältere netzverteiler vom typ it, die in manchen europäischen ländern zu finden sind. “dieses system (it-typ) wird, von der erdung i...
Iv important information 8. Avoid setting up and using the 2000i in an area with excessive levels of dust, humidity or cigarette smoke. 9. Avoid exposing the 2000i to extreme heat or cold. The operating temperature range is from 41° f to 85° f (5° c to 29° c) with up to 80% humidity (non-condensing)...
Contents contents important information ..........................................................................................I other warnings and safety precautions ......................................................................Iii about the 2000i-dvx .......................................
2000i-dvx installation guide 1 about the 2000i-dvx the rear projection smart board 2000i interactive whiteboard is a height adjustable, rear projection system with an integrated xga lcd projector and a 67" (170.2 cm) diagonal interactive smart super screen. To enable rear projection capability, a mi...
2 2000i-dvx installation guide getting to know your 2000i major components of the 2000i projector lockable casters (x 4) your computer storage tray extendable anti-tip feet (x 4) smart pen tray control panel laptop shelf height adjustment handle removable view port projector.
2000i-dvx installation guide 3 pen tray features the pen tray using a pen tray stylus using the pen tray buttons to write over the computer image with electronic ink, just pick up a stylus from the pen tray and write on the screen. You can use smart board software to change any or all of these stylu...
4 2000i-dvx installation guide the nec vt560 projector caution do not move the blue ring that surrounds the short-throw, customized projector lenses, even though the nec vt660k/vt560/vt465 user’s manual states that you should use this ring to obtain the best focus. You must disregard this informatio...
2000i-dvx installation guide 5 projector settings we've configured your projector settings for optimal performance with the 2000i. However, if these settings are accidentally altered, follow the procedure below to restore them. To set or restore the optimal settings for the nec vt560 projector 1. Pr...
6 2000i-dvx installation guide control panel use the control panel to turn the projector lamp on and off, change the display source for the projector, open notebook software, and adjust the volume of the internal sound system. The control panel the lamp on and lamp off buttons in normal operation, y...
2000i-dvx installation guide 7 on led (cont’d) off led (cont’d) lamp status (cont’d) off flashing very quickly lamp is in three-minute reversible standby mode. In this mode, the screen appears black, even though the projector lamp remains on, allowing you to quickly restore the display by pressing a...
8 2000i-dvx installation guide installing your 2000i this section of the manual describes how to: • set up the 2000i (page 8) • install and connect the host computer (page 10) • adjust the projected image (page 13) • connect the videoconferencing/laptop shelf (page 20) • install smart board software...
2000i-dvx installation guide 9 warning lock the casters and extend the anti-tip feet before you use the unit. Otherwise, the 2000i could tip over. Bloquez les roulettes et étendez les pieds avant d’utiliser l’appareil. Autrement, le 2000i risque de basculer et de tomber. Bloquee las ruedas y extiend...
10 2000i-dvx installation guide installing a computer to connect a computer 1. Slide the computer into place on the bottom storage shelf, above the computer straps, and then secure the straps around the computer. Note: the straps allow you to roll the unit from room to room without removing the comp...
2000i-dvx installation guide 11 powering up the 2000i 1. If the projector is not on, press the main power switch. Note: the projector in the figure below is shown upside down, just as it’s installed in the 2000i. Vid eo in r audi o l/m on o au dio ou t s-vi de o in r audio pc co ntro l ac in rgb ou ...
12 2000i-dvx installation guide the projector is configured to shut down three minutes after no new input signal is received. For this reason, you should avoid using the screen saver function on the computer. Of course, the only real benefit of a screen saver – to avoid image burn-in, either on moni...
2000i-dvx installation guide 13 adjusting the projected image caution do not move the blue ring that surrounds the customized projector lenses, even though the nec vt660k/vt560/vt465 user’s manual states that you should use this ring to obtain the best focus. You must disregard this information beca...
14 2000i-dvx installation guide 2. Using a 5/32" or 3/16" flat screwdriver, loosen the slot-head screw in the center of the focus lever. En te r c an c el m + 181 a3 se le c t m+181a3 m+ 181a 3 m + 18 1a 3 me n u loosen this screw, adjust the focus lever and tighten. 3. Adjust the focus by moving th...
2000i-dvx installation guide 15 to adjust the image roll 1. Crouch behind the projector and look at the projected image through the view port. Position for adjusting image roll 2. While carefully observing the bottom edge of the image at the right side, use the supplied 7/16" nut driver to loosen or...
16 2000i-dvx installation guide to adjust the image laterally 1. Crouch behind the projector and look at the projected image through the view port. Position for adjusting the image laterally 2. Using the supplied 7/16" nut driver, loosen the two nuts that are located on the left side of the projecto...
2000i-dvx installation guide 17 image size adjustment to change the image size 1. Crouch behind the projector and look at the projected image through the view port. Position for changing the image size 2. Using the security key (tr20 torx® tamper-resistant key) from the accessory kit, loosen the thr...
18 2000i-dvx installation guide location of access hole at the front of the projector note: as you maneuver the security key through the access hole, watch it from the back to see when it engages with the screw. 3. Slide the projector backward or forward to alter the image size. 4. When the image is...
2000i-dvx installation guide 19 move image up or down to move the image vertically 1. Move to the front of the unit and crouch down, facing the screen. Position for moving the image up or down 2. Locate the electronics tray underneath the pen tray, and then locate a large access hole that’s covered ...
20 2000i-dvx installation guide caution do not turn the small-mirror adjustment bolt more than three full turns in a clockwise direction. Turning the bolt too far clockwise may crush the spring that is an essential part of the adjustment mechanism. 5. Replace the plastic cap you removed in step 3. I...
2000i-dvx installation guide 21 2. Hook the shelf to the keyholes, and then push the shelf firmly down. Attaching the shelf 3. Push the captive thumbscrew at the bottom of the shelf into the thumbscrew hole and tighten. Matching the computer resolution to the projector resolution it's very important...
22 2000i-dvx installation guide the display properties dialog box appears. 3. Click the settings tab. 4. Move the slider to 1024 x 768. 5. Click the apply button and then click ok. 6. Restart your computer, if required. To set your macintosh computer resolution to match the projector resolution 1. C...
2000i-dvx installation guide 23 • the windows operating system fails to announce that it has found new hardware then you must manually configure the com port. After you do this, you should orient the interactive whiteboard to ensure accurate tracking of your finger or a pen tray tool. If the project...
24 2000i-dvx installation guide important: keep your finger straight as it approaches the screen. Press it firmly on each cross, and keep it straight as you pull it away from the screen. 8. Test the orientation by dragging your finger across the screen. The cursor should track your finger very close...
2000i-dvx installation guide 25 you’ll need the following cables to connect a vcr or dvd player to the 2000i: • an rca composite video cable or an s-video cable • standard red and white rca stereo audio cables to connect a vcr/dvd player to the 2000i 1. Power down the projector. 2. Connect the yello...
26 2000i-dvx installation guide note: you can't connect the audio cable from both a vcr and a dvd player using the rca jacks because the connection panel can only accommodate one external audio source that uses rca connectors at a time. 5. Connect the power cable to an available outlet or power bar ...
2000i-dvx installation guide 27 connecting an external monitor or projector to direct the rgb output from the host computer or guest laptop to an external projector or monitor connect an hd db15 video cable (not provided) from the external projector or monitor to the rgb out port on the back of the ...
28 2000i-dvx installation guide basic operations this section shows you how to: • start up and shut down the 2000i (page 28) • adjust the height of the interactive whiteboard (page 31) • adjust the volume (page 32) • change the projector display source (page 33) • use the interactive whiteboard (pag...
2000i-dvx installation guide 29 startup scenarios if your 2000i is situated in a multi-user room, you may sometimes find the unit in a non-operational state. The following table describes what you may need to do to restore the 2000i to a fully operational state. What you see what you should do • scr...
30 2000i-dvx installation guide putting the 2000i on standby for normal operation, you don’t need to power down the computer or the projector at the end of a session or at the end of the day. Just log off the computer (for security) and then turn off the projector lamp (to conserve its life) by pres...
2000i-dvx installation guide 31 adjusting the height of the interactive whiteboard it’s easy to raise or lower the interactive whiteboard to accommodate users of different heights (even while the system is in operation), so anyone can comfortably touch or write on the screen. The 2000i has a height ...
32 2000i-dvx installation guide turn clockwise to raise the screen height adjustment handle turn counterclockwise to lower the screen adjusting the screen height to lower the screen turn the height adjustment handle in a counterclockwise motion to lower the screen. The minimum height is 69" (175.3 c...
2000i-dvx installation guide 33 2. Press and hold the volume down ( – ) button on the control panel to decrease the volume for the current source. To restore the default volume level (no sound) press and hold both volume buttons simultaneously. To fine-tune the projected image when you first use the...
34 2000i-dvx installation guide note: you must have the x-port 20 switch installed to switch to a connected guest laptop or external computer. For complete details regarding guest laptop connections and switching, see the x- port 20 installation guide, which isincluded in the kit. To switch to noteb...
2000i-dvx installation guide 35 using notebook software notebook software includes many object-creation tools that allow you to create a variety of annotations and import graphics, text, clip art and entire files from any other application into your notebook file. But notebook software is much more ...
36 2000i-dvx installation guide enabling/disabling the multipointer mode in the multipointer mode, two people can write on the interactive screen simultaneously. After the first person picks up a pen tray stylus, the other person can use their finger or another stylus to write in the same color. To ...
2000i-dvx installation guide 37 maintenance cleaning the interactive whiteboard and other components • clean the interactive whiteboard surface on a regular basis with a standard glass cleaner. Otherwise, dust may build up, adversely affecting the operation of the 2000i. • do not spray the glass cle...
38 2000i-dvx installation guide cleaning the filter and clearing the filter cleaning message clean the air-filter sponge with a vacuum after every 100 hours of operation (more often in dusty conditions), as described on page e-31 of the nec vt660k/vt560/vt465 user’s manual. A “please clean filter" m...
2000i-dvx installation guide 39 caution never touch the back of the screen or brush against it with your head while you're examining the internal cabinet components. If you do smudge this surface, lightly spray alcohol-free glass cleaner onto a soft cloth and lightly dab the affected area to remove ...
40 2000i-dvx installation guide customer support contacting smart technical support smart’s technical support team welcomes your call. However, you may first want to contact your local reseller if you experience any difficulty with your 2000i, as they may be able to solve the problem without delay. ...
2000i-dvx installation guide 41 note: after the warranty period, you are responsible for transporting the product to and from the service center. Registration a user registration card was included with your 2000i. To help us serve you, fill in and mail this card to smart technologies inc. Or registe...
42 2000i-dvx installation guide index a accessing floating tools, 34 adjusting computer power settings, 11 height of the interactive whiteboard, 31 volume, 32 b basic operations, 28 adjusting the volume, 32 changing the display source, 33 shutting down the 2000i, 30 starting up the 2000i, 28 using t...
2000i-dvx installation guide 43 o opening notebook software, 34 opening the floating tools, 34 orienting the interactive whiteboard, 23 p pen tray features, 3 powering up the 2000i, 11 projector adjusting focus, 4 cleaning, 37 overview, 4 remote control use, 5 replacing the lamp, 38 resolution, 21 r...
99-00473-01 rev a0 suite 300, 1207 – 11th avenue sw calgary, ab canada t3c 0m5 main switchboard: 1.888.42.Smart (canada/u.S.) or +1.403.245.0333 (all other countries) support tel: 1.866.518.6791 (canada/u.S.) or +1.403.228.5940 (all other countries) support fax: +1.403.806.1256 support@smarttech.Com...