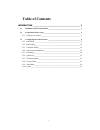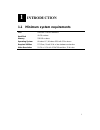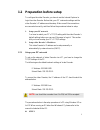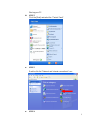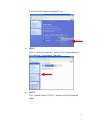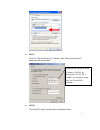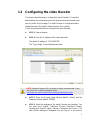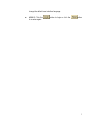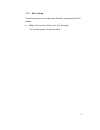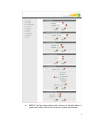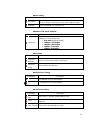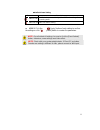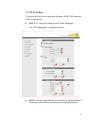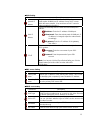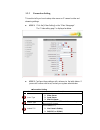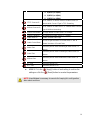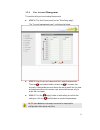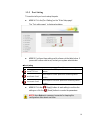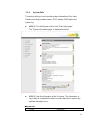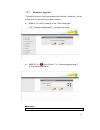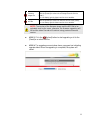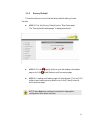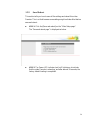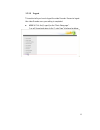- DL manuals
- Smartec
- Media Converter
- STS-IPD160
- User Manual
Smartec STS-IPD160 User Manual
Summary of STS-IPD160
Page 1
Www.Smartec-security.Eu smartec – 1-channel video decoder sts-ipd160 firmware user manual.
Page 2: Table of Contents
I table of contents introduction ____________________________________________________1 1.1 minimum system requirements ______________________________________ 1 1.2 preparation before setup ___________________________________________ 2 1.2.1 setup your pc network _____________________________________...
Page 3: Introduction
1 introduction 1.1 minimum system requirements cpu pentinum 4 2.4ghz and above hard disk 40 gb or above memory 256 mb or above operating system windows xp / windows 2000 with sp4 or above required utilities ffdshow, directx 9.0b or later hardware acceleration video resolution svga or xga with 1024x7...
Page 4
2 1.2 preparation before setup to configure the video decoder, you have to use the internet explorer to login the video decoder. Before that, your pc’s networks settings and the video decoder’s ip address must be setup. Make sure all the connections are connected correctly, and then follow the proce...
Page 5
3 start up your pc. Z step2 click the [start] and select the "control panel" z step3 double-click the "network and internet connections" icon. Z step4.
Page 6
4 double-click the "network connections" icon z step5 click “local area connections”, and then click “change settings of this connection” in the network task menu. Z step6 click “internet protocol (tcp/ip)”, and then click the [properties] button..
Page 7
5 z step7 click the “use the following ip address” radio button and enter the ip address and the subnet mask. Z step8 click the [ok] button and the window dialog box closes. Please set the settings as below. Ip address: 192.168. 0.Xxx subnet mask: 255.255.255. 0 (note: xxx should be a number from 1 ...
Page 8
6 1.3 configuring the video decoder this section describes how to configure the video decoder. The product administrator has unlimited access to all setup windows and normal users can only watch the live image. The video decoder is configured under a standard browser (microsoft internet explorer 6.0...
Page 9
7 change the default user interface language. Z step5: click the button to login or click the button to re-enter again..
Page 10
8 1.3.1 host setting this section tells you how to setup video decoder’s host settings and lan settings. Z step1: click the [host setting] on the “main setup page”. The “host setting page” is displayed as below..
Page 11
9 z step2: configure these settings with reference to the table below. If you are still unsure what to set, contact your system administrator..
Page 12
10 ■ host setting parameters description 1 host name enter a host name, and this host name will be shown when you use the ip utility or the sdk to search for the video decoder. 2 language select the language of default user-interface. Each user login will see the default user-interface first. ■ netw...
Page 13
11 ■ audio volumn setting parameters description audio in gain set “on” to increase audio signal, or “off” to do nothing of increasing audio audio out vol audio out volumn setting z step3: click the [apply] button of each setting to confirm the settings or click the [reset] button to re-enter the pa...
Page 14
12 1.3.2 wan setting this section tells you how to setup video decoder’s wan, dns server and ddns server settings. Z step1: click the [wan setting] on the “main setup page”. The “wan setting page” is displayed as below z step2: configure these settings with reference to the table below. If you are s...
Page 15
13 ■ wan setting parameters description dynamic ip address click this to enable video decoder’s dhcp function. It will acquire its wan port ip address from a dhcp server within the same network. (you must have a dhcp server in order to enable this function.) static ip address click this to manually ...
Page 16
14 password enter the password to login your ddns service account. Z step3: click the [apply] button of each setting to confirm the settings or click the [reset] button to re-enter the parameters. Note: check with your system administrator, if client pc and video decoder are setting in different vla...
Page 17
15 1.3.3 connection setting this section tells you how to setup video server or ip camera’s video and streaming settings. Z step1: click the [video setting] on the “main setup page”. The “video setting page” is displayed as below z step2: configure these settings with reference to the table below. I...
Page 18
16 3. 6(ntsc) or 5(pal) 4. 3(ntsc) or 3(pal) 5. 1(ntsc) or 1(pal) tctcp connect ip set ip address or domain name of a video server / ip camera while connect type is tcp streaming. Multicast connect ip set ip address of video server / ip camera while connect type is multicast streaming. Connect user ...
Page 19
17 1.3.4 user account management this section tells you how to setup the accounts. Z step1: click the [user account] on the “main setup page”. The “account management page” is displayed as below z step2: setup the account names and their respective passwords. There are 1 root (administrator) account...
Page 20
18 1.3.5 port setting this section tells you how to setup the ports. Z step1: click the [port setting] on the “main setup page”. The “port setting page” is displayed as below z step2: configure these settings with reference to the table below. If you are still unsure what to set, contact your system...
Page 21
19 1.3.6 system info this section tells you how to see the system information of this video decoder including firmware version, mac address, wan status and system log. Z step1: click the [system info] on the “main setup page”. The “system information page” is displayed as below z step2: view the inf...
Page 22
20 system info it shows the firmware version, mac address, and video decoder’s production id. Wan status it shows the wan port’s ip address, netmask, gateway, dns server, ddns host and connection status. System log it shows the system event. This column is very useful to as a diagnostic tool. Z step...
Page 23
21 1.3.7 firmware upgrade this section tells you how to see update video decoder’s firmware. You can always visit our web site for the latest firmware. Z step1: click the [firmware] on the “main setup page”. The “firmware upgrade page-1” is displayed as below z step2: click [apply] button. The ‘’fir...
Page 24
22 firmware images file you can upload the firmware images here. Click the [browse] to select the an image file and click the [enter]. You can always get the latest version at our website. Md5 file you can upload the md5 file here. Click the [browse] to select an md5 file and click the [enter]. You ...
Page 25
23 1.3.8 factory default this section tells you how to load the factory default setting of video decoder z step1: click the [factory default] on the “main setup page”. The “factory default setting page” is displayed as below z step2: click the [apply] button to go to the loading confirmation page or...
Page 26
24 1.3.9 save reboot this section tells you how to save all the settings and reboot this video decoder. This is critical because some settings might not take effect before save and reboot. Z step1: click the [save and reboot] on the “main setup page”. The “save and reboot page” is displayed as below...
Page 27
25 1.3.10 logout this section tells you how to logout the video decoder. Be sure to logout this video decoder once your setting is completed. Z step1: click the [logout] on the “main setup page”. You will logout and return to the “login page” displayed as below..