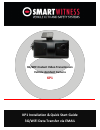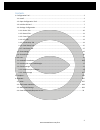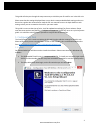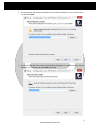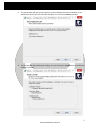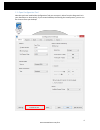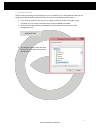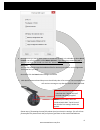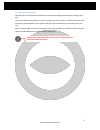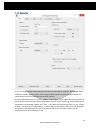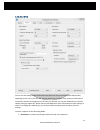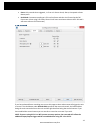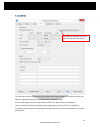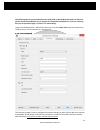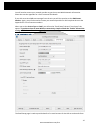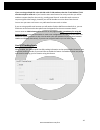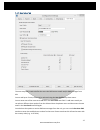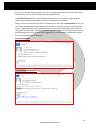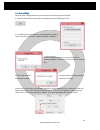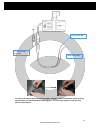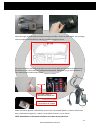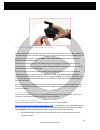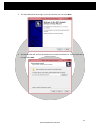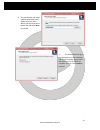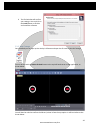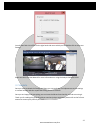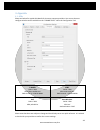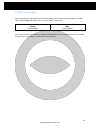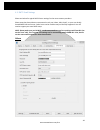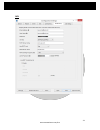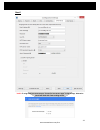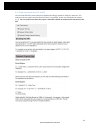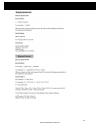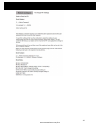- DL manuals
- SmartWitness
- Digital Camera
- KP1
- Installation & quick start manual
SmartWitness KP1 Installation & quick start manual
Summary of KP1
Page 1
3g/wifi instant video transmission vehicle accident camera kp1 kp1 installation & quick start guide 3g/wifi data transfer via email.
Page 2
2 www.Smartwitness.Com/usa contents 1. Configuration tool ............................................................................................................................ 3 1.1. Install .........................................................................................................
Page 3
3 www.Smartwitness.Com/usa this guide will take you through the steps necessary to initialize your sd card for use in the kp1 unit. Please note that the settings displayed here are our basic recommended default settings and are to be used as a guide. We recommend to read the full user manual for mor...
Page 4
4 www.Smartwitness.Com/usa 3. The next window will confirm the destination to install the software to. You can leave this as it is and select next. 4. The next window will ask to confirm what folder it will appear as in your start menu. You can leave this as the default and select next to proceed..
Page 5
5 www.Smartwitness.Com/usa 5. The next window will give you the option to create a desktop icon for the software. If you would like to do this you can check the checkbox. You can click on next to proceed. 6. The final window will confirm your settings. You can click on the install button to finalise...
Page 6
6 www.Smartwitness.Com/usa 1.2. Open configuration tool now that you have installed the configuration tool you can open it, either from the programs list in your start menu or alternatively, if you created a desktop icon during the install process, you can run the shortcut from your desktop..
Page 7
7 www.Smartwitness.Com/usa 1.3. Initialize sd card the first step to preparing your sd card(s) for use is to initialize it. This will format the card and put configuration files on that will allow the kp1 unit to use it and read information from it. 1. First, insert your sd card into your pc or lapt...
Page 8
8 www.Smartwitness.Com/usa 4. Once selected you will be given options to format the sd card. It is advisable to select quick format. You will also need to select master sd card. If you are using a second sd card in slot 2 of your unit, you should not check the “master sd” box (this will be covered l...
Page 9
9 www.Smartwitness.Com/usa 1.4. Settings configuration now that the sd card has been initialized you can then start applying the settings to configure your unit. You can use the following settings as a basic set up for your unit, however, it is advised that you read through the full breakdown of eac...
Page 10
10 www.Smartwitness.Com/usa 1.4.1. Device tab if you are using a second camera with your kp1 unit you will need to check the “2 nd camera” box to enable this camera, please confirm if this is a pal or ntsc camera (if you are in north america or south america you will most likely have an ntsc camera)...
Page 11
11 www.Smartwitness.Com/usa 1.4.2. Record tab you can use the settings under the record tab to alter how the unit records and at what quality. Depending on the size of your sd card you may wish to use a slightly lower quality or frame rate to increase the amount of footage you can fit onto your sd c...
Page 12
12 www.Smartwitness.Com/usa event: only records when triggered, i.E. From a g-sensor shock, alarm, overspeed or panic button press. Dual mode: constant recording at 1 fps until an event and then it will record at the full frame rate. (when using 2 sd cards, sd card 1 will store continuous video at 1...
Page 13
13 www.Smartwitness.Com/usa 1.4.4. Info tab the information tab can be generally left at its default settings however you may wish to enter your vehicle’s registration plate pr dot# details into the vehicle id section. If you are planning to use 3g or wifi modem with the unit, then this step is mand...
Page 14
14 www.Smartwitness.Com/usa the following steps are only needed if you are using a 3g or wifi usb modem with your kp1 unit (please contact smartwitness or your supplier for compatible usb modems). If you are not doing this you can proceed to page 17, section 1.5. Save settings. Using a 3g usb dongle...
Page 15
15 www.Smartwitness.Com/usa you will need to contact your network provider to get the correct mobile network information. Please also see the appendix for a list of common apn details. If you wish to receive sms text messages from the unit you will also need to set the sms center number. Again, you ...
Page 16
16 www.Smartwitness.Com/usa if you are using multiple kp1 units with 3g or wi-fi usb modems, then the “email address” field must be unique for each unit. If you have the same email account on every unit then you will be unable to request data from the unit (e.G. Sending email from pc to the kp1 emai...
Page 17
17 www.Smartwitness.Com/usa 1.4.7. User setup tab the user setup tab is used to define the users that will receive emails and/or sms messages from kp1 you can add up to 5 users, these can be selected using the user profile drop down menu. You can enter one of the users email address in the user emai...
Page 18
18 www.Smartwitness.Com/usa if you wish to request video footage from the unit using the request feature you will need to set a user password. This can be any number between 1000 and 9999. The user permissions section controls what permissions the user has when using the requests feature. Please see...
Page 19
19 www.Smartwitness.Com/usa 1.5. Save settings once you have configured the unit you can then save the settings to the sd card. 1. To do this first click the save button at the bottom of the configuration tool. 2. You will then have the option to select the media to save to, click on your sd card dr...
Page 20
20 www.Smartwitness.Com/usa 1.6. Sd card #2 if you are using a second card you will need to initialize it before proceeding with the next step. You can follow the same steps on page 7, section 1.3 except you must uncheck “master sd card” 2. Kp1 unit 2.1. Hardware installation apply both pieces of pr...
Page 21
21 www.Smartwitness.Com/usa to connect the cable to either the cigarette lighter adaptor or either junction box, attach by lining up the arrows on each cable and then push together. To secure them together, twist the silver plate as shown below. 2 nd camera input (optional) power wire (ign+) ground ...
Page 22
22 www.Smartwitness.Com/usa adjust the angle of the bracket to the desired angle and slide in to lock in place. When you are happy with the angle on the windshield, slide the case back onto kp1 and lock. Once your camera is mounted on the dash, you can run the cables up and around the edge of your w...
Page 23
23 www.Smartwitness.Com/usa 2.2. Inserting sd cards, usb dongle, and testing once you have initialized your sd card(s) and applied the settings you wish to use, the next step is to insert the card(s) into the kp1 unit and power it on. Insert the sd card into the slot labelled 1 on the kp1 unit. If y...
Page 24
24 www.Smartwitness.Com/usa 2. The setup wizard will then begin, on the first window you can select next. 3. The next window will confirm the destination to install the software to. You can leave this as it is and select next..
Page 25
25 www.Smartwitness.Com/usa 4. The next window will ask to confirm what folder it will appear as in your start menu. You can leave this as the default and select next to proceed. 5. The next window will give you the option to create a desktop icon for the software. If you would like to do this you c...
Page 26
26 www.Smartwitness.Com/usa 6. The final window will confirm your settings. You can click on the install button to finalise and install the software. 2.3.2. View footage once installed you can open up the analysis software and open the sd card to view the footage. You can do this with the select sd ...
Page 27
27 www.Smartwitness.Com/usa you will then find a list of files on the right hand side menu which you can double click to show your footage. Please see the main user manual for more information on using the analysis software in full. 3. Complete once you have reviewed the footage and alerts you can m...
Page 28
28 www.Smartwitness.Com/usa 4. Appendix 4.1. Apns please see below for typical apn details for the most common providers. You can use these to configure wireless access with kp1 on the “connectivity” tab in the configuration tool t-mobile dial #: *99# apn: fast.T-mobile.Com sms center #: +1206313000...
Page 29
29 www.Smartwitness.Com/usa 4.2. Sms center numbers please see below for typical sms centre number details for the most common providers. The sms center # allows sms text alerts to be sent in the “email” mode only. T-mobile +12063130004 at&t +13123149810 please note that these are subject to change ...
Page 30
30 www.Smartwitness.Com/usa 4.3. Smtp email settings please see below for typical smtp server settings for the most common providers. Please note that smart witness recommend to only use yahoo, aol, gmail*, or your own locally hosted smtp pop mail server. Other hosts can be used but may not be fully...
Page 31
31 www.Smartwitness.Com/usa aol.
Page 32
32 www.Smartwitness.Com/usa gmail *note : if using gmail you must turn on “access for less secure apps” in the settings. Otherwise gmail will block kp1 from sending emails..
Page 33
33 www.Smartwitness.Com/usa 4.4. Email commands from pc to kp1 you can email the kp1 from any device to update the settings, request a video file, and more. The email account you send from must be one of the 5 user profiles on the user setup tab (see section 1.4.7). The user profile must have the pr...
Page 34
34 www.Smartwitness.Com/usa.
Page 35
35 www.Smartwitness.Com/usa.