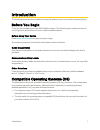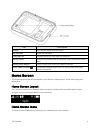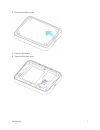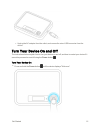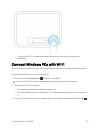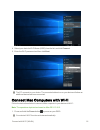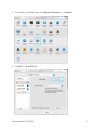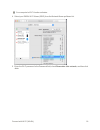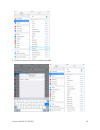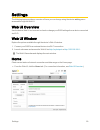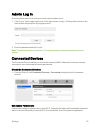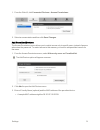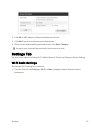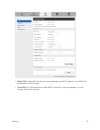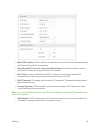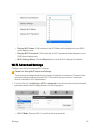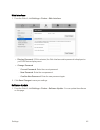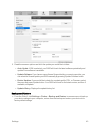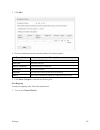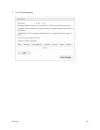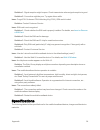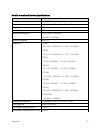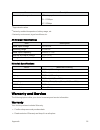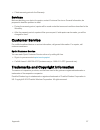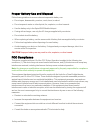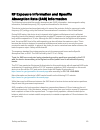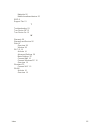- DL manuals
- Sprint
- Wireless Router
- R 850
- User Manual
Sprint R 850 User Manual
Summary of R 850
Page 1
Available applications and services are subject to change at any time..
Page 2
I table of contents introduction 1 before you begin 1 compatible operating systems (os) 1 package contents 2 > ssid and security key 2 additional information 2 get started 3 parts and functions 3 home screen 4 home screen layout 4 home screen icons 4 data transfer volume and transfer speed 5 sim car...
Page 3
Ii connected devices 30 settings tab 32 wi-fi basic settings 32 wi-fi advanced settings 36 mobile network settings 37 device settings 41 advanced router settings 45 about 50 support tab 51 appendix 53 troubleshooting 53 specifications 54 warranty and service 56 warranty 56 services 57 customer servi...
Page 4
Introduction 1 introduction the following topics describe the basics of using this guide and your new mobile broadband device. Before you begin thank you for purchasing your new r850 mobile hotspot. The following topics explain how best to use this guide to get the most out of your mobile broadband ...
Page 5
Introduction 2 item description compatible operating systems (os) windows 7, 8, 10 macos 10.5 or later android 2.1 or later compatible browsers chrome 36.0 or later internet explorer 8.0 or later firefox 3.1 or later safari 5.0 or later package contents see below for details on everything you will f...
Page 6
Get started 3 get started the following topics give you all the information you need to set up your device and wireless service the first time. Parts and functions learn your device's primary parts and functions. Device layout the following illustration outlines your device's primary external featur...
Page 7
Get started 4 part description display view device status and information sim card slot install the sim card. Charging port connect the micro usb cable for charging. Battery cover remove the battery cover to remove or insert the battery or sim card. Factory reset button press to reset your device to...
Page 8
Get started 5 icon description mobile networks connected service signal strength. The more bars, the better service signal received out of service area appears when roaming the number of connected wifi devices battery full battery low no battery. Battery icon blinking (charging required) data transf...
Page 9
Get started 6 n note that sim card specifications and performance may change without notice. N it is recommended that you keep a separate copy of information that is stored on the sim card. The company is not responsible for damages from stored information that is lost. N always follow emergency pro...
Page 10
Get started 7 2. Remove the battery cover. 3. Remove the battery. 4. Open the sim card cover..
Page 11
Get started 8 5. Insert the sim card gently with gold ic chip facing downward. 6. Remove the sim card by gently pressing down and sliding outwards. 7. Close the sim card cover..
Page 12
Get started 9 8. Insert the battery. L align the contacts of the battery with the contacts in the device. 9. Attach the battery cover. Battery use the following topics explain how to insert and remove your device's battery. Battery cautions storage : avoid storing or leaving the battery with no char...
Page 13
Get started 10 2. Remove the battery cover..
Page 14
Get started 11 3. Insert the battery. 4. Replace the battery cover. Charge the battery follow these instructions to charge your device's battery using the included ac adapter. Battery charging cautions charging conditions : under low temperatures charging performance decreases. Charge your device in...
Page 15
Get started 12 l unplug the ac adapter from the outlet, and remove the micro usb connector from the device. Turn your device on and off the instructions below explain how to turn your device on and off, and how to restart your device if it cannot be powered on and off using the power button . Turn y...
Page 16
Get started 13 turn your device off n press and hold the power button until the device displays "goodbye.” n your device will power off. Restart your device if your device will not turn on or off using the power button, remove and re-insert the battery (see the section insert the battery ), then pre...
Page 17
Connect with wi-fi (wlan) 14 connect with wi-fi (wlan) the following topics outline basic features and operations of your device's wi-fi (wlan) connections, including connecting with various os and device types. Wi-fi (wlan) overview below are some basics of your device's wi-fi (wlan) function. Wi-f...
Page 18
Connect with wi-fi (wlan) 15 l your device's wi-fi function automatically turns on once the device is powered up completely. Connect windows pcs with wi-fi the following topics describe how to connect your device with various versions of windows via wi- fi. Connect windows pcs to your device with wi...
Page 19
Connect with wi-fi (wlan) 16 4. Select your device's wi-fi name (ssid) from the list, and click connect . 5. Enter the wi-fi password and then click next . The pc connects to your device. The connected status icon on your device will show an additional device has been connected. Connect mac computer...
Page 20
Connect with wi-fi (wlan) 17 2. On your mac, in the apple menu, click system preferences… > network . 3. Click wi-fi > turn wi-fi on ..
Page 21
Connect with wi-fi (wlan) 18 your computer's wi-fi function activates. 4. Select your r850's wi-fi name (ssid) from the network name pull down list. 5. Enter the wi-fi password in the password field; check remember this network , and then click join ..
Page 22
Connect with wi-fi (wlan) 19 the computer connects to your device. The connected status icon on your device will show an additional device has been connected. Connect iphone/ipod touch/ipad the following topics outline how to connect your iphone, ipod touch, or ipad to your device via wi- fi. Connec...
Page 23
Connect with wi-fi (wlan) 20 3. Select turn on wi-fi . The iphone or ipod touch's wi-fi function activates. 4. In the choose a network list, tap your r850's wi-fi name (ssid)..
Page 24
Connect with wi-fi (wlan) 21 5. Enter the wi-fi password and then tap join . The iphone or ipod touch connects to your device. The connected status icon on your device will show an additional device has been connected..
Page 25
Connect with wi-fi (wlan) 22 connect an ipad follow the instruction to connect your ipad to your device using wi-fi. Note : the operations below are based on your ipad wi-fi security set to wpa/wpa2. 1. Press and hold the power key . Your device's wi-fi function activates and automatically connects ...
Page 26
Connect with wi-fi (wlan) 23 3. Select turn on wi-fi . The iphone or ipod touch's wi-fi function activates. 4. In the choose a network list, tap the device's ssid..
Page 27
Connect with wi-fi (wlan) 24 5. Enter the security key (wpa) and then tap join ..
Page 28
Connect with wi-fi (wlan) 25 the ipad connects to your device. The connected status icon on your device will show an additional device has been connected. Connect an android device you can share your device's connection with compatible android devices, such as wireless phones, tablets and chromebook...
Page 29
Connect with wi-fi (wlan) 26 3. Tap wi-fi . The wi-fi settings menu appears. 4. Select the wi-fi slider to turn wi-fi on..
Page 30
Connect with wi-fi (wlan) 27 wi-fi is enabled on the android device. 5. Select your r850's wi-fi name (ssid) from the list, and tap connect ..
Page 31
Connect with wi-fi (wlan) 28 6. Enter the wi-fi password and then tap connect . The android device connects to your mobile broadband device. The connected status icon on your device will show an additional device has been connected..
Page 32
Settings 29 settings the following topics provide an overview of items you can change using the device setting menu accessed through the web ui. Web ui overview use the device web ui in a browser to check or change your r850 settings from a device connected via wi-fi. Web ui window explore the optio...
Page 33
Settings 30 admin log in accessing other menus from the home screen requires admin log in. 1. Click “log in” on the upper right corner of the main screen to log in. (clicking other menus on the main screen will prompt the log in page as well.) 2. Enter the password and click “login." note : the defa...
Page 34
Settings 31 1. From the web ui, click connected devices > access permissions . 2. Select an access status and then click save changes . Add permitted devices the access permissions menu allows you to restrict access only to specific users, instead of anyone who enters the password. To restrict acces...
Page 35
Settings 32 4. Click ok to mac address of the permitted device to the list. 5. Click add if you wish to add more permitted devices. 6. When you are finished adding permitted devices, click save changes . Access to your device will be restricted to the devices in your list. Settings tab set your devi...
Page 36
Settings 33 l multi ssid : select on if you like to set up a separate guest wi-fi network. Your r850 will broadcast two wi-fi names. L guest wi-fi : if on is selected for multi ssid, guest wi-fi menu will appears. You can change guest wi-fi settings..
Page 37
Settings 34 l multi ssid isolation : if on is selected, it prevents your devices from communicating across the main and guest wi-fi access points. L allow guest wi-fi users to access the web interface : if the box is checked, users on the guest wi-fi also can access the web user interface. L wi-fi n...
Page 38
Settings 35 l authentication method : the authentication methods are described below. Mode description open authentication and encryption won't be performed. There are risks that private info will be intercepted or network will be used by unauthorized individuals. Shared authentication via shared ke...
Page 39
Settings 36 l display wi-fi name : if on is selected, the wi-fi name will be displayed on your r850 device display menu. L display wi-fi password : if on is selected, the wi-fi password will be displayed on your r850 device display menu. L wi-fi settings reset : click the reset button to reset all w...
Page 40
Settings 37 l wi-fi channel : select a wi-fi channel from the drop-down list. 2. Click save changes to save your settings. Mobile network settings manage your mobile network settings. Caution for using mobile network settings mobile network settings should only be used as directed by sprint customer...
Page 41
Settings 38 l cellular data : turn cellular data on or off. Turn it off to prevent all internet traffic from using the mobile broadband connection. L domestic roaming : turn domestic roaming on or off. Turn it off to prevent your device from roaming to other service providers' networks. Caution! All...
Page 42
Settings 39 1. Click add to access the following page. 2. Enter the related parameters as described in the following table. Parameters description name type the profile name. Apn type the apn string. User name user name is used to obtain authentication from the isp when the connection is established...
Page 43
Settings 40 2. Enter the sim pin and press save changes . The sim status will be changed to enabled . Once the sim pin lock is enabled, you need to enter sim pin to connect to the mobile broadband network each time you power on your r850. Note : if you enter the wrong sim pin three times, your sim w...
Page 44
Settings 41 l factory reset : click factory reset to reset the modem to the factory default value. L clear programming : click renew device to clear all account information. Device settings the device settings menu lets you set display brightness, manage account password, update software, back up, r...
Page 45
Settings 42 web interface 1. From the web ui, click settings > device > web interface . L display password : if on is selected, the web interface admin password is displayed on your r850 device display menu. L change password o current password : enter the current password. O new password : enter th...
Page 46
Settings 43 2. Read the onscreen options and click the update you would like to initiate. L auto update : if on is selected, your r850 will check the latest software periodically and update if new software is available. L update software : if you have a new software file provided by your service pro...
Page 47
Settings 44 to back up your device settings to your computer, follow the steps below: 1. Click back up now . 2. Click save on the pop-up window. 3. Choose a location on your computer to save the backup file. 4. Click save . To restore from the backup, follow the steps below: 1. Click choose file to ...
Page 48
Settings 45 note : system logs are used for engineering purposes by your service provider. Keep it off during regular usage of your device. Advanced router settings configure lan, firewall, and customization settings. Lan settings 1. From the web ui, click settings > advanced router > lan settings t...
Page 49
Settings 46 l ip address : ip address for web user interface. L subnet mask : subnet mask for the ip address. L vpn pass-through : vpn pass-through must be enabled if you want to allow vpn tunnels to pass through your device’s firewall. L dhcp server : enable or disable dhcp server function. L dhcp ...
Page 50
Settings 47 ip address filtering to set ip address filtering rules, follow the steps below: 1. Turn on the firewall switch . 2. Turn on the ip address filtering ..
Page 51
Settings 48 3. Click add . 4. Enter the related parameters as described in the following table. Parameters description lan ip address enter the lan ip address. Lan port set the lan port. Wan ip address enter the wan ip address. Wan port set the wan port. Protocol set which protocol will be used for ...
Page 52
Settings 49 2. Turn on port mapping ..
Page 53
Settings 50 3. Click add . 4. Enter the related parameters as described in the following table. Parameters description name enter a name for the rule. Wan port set the wan port. Lan ip address enter the lan ip address. Lan port set the lan port. Protocol set which protocol will be used for filtering...
Page 54
Settings 51 support tab obtain support information from the web ui support tab. N from the web ui main screen, click the support tab to view the available options..
Page 55
Settings 52.
Page 56
Appendix 53 appendix the following topics cover items such as troubleshooting, device specifications, applicable warranty and service information, customer service contacts, and applicable trademark and copyright notices. Troubleshooting check below for troubleshooting solutions for common device is...
Page 57
Appendix 54 solution 1 : signal reception might be poor. Check transmission where signal reception is good. Solution 2 : connection might be poor. Try again after a while. Issue : forgot pin / unknown pin unblocking key (puk) / sim card is locked. Solution : contact customer service. Issue : sim car...
Page 58
Appendix 55 mobile broadband device specifications item description model name r850 mobile hotspot dimensions 1 12.5mm (h) x 90.1mm (w) x 67mm (d) weight 97g interface web ui power consumption normal state: 1.26 watts max state : 2.52 watts operating system linux os frequency lte b2 dl: 1930 ~ 1990 ...
Page 59
Appendix 56 item description communication speed lte category 4 dl : 150mbps up : 50mbps 1 approximate values 2 varies by ambient temperature, battery usage, etc. 3 varies by environment, signal conditions, etc. Ac charger specifications item description rated input voltage 100-240vac operating rang...
Page 60
Appendix 57 n check warranty period in the warranty. Services before submitting your device for repairs, contact customer service or general information; be prepared to describe problem in detail. N during the warranty period, repairs will be made under the terms and conditions described in the warr...
Page 61
Safety and notices 58 safety and notices the following topics address important safety precautions, general notes, and required rf exposure information for your mobile broadband device. Safety precautions the following topics outline important safety precautions that must be observed when using your...
Page 62
Safety and notices 59 proper battery use and disposal follow these guidelines to ensure safe and responsible battery use. N do not open, disassemble, puncture, crush, bend, or shred. N do not expose to water or other liquids, fire, explosion, or other hazards. N use the battery only in the sprint r8...
Page 63
Safety and notices 60 rf exposure information and specific absorption rate (sar) information the following topics detail the specific absorption rate (sar) information, electromagnetic safety information, and radiofrequency (rf) exposure information for this device. This device is designed and manuf...
Page 64
Index 61 a about 50 additional information 2 admin log in 30 advanced router settings 45 android device connect wi-fi 25 appendix 53 b battery charge 11 insert 9 battery use 9 before your begin 1 c compatible operating systems 1 connect an iphone or an ipod touch 19 connect iphone/ipod touch/ipad 19...
Page 65
Index 62 materials 56 mobile broadband device 55 ssid 2 support tab 51 t troubleshooting 53 turn device off 13 turn device on 12 w warranty 56 warranty and service 56 web ui overview 29 window 29 wi-fi 2, 14 activate 14 advanced settings 36 basic settings 32 connect mac 16 connect windows pc 15 over...