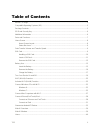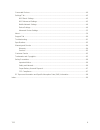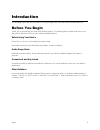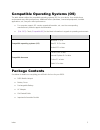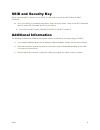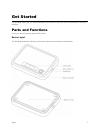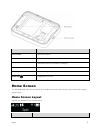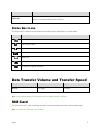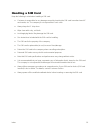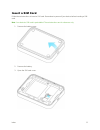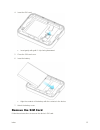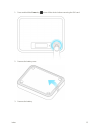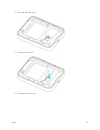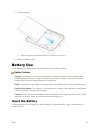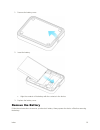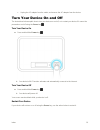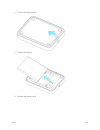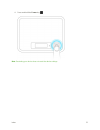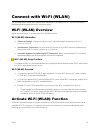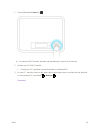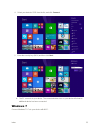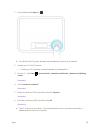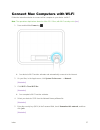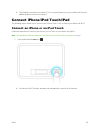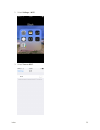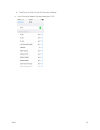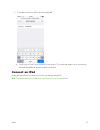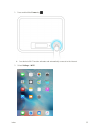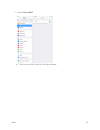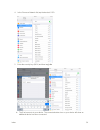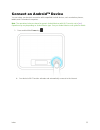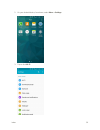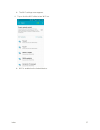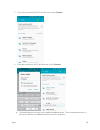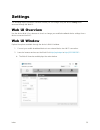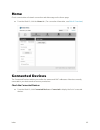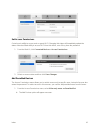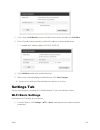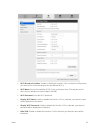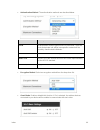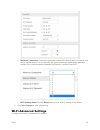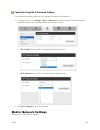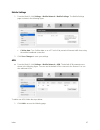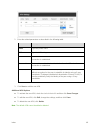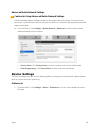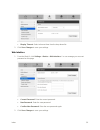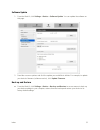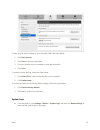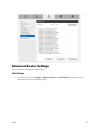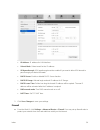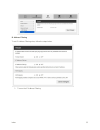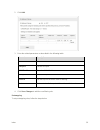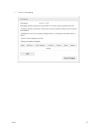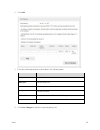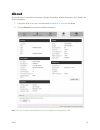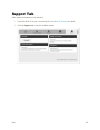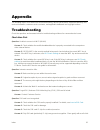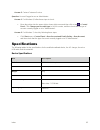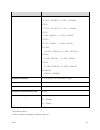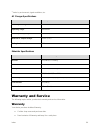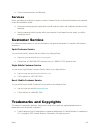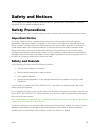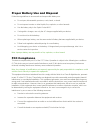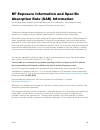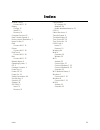- DL manuals
- Sprint
- Wireless Router
- R 850
- User Manual
Sprint R 850 User Manual
Summary of R 850
Page 1
Toc i r850 mobile hotspot user guide ug _ temp version [version 1.3.1] [sprint_franklin_wireless_r850_english_113015_v1.3.1].
Page 2: Table Of Contents
Toc ii table of contents before you begin .................................................................................................................................. 4 compatible operating systems (os)...............................................................................................
Page 3
Toc iii connected devices ............................................................................................................................. 40 settings tab .......................................................................................................................................
Page 4: Introduction
Index 4 introduction the following topics describe the basics of using this guide and your new mobile broadband device. Before you begin thank you for purchasing your new r850 mobile hotspot. The following topics explain how best to use this guide to get the most out of your mobile broadband device....
Page 5: Package Contents
Index 5 compatible operating systems (os) the table below outlines the compatible operating systems (os) for your device. Use outside these environments may affect performance. Additional factors (hardware, connected peripherals, installed applications, etc.) may also affect performance. ● for compu...
Page 6: Ssid And Security Key
Index 6 ssid and security key before connecting wi-fi devices to your r850, you will need to confirm the wifi name and wifi password. ■ once your device is completely powered on, press the menu button 1 time for the wifi name and twice to obtain wifi password specific to your device you will see t...
Page 7: Get Started
Index 7 get started the following topics give you all the information you need to set up your device and wireless service the first time. Parts and functions learn your device's primary parts and functions. Device layout the following illustration outlines your device's primary external features and...
Page 8: Home Screen
Index 8 part description lcd screen view device status. Sim card slot install the sim card. Charging port connect the micro usb cable for charging. Battery cover remove the battery cover to remove or insert the battery or sim card. Reset key press to reset your device to its default settings. Power ...
Page 9: Status Bar Icons
Index 9 part description status bar displays status indicators including connection status, signal strength, devices connected, battery level, and more. Status bar icons the home screen's status bar may feature the following icons, depending on current status. Icon description mobile networks connec...
Page 10: Handling A Sim Card
Index 10 handling a sim card keep the following in mind when handling a sim card. ● customer is responsible for any damage caused by inserting the sim card in another-brand ic card reader, etc. The company is not responsible in such case. ● always keep the ic chip clean. ● wipe clean with a dry, sof...
Page 11: Insert A Sim Card
Index 11 insert a sim card follow these instructions to insert a sim card. Remember to power off your device before inserting a sim card. Note: your device's sim card is preinstalled. These instructions are for reference only. 1. Remove the battery cover. 2. Remove the battery. 3. Open the sim card ...
Page 12: Remove The Sim Card
Index 12 4. Insert the sim card. insert gently with gold ic chip facing downward. 5. Close the sim card cover. 6. Insert the battery. align the contacts of the battery with the contacts in the device. 7. Attach the battery cover. Remove the sim card follow these instructions to remove the device...
Page 13
Index 13 1. Press and hold the power key to turn off the device before removing the sim card. 2. Remove the battery cover. 3. Remove the battery..
Page 14
Index 14 4. Open the sim card cover. 5. Remove the sim card. 6. Close the sim card cover..
Page 15: Battery Use
Index 15 7. Insert the battery. align the contacts of the battery with the contacts in the device. 8. Attach the battery cover. Battery use the following topics explain how to insert and remove your device's battery. Battery cautions storage: avoid storing or leaving the battery with no charge rem...
Page 16: Remove The Battery
Index 16 1. Remove the battery cover. 2. Insert the battery. align the contacts of the battery with the contacts in the device. 3. Replace the battery cover. Remove the battery follow these instructions to remove your device's battery. Always power the device off before removing the battery..
Page 17: Charge The Battery
Index 17 1. Remove the battery cover. 2. Remove the battery. 3. Replace the battery cover charge the battery follow these instructions to charge your device's battery using either the included ac adapter or via a usb connection on your computer..
Page 18
Index 18 battery charging cautions charging conditions: under low temperatures charging performance decreases. Charge in temperatures between 5°c – 35°c. Do not charge in places where there is high humidity. Usb charging may be unavailable depending on wi-fi router temperature. Use supplied accessor...
Page 19
Index 19 unplug the ac adapter from the outlet, and remove the ac adapter from the device. Turn your device on and off the instructions below explain how to turn your device on and off, or to restart your device if it cannot be powered on and off using the power key . Turn your device on ■ press a...
Page 20
Index 20 1. Remove the battery cover. 2. Remove the battery. 3. Replace the battery cover.
Page 21
Index 21 4. Press and hold the power key . Note: restarting your device does not reset the device settings..
Page 22: Connect With Wi-Fi (Wlan)
Index 22 connect with wi-fi (wlan) the following topics outline basic features and operations of your device's wi-fi (wlan) connections, including connecting with various os and device types. Wi-fi (wlan) overview below are some basics of your device's wi-fi (wlan) function. Wi-fi (wlan) information...
Page 23: Windows 8
Index 23 ■ press and hold the power key . your device's wi-fi function activates and automatically connects to the internet. Connect windows pcs with wi-fi the following topics describe how to connect your device with various versions of windows pcs via wi-fi. Windows 8 connect windows 8 pcs to yo...
Page 24
Index 24 1. Press and hold the power key . your device's wi-fi function activates and automatically connects to the internet. 2. Activate your pc's wi-fi function. consult your pc's operation manual for details on activating wi-fi. 3. On your pc, move the cursor to the upper-right or lower-right...
Page 25: Windows 7
Index 25 4. Select your device's ssid from the list, and click connect. 5. Enter the security key (wpa) and then click next. the pc connects to your device. The connected status icon on your device will show an additional device has been connected. Windows 7 connect windows 7 pcs to your device wi...
Page 26
Index 26 1. Press and hold the power key . your device's wi-fi function activates and automatically connects to the internet. 2. Activate your pc's wi-fi function. consult your pc's operation manual for details on activating wi-fi. 3. On your pc, click start > control panel > network and interne...
Page 27
Index 27 connect mac computers with wi-fi follow the instructions below to connect a mac computer to your device via wi-fi. Note: the operations depicted are based on mac os x 10.Xx, with wi-fi security set to [xxx] . 1. Press and hold the power key . your device's wi-fi function activates and aut...
Page 28
Index 28 the computer connects to your device. The connected status icon on your device will show an additional device has been connected. Connect iphone/ipod touch/ipad the following topics outline how to connect your iphone, ipod touch, or ipad to your device via wi-fi. Connect an iphone or an i...
Page 29
Index 29 2. Select settings > wi-fi. 3. Select turn on wi-fi..
Page 30
Index 30 the iphone or ipod touch's wi-fi function activates. 4. In the choose a network list, tap the device's ssid..
Page 31: Connect An Ipad
Index 31 5. Enter the security key (wpa) and then tap join. the iphone or ipod touch connects to your device. The connected status icon on your device will show an additional device has been connected. Connect an ipad follow the instruction to connect your ipad to your device using wi-fi. Note: th...
Page 32
Index 32 1. Press and hold the power key . your device's wi-fi function activates and automatically connects to the internet. 2. Select settings > wi-fi..
Page 33
Index 33 3. Select turn on wi-fi. the iphone or ipod touch's wi-fi function activates..
Page 34
Index 34 4. In the choose a network list, tap the device's ssid. 5. Enter the security key (wpa) and then tap join. the ipad connects to your device. The connected status icon on your device will show an additional device has been connected..
Page 35
Index 35 connect an android™ device you can share your device's connection with compatible android devices, such as wireless phones, tablets, and chromebook computers. Note: the operations below are based on generic android devices with wi-fi security set to [xxx] . Operation may vary depending on a...
Page 36
Index 36 2. On your android device, from home, select menu > settings. 3. Tap or click wi-fi..
Page 37
Index 37 the wi-fi settings menu appears. 4. Tap or click the wi-fi slider to turn wi-fi on. wi-fi is enabled on the android device..
Page 38
Index 38 5. Tap or click your device's ssid from the list, and tap connect. 6. Enter the security key (wpa) and then tap or click connect. the android device connects to your mobile broadband device. The connected status icon on your device will show an additional device has been connected..
Page 39: Settings
Index 39 settings the following topics provide an overview of items you can change using the device setting menu accessed through the web ui. Web ui overview use the device web ui in a browser to check or change your mobile broadband device settings from a device connected via wi-fi. Web ui window e...
Page 40: Home
Index 40 home check current status of network connection and data usage on the home page. ■ from the web ui, click the home tab. (for connection information, see web ui overview .) connected devices the connected devices tab lets you confirm the names and mac addresses of devices currently connected...
Page 41
Index 41 set access permissions control user's ability to access main or guest wi-fi. Changing this status will immediately update the status of devices listed ability to access wi-fi from this device, even if they have the password. 1. From the web ui, click connected devices > access permissions. ...
Page 42: Settings Tab
Index 42 2. Click > next to add devices to open the add devices menu, and then click add more. 3. Enter a friendly name (optional) and the mac address of the permitted device. a sample mac address might be 00:1d:0f:10:2d:d9. 4. Click add more to add more permitted devices. 5. When you are finished...
Page 43
Index 43 wi-fi broadcast isolation: enable or disable this function. If on is selected, it will prevents your device from communicating across the different wi-fi's. wi-fi name: service set identifier (ssid). Enter a string less than 32 characters as the name for your wireless local area network...
Page 44
Index 44 authentication method: the authentication methods are described below. Mode description open authentication and encryption won't be performed. There are risks that private info will be intercepted or network will be used by unauthorized individuals. Shared authentication via shared key pr...
Page 45: Wi-Fi Advanced Settings
Index 45 maximum connections: choose the maximum number of the devices which connect to your device simultaneously. You can also click the right or left arrow to distribute the maximum number of the connected devices between the main wi-fi and the guest wi-fi. wi-fi settings reset: click the res...
Page 46: Mobile Network Settings
Index 46 caution for using wi-fi advanced settings these advanced settings should only be changed for specific circumstances. 1. From the web ui, click settings > wi-fi > advanced to view the wireless network advanced parameters and the wps settings shown in the following figure. 802.11 mode: sele...
Page 47
Index 47 mobile settings 1. From the web ui, click settings > mobile network > mobile settings. The mobile settings page is shown in the following figure. cellular data: turn cellular data on or off. Turn it off to prevent all internet traffic from using the mobile broadband connection. 2. Click s...
Page 48
Index 48 2. Enter the related parameters as described in the following table. Parameters description name type the profile name. Apn type the apn string. User name user name is used to obtain authentication from the isp when the connection is established. Password password is used to obtain authenti...
Page 49: Device Settings
Index 49 advanced mobile network settings caution for using advanced mobile network settings advanced mobile network settings should only be used as directed by sprint customer service personnel. Certain advanced options will reset your device's connections and programming and will require reactivat...
Page 50
Index 50 display timeout: select a timeout time from the drop-down list. 2. Click save changes to save your settings. Web interface 1. From the web ui, click settings > device > web interface. You can manage your account password on this page. current password: enter the current password. new ...
Page 51
Index 51 software update 1. From the web ui, click settings > device > software update. You can update the software on this page. 2. Read the onscreen options and click the update you would like to initiate. For example, to update your device's firmware (software version), click update firmware. Bac...
Page 52
Index 52 to back up your device settings to your computer, follow the steps below: 1. Click back up now. 2. Click save on the pop-up window. 3. Choose a location on your computer to save the backup file. 4. Click save. To restore from the backup, follow the steps below: 1. Click select file to selec...
Page 53: Advanced Router Settings
Index 53 advanced router settings set lan settings, firewall and customization. Lan settings 1. From the web ui, click settings > advanced router > lan settings to display the router information shown in the following figure..
Page 54
Index 54 ip address: ip address for lan interface. subnet mask: subnet mask for the ip address. vpn passthrough: vpn passthrough must be enabled if you want to allow vpn tunnels to pass through your device ’s firewall. dhcp server: enable or disable dhcp server function. dhcp ip range: all...
Page 55
Index 55 ip address filtering to set ip address filtering rules, follow the steps below: 1. Turn on the ip address filtering..
Page 56
Index 56 2. Click add. 3. Enter the related parameters as described in the following table. Parameters description lan ip address enter the lan ip address. Lan port set the lan port. Wan ip address enter the wan ip address. Wan port set the wan port. Protocol set which protocol will be used for filt...
Page 57
Index 57 1. Turn on portmapping..
Page 58
Index 58 2. Click add. 3. Enter the related parameters as described in the following table. Parameters description name enter a name for the rule. Wan port set the wan port. Lan ip address enter the lan ip address. Lan port set the lan port. Protocol set which protocol will be used for filtering. St...
Page 59: About
Index 59 about show your device's connection information, firmware information, wwan information, wi-fi details and device information. 1. Launch the web ui on your connected device. See web ui overview for details. 2. Click the about tab to view the available information. Note: you can also save th...
Page 60: Support Tab
Index 60 support tab obtain support information on this interface. 1. Launch the web ui on your connected device. See web ui overview for details. 2. Click the support tab to view the available options..
Page 61: Appendix
Index 61 appendix the following topics cover items such as troubleshooting, device specifications, applicable warranty and service information, customer service contacts, and applicable trademark and copyright notices. Troubleshooting check the questions and answers below for troubleshooting solutio...
Page 62: Specifications
Index 62 answer 5: contact customer service. Question: unsure if logged on as an administrator. Answer 1: for windows 8, follow these steps to check. move the pointer into the upper-right or lower-right corner and then click or tap > control panel. Click change your account type in user accounts, ...
Page 63
Index 63 item description frequency lte b2 dl: 1930 ~ 1990 mhz ul: 1850 ~ 1910 mhz lte b4 dl: 2110 ~ 2155 mhz ul: 1710 ~ 1755 mhz lte b5 dl: 869 ~ 894 mhz ul: 824 ~ 849 mhz lte b12 dl: 729 ~ 746 mhz ul: 699 ~ 716 mhz lte b25 dl: 1930 ~ 1995 mhz ul: 1850 ~ 1915 mhz lte b26 dl: 859 ~ 894 mhz ul: 814 ~...
Page 64: Warranty and Service
Index 64 3 varies by environment, signal conditions, etc. Ac charger specifications item description rated input voltage 100-240vac operating range 90-264vac rated input frequency 50/60hz +/- 3hz nominal dc output voltage +5.0v (±5%) rating load current 1.0a materials specifications parts materials/...
Page 65: Services
Index 65 ● check warranty period in the warranty. Services before submitting your device for repairs, contact customer service or general information; be prepared to describe problem in detail. ● during the warranty period, repairs will be made under the terms and conditions described in the warrant...
Page 66: Safety And Notices
Index 66 safety and notices the following topics address important safety precautions, general notes, and required rf exposure information for your mobile broadband device. Safety precautions the following topics outline important safety precautions that must be observed when using your device. Impo...
Page 67: Fcc Compliance
Index 67 proper battery use and disposal follow these guidelines to ensure safe and responsible battery use. ● do not open, disassemble, puncture, crush, bend, or shred. ● do not expose to water or other liquids, fire, explosion, or other hazards. ● use the battery only in the sprint pocket wi-fi. ●...
Page 68
Index 68 rf exposure information and specific absorption rate (sar) information the following topics detail the specific absorption rate (sar) information, electromagnetic safety information, and radiofrequency (rf) exposure information for this device. This device is designed and manufactured not t...
Page 69: Index
Index 69 index android device connect wi-fi, 35 battery charge, 17 install, 15 remove, 16 customer service, 65 data transfer speed, 9 device layout (illustration), 7 home screen, 8 ipad connect wi-fi, 31 iphone connect wi-fi, 28 ipod touch connect wi-fi, 28 mac connect wi-fi, 27 network name, 6 oper...