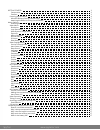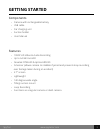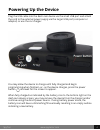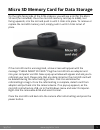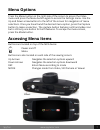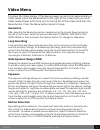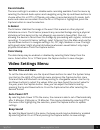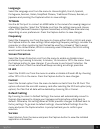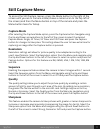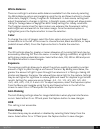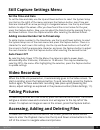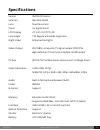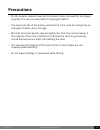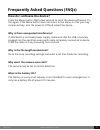Summary of G1W-H
Page 1
G1w-h dash camera user manual spy tec www.Spytecinc.Com.
Page 2
Getting started components features powering up the device microsd memory card for data storage attaching the device to tilting suction mount menu options accessing menu items video menu resolution loop recording wide dynamic range (wdr) exposure motion detection record audio g-sensor date stamp vid...
Page 3: Getting Started
Getting started components • camera with rechargeable battery • usb cable • car charging unit • suction holder • user manual features • 1080p hd video & audio recording • up to 64 gb microsd • novatek nt96650 & aptina ar0330 • g-sensor (allows camera to stabilize if jarred and prevents loop recordin...
Page 4: Powering Up The Device
Powering up the device plug the usb cable into the dash cam device via the small usb port and attach the cord to the external power supply via the larger usb port (computer or adapter) or use the car charger. You may allow the device to charge until fully charged and begin programming when finished –...
Page 5
Micro sd memory card for data storage on the right-facing side of the g1w-h device, you will see a slot for the micro sd card (not included). Place the microsd memory card (up to 64gb), text facing upwards, into the slot and push in until it clicks into place. To remove or replace the microsd memory...
Page 6
Attaching the device to tilting suction mount on the top of the camera, you will see an open slot for the tilting suction mount at center. Align the mount’s arm with the camera device’s open slot, pressing down and forward to secure with mount. Now you may remove the clear film on the suction and att...
Page 7: Menu Options
Menu options press the menu button on the right side of the screen to access the video menu and press the menu button again to access the settings menu. Use the up and down arrow buttons to the left of the screen for navigation of menu selections. Once you have found the desired menu option, press t...
Page 8: Video Menu
Video menu to access the video menus, if the device powers on and is not automatically in video mode, press the mode button to the right of the screen until you are in video mode (shows a film strip icon to the top left of the screen) and then the menu button. Press the menu button twice for setup. R...
Page 9: Record Audio
Record audio there are settings to enable or disable audio recording available from the menu by selecting the record audio option and navigating using the up and down buttons to choose either on or off. In off mode, only video is recorded and in on mode, both audio and video are recorded. Once the on ...
Page 10: Language
Language select the language icon from the menu to choose english, french, spanish, portuguese, german, italian, simplified chinese, traditional chinese, russian, or japanese and pressing the capture button to save settings. Tv mode use the av out port to connect an hdmi cable to the camera for viewi...
Page 11: Still Capture Menu
Spy tec www.Spytecinc.Com spy tec www.Spytecinc.Com 11 still capture menu to access the still capture menus, press the mode button to the right of the screen until you are in camera mode (shows a camera icon to the top left of the screen) and then the menu button on top of the camera and press the m...
Page 12: White Balance
Spy tec www.Spytecinc.Com spy tec www.Spytecinc.Com 12 white balance there are settings to enhance white balance available from the menu by selecting the white balance option and navigating using the up and down buttons to choose either auto, daylight, cloudy, tungsten or flourescent. In auto mode, ...
Page 13: Still Capture Settings Menu
Spy tec www.Spytecinc.Com spy tec www.Spytecinc.Com 13 still capture settings menu set the time and date to set the time and date, use the up and down buttons to select the system setup icon (last on the right) of the menu and press the capture button. Here time and date are listed with an arrow poi...
Page 14
Spy tec www.Spytecinc.Com spy tec www.Spytecinc.Com 14 press the menu button to either delete or protect the files. Protecting the files allows the current image to be set as locked or unlocked. By choosing the lock all or unlock all option, the entirety of microsd files will be selected. When files are...
Page 15: Specifications
If the microsd card is unrecognized, a blue screen will appear with the message “please insert sd card.” plug the microsd into an adapter and into your computer via usb. Now a pop-up window will appear and ask you to reformat your card. Please note that any data stored on the microsd card will be de...
Page 16: Precautions
Spy tec www.Spytecinc.Com spy tec www.Spytecinc.Com 16 precautions • strictly observe relevant laws as this product cannot be used for any illegal purpose. The user is responsible for any legal matters. • the maximum life of the battery will diminish if not used for a long time so recharge it before...
Page 17
Spy tec www.Spytecinc.Com spy tec www.Spytecinc.Com 17 frequently asked questions (faqs) how do i unfreeze the device? Press the menu button. Wait a few seconds to see if the device unfreezes. Try this again. If the menu button does not return to the menu, so that you may resume activity, turn the p...