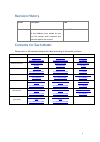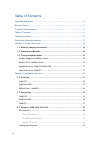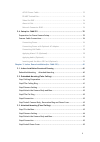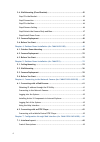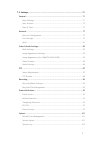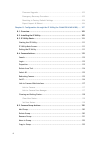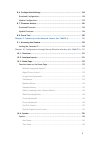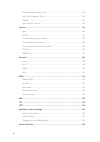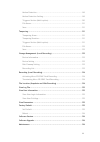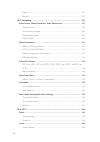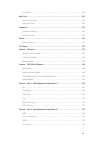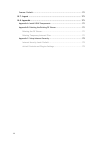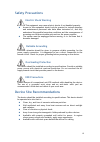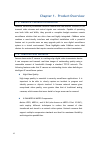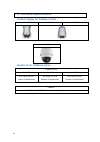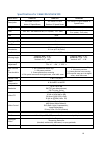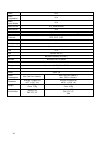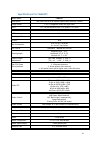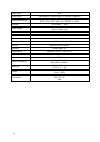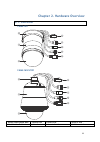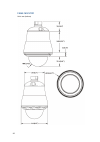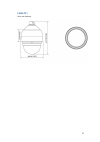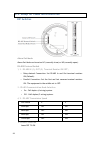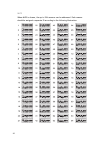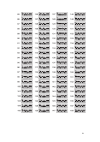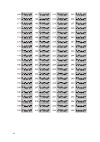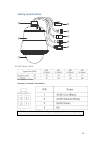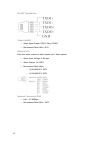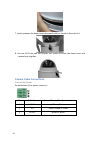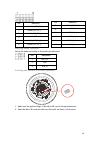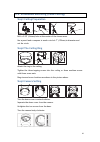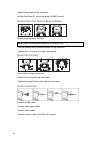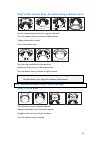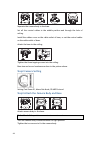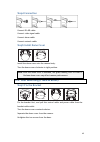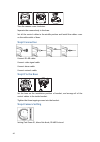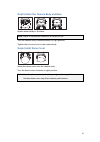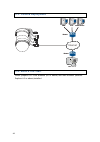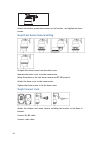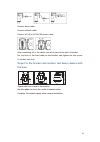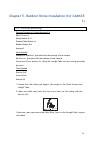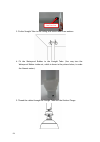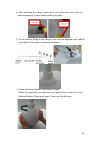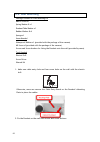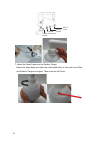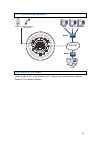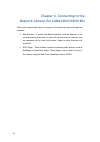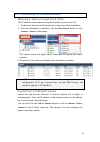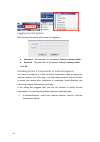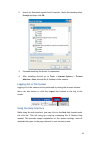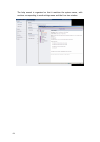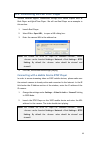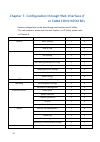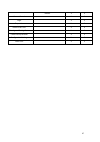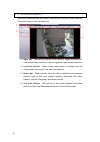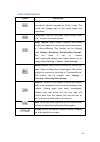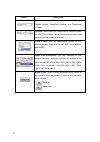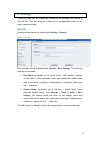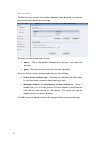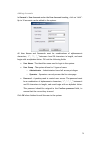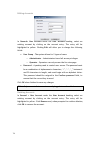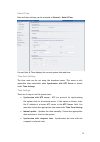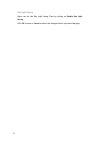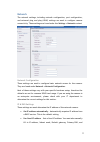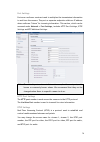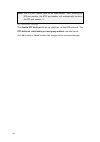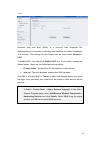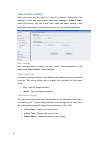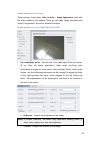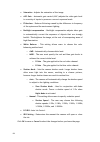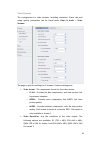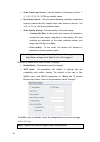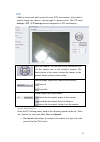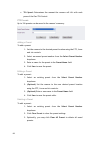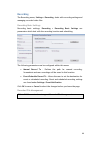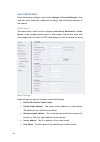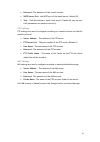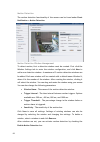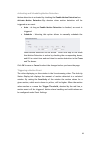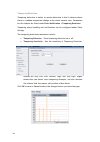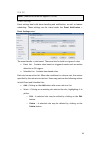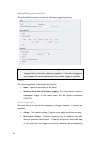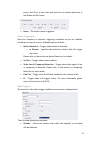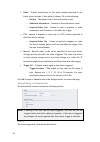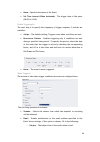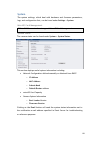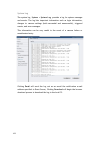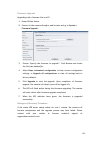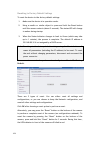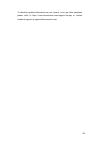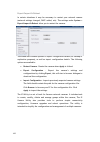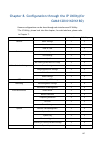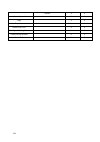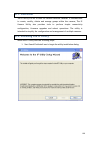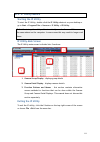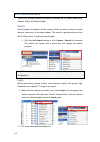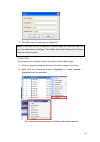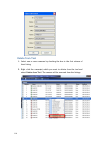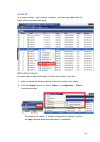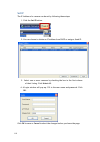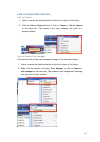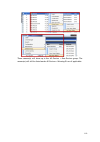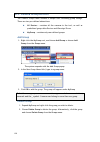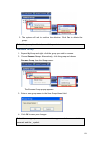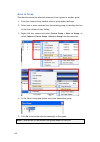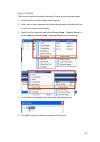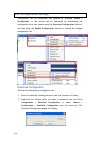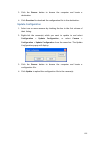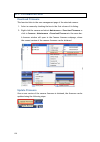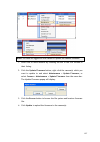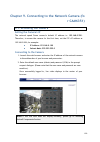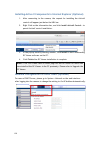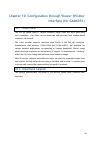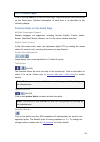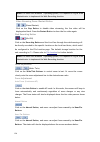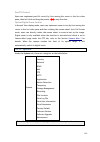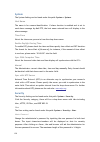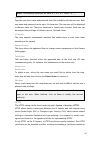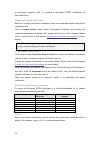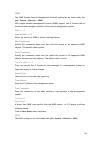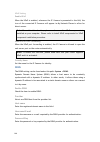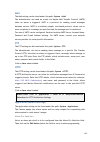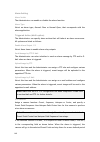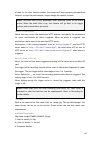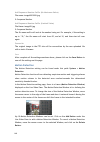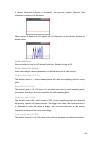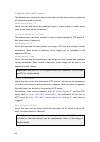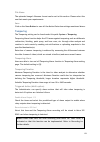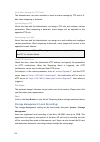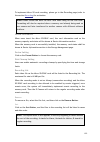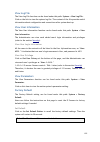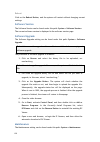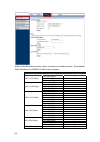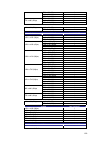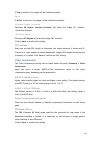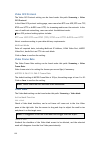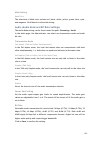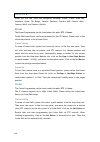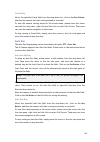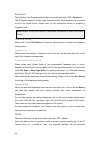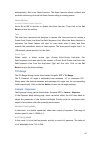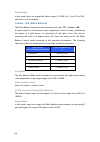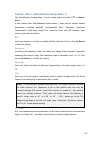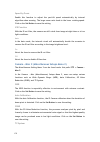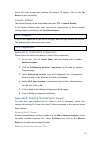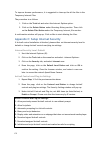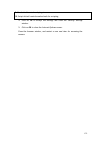- DL manuals
- Surveon
- Security Camera
- CAM6120
- User Manual
Surveon CAM6120 User Manual - 8.3. Ip Utility Basics
111
8.3. IP Utility Basics
Starting the IP Utility
To start the IP Utility, double-click the IP Utility shortcut on your desktop or
go to Start > Program Files > Surveon > IP Utility > IP Utility.
Note:
On startup, the utility will automatically scan for Surveon IP Cameras on
the same subnet as the computer. In some cases this may result in longer wait
times.
IP Utility Main Screen
The IP Utility main screen is divided into 3 sections:
1. Camera Group Display – displays group details
2. Camera Detail Display – displays camera details
3. Function Buttons and Menus – this section contains alternative
access methods for functions that can be done within the Camera
Group and Camera Detail Displays. This manual does not discuss this
section separately.
Exiting the IP Utility
To exit the IP utility, click the X button on the top right corner of the screen
or choose File > Exit from the menu bar.
Summary of CAM6120
Page 1
Cam 6xxx series user manual release 1.0
Page 2
2 all rights reserved © surveon technology 2012 copyright statement no part of this publication may be reproduced, transmitted, transcribed, stored in a retrieval system, or translated into any language or computer language, in any form or by any means, electronic, mechanical, magnetic, optical, che...
Page 3: Revision History
3 revision history version description date 1.0 initial release: all the cam6xxx series models are put into this manual; both hardware and software aspects are covered. March 2012 contents for each model please refer to the sections listed in this table according to the model you have. Cam6120 cam61...
Page 4: Table Of Contents
4 table of contents copyright statement .........................................................................2 revision history ...............................................................................3 contents for each model...................................................................
Page 5
5 ac24v power cable ............................................................... 33 rs-485 twisted pair............................................................... 34 video out bnc ..................................................................... 34 alarm in/out...............................
Page 6
6 3.4. Wall mounting (fixed bracket)................................................... 45 step1 fix the bracket.................................................................. 45 step2 connection ...................................................................... 46 step3 fix the base ...........
Page 7
7 7.2. Settings............................................................................... 71 general .................................................................................. 71 basic settings ...................................................................... 71 user account..........
Page 8
8 firmware upgrade ............................................................... 103 emergency recovery procedure................................................ 103 resetting to factory default settings ......................................... 104 export/import & reboot ............................
Page 9
9 8.6. Configuration settings........................................................... 124 download configuration.............................................................. 124 update configuration................................................................. 125 8.7. Firmware actions .........
Page 10
10 enable daylight saving time.................................................... 136 sync with computer time ...................................................... 136 manual ............................................................................. 136 sync with ntp server .......................
Page 11
11 motion detection ................................................................. 149 motion detection setting........................................................ 149 triggered action (multi-option) ................................................ 150 file name..................................
Page 12
12 export .............................................................................. 157 upload ............................................................................. 157 10.5. Streaming ........................................................................ 157 video format (video resol...
Page 13
13 cruise run ......................................................................... 165 auto pan ................................................................................ 165 auto pan setting.................................................................. 165 auto pan run..................
Page 14
14 camera- default....................................................................... 171 10.7. Logout ............................................................................ 171 10.8. Appendix ......................................................................... 171 appendix a: install...
Page 15: Safety Precautions
15 safety precautions electric shock warning this equipment may cause electric shocks if not handled properly. Access to this equipment should only be granted to trained operators and maintenance personnel who have been instructed of, and fully understand the possible hazardous conditions and the co...
Page 16
16 chapter 1. Product overview 1.1. Network camera introduction cam6xxx series are professional network cameras that use internet protocol (ip) to transmit video streams and control signals over networks. Capable of operating over both lans and wans, they provide a complete budget-conscious remote s...
Page 17
17 dual streaming dual-stream design enables simultaneous support of real-time video monitoring, video recording, or mobile viewing applications which require different resolutions, compression formats and frame rates. Microsd card slot (cam6351 only) ip surveillance relies on network connectivity, ...
Page 18
18 1.3. Technical specifications product images for cam6xxx series cam6120 cam6160 cam6180 cam6351 model list for cam6xxx series cam61xx series cam6120 cam6160 cam6180 25x zoom ccd d/n indoor ip speed dome 25x zoom ccd d/n outdoor ip speed dome 35x zoom ccd d/n outdoor ip speed dome cam6351 20x zoom...
Page 19
19 specifications for cam6120/6160/6180 model name cam6120 cam6160 cam6180 description 25x zoom ccd d/n indoor ip speed dome 25x zoom ccd d/n outdoor ip speed dome 35x zoom ccd d/n outdoor ip speed dome image sensor 1/4" d1 sony exview had ccd lens 3.43 - 85.7 mm autofocus lens, f1.6 (wide) - f3.7 (...
Page 20
20 audio n/a audio compression n/a audio input/output n/a alarm in/out 6/1, terminal block video buffer n/a event action send snapshot or video clip by ftp or email, record to nas, trigger do supported protocols ipv4, arp, tcp, udp, icmp, dhcp, ntp, ddns, smtp, ftp, http, cifs, pppoe, upnp, rtp, rts...
Page 21: Specifications For Cam6351
21 specifications for cam6351 model name cam6351 description 20x zoom full hd d/n outdoor speed dome network camera image sensor 1/2.8" 2 megapixel sony low light cmos lens 4.7 ~ 94 mm autofocus lens, f1.6 (wide) - f3.7 (tele) snr 48db wdr yes day/night icr yes ir led n/a min illumination 0.01 lux @...
Page 22
22 video buffer n/a event action send snapshot or video clip by ftp or email, trigger do supported protocols ipv4/v6, tcp/ip, udp, rtp, rtsp, http, https, icmp, ftp, smtp, dhcp, pppoe, upnp, igmp, snmp, qos, ieee 802.1x, onvif ethernet 10/100 base-t / rj45 local storage microsd/sdhc x 1 (class 4/cla...
Page 23: 2.1. Overview
23 chapter 2. Hardware overview 2.1. Overview cam6120 1 2 3 4 5 6 7 8 cam6160/6180 1 2 3 4 5 6 7 8 1. Bottom chassis/upper base 2. Camera case 3. Dome cover 4. Power in jack 5. Rs-485 in/out terminal 6. Video out jack 7. Alarm in/out connector 8. Rj45 network connector.
Page 24: Bottom View - Cam6351
24 bottom view - cam6351 1. Lan connector 2. Alarm in/out connector 3. Power connector slot 4. Micro sd card slot 5. Reset button 6. Audio in/out connector.
Page 25: 2.2. Dimensions
25 2.2. Dimensions cam6120
Page 26: Cam6160/6180
26 cam6160/6180 unit: mm (inches).
Page 27: Cam6351
27 cam6351 unit: mm (inches).
Page 28: Dip Switches
28 2.3. Setup for cam6120/6160/6180 dip switches alarm out mode alarm out mode can be set as nc (normally close) or no (normally open). Rs-485 protocol switch 1, 2 - rs-485 in (1), out (2) terminal resistor on/off ; o daisy-chained connection: set rs-485 in and out terminal resistors on (default). O...
Page 29
29 o on –mlp2 (merit lilin protocol 2) o off – mlp1 (merit lilin protocol 1) camera id switch mlp1 when mlp1 is chosen, the up to 64 cameras can be addressed. Each camera should be assigned a separate id according to the following illustration:.
Page 30
30 mlp2 when mlp2 is chosen, the up to 256 cameras can be addressed. Each camera should be assigned a separate id according to the following illustration:.
Page 31
31.
Page 32
32.
Page 33: Cabling Specifications
33 cabling specifications 1 2 3 4 5 6 7 8 ac24v power cable recommend cable: accessory connector information note: connect this to 24vac class 2 power supply (optional accessory) only..
Page 34
34 rs-485 twisted pair video out bnc o video signal output cvbs 1.0vp-p 75 bnc o recommend data cable: 5c2v alarm in/out each fast dome contains 6 alarm inputs and 1 alarm output. O alarm input voltage: 5.6v max. O alarm output: 1a 24vdc o recommend data cable: o ul26 awg 80 c 300v o ul24 awg 80 c 3...
Page 35: 2.4. Setup For Cam6351
35 2.4. Setup for cam6351 preparation for dome camera setup 1. Unpack the dome package and take out the dome body. 2. Remove the plastic wrapping on the dome cover. 3. Remove the styrofoam sheet from the inside of the dome cover. 4. Remove the tape and lens cap on the camera. 5. Remove the two screw...
Page 36: Camera Cable Connections
36 7. Gently pressure the dome cover downward with two hands on the side of it. 8. Use one m3 screw and the original two screws to screw the dome cover and camera body together. Camera cable connections connecting power pin definitions of the power connector: pin definition color of power wire conne...
Page 37
37 1. Connect the power wires of ac adapter with the power connector. Please check the colors of the power wires carefully, and screw them with the connector properly. 2. Insert the power connector into the power connector slot. Connecting power with optional ac adapter adjust the power selector acc...
Page 38
38 note: contact your dealer for purchasing the adapters. Connecting lan cable 1. Connect one end of the lan cable to the lan connector of the network speed dome camera, and the other end of the cable to the network switch or pc. 2. Check the status of the link indicator and activity indicator leds;...
Page 39
39 pin definition 1 alarm_out_no_1 2 alarm_out_nc_1 3 alarm_out_com_1 4 gnd 5 alarm_out_no_2 6 alarm_out_nc_2 applying audio (optional) set up the audio according to the audio pin definition. Inserting and the micro sd card (optional) 1. Make sure the golden finger of the micro sd card is facing dow...
Page 40
40 chapter 3. Indoor dome installation(for cam6120) 3.1. Indoor installation structural drawing embedded mounting attached mounting.
Page 41: Step1 Ceiling Preparation
41 3.2. Embedded mounting (false ceiling) step1 ceiling preparation drilla3 32 2 4mm holeatthecenterofthe / "( . ) useapencilandacompass tomarkacircle6 7 drill a 3/32" (2.4mm) hole at the center of the chosen area. Use a pencil and a compass to mark a circle 6.7" (170mm) in diameter and cut the circ...
Page 42: Step5 The Fix Ring
42 separate the camera body and space. Setting fast dome id, alarm out mode, rs-485 protocol. Step4 attach the camera body and base tighten the two screws attach camerabody turn camerabody attach camera body to the base. Note: check if the position connector is correct or not. Turn the camera body c...
Page 43: Step1 Fix The Base
43 step7 install camera body, decoration ring and dome cover putcamerabodyand tightenthreeblack turnthecamerabody insert on decoration put the camera body and the fix ring into the hole. Turn the camera body clockwise to tight position. Tighten three black screws. Put on decoration ring. Turn therin...
Page 44: Step2 Camera Setting
44 separate the camera attach base to ceiling set all ofcontrolcableinmiddlepositionand separate the camera body to the base. Set all the control cables in the middle position and through the hole of ceiling. Install the rubber cover on the cable outlet of base, or set the control cables on the cabl...
Page 45: Step4 Connection
45 step4 connection connect rs-485 cable. Connect video signal cable. Connect alarm cable. Connect network cable. Step5 install dome cover install dome cover turn domecover install the dome cover onto the camera body. Turn the dome cover clockwise to tight position. Note: after the dome cover is att...
Page 46: Step2 Connection
46 turn the camera cover clockwise. Separate the camera body to the base. Set all the control cables in the middle position and install the rubber cover on the cable outlet of base. Step2 connection connect rs-485 cable. Connect video signal cable. Connect alarm cable. Connect network cable. Step3 f...
Page 47: Step6 Install Dome Cover
47 step5 attach the camera body and base tighten the two screws attach camerabody turn camerabody attach camera body to the base. Note: check if the position connector is correct or not. Turn the camera body counterclockwise to tight position. Tighten the two screws to fix the camera body. Step6 ins...
Page 48: 3.5. Camera Deployment
48 3.5. Camera deployment 4 1 internet nas ftp email server router router internet nas ftp email server router router vms client 3.6. Before you start please prepare a pc with windows (xp or above) and web browsers (internet explorer 6.0 or above) installed..
Page 49: 0/6180)
49 chapter 4. Outdoor dome installation (for cam616 0/6180) 4.1. Outdoor dome mounting step1 separate the bracket from the base of bracket untighten the four screws from the bracket. Separate the bracket and base of bracket from top of the bolt. Step2 fix the base of bracket on the wall 60mm 70mm dr...
Page 50: Step5 Connect Jack
50 attach outdoor speed dome camera to attach the outdoor speed dome camera to the bracket, and tighten the three screws. Step4 fast dome camera setting untigten the three screws from the dome cover. Separate the dome cover from the camera case. Setup id numbers of the fast dome camera and rs-485 pr...
Page 51: The Base
51 connect alarm cable. Connect network cable. Connect ac 24v or ac100/240 power cable. After connecting all of the cables, put all of them in the tube of bracket. Put iron slice of the fixed cable on the bracket, and tighten the two screws to fix their own slice. Step6 fix the bracket and outdoor f...
Page 52: 4.2. Camera Deployment
52 4.2. Camera deployment 1 4 1 internet nas ftp email server router router internet nas ftp email server router router vms client 4.3. Before you start please prepare a pc with windows (xp or above) and web browsers (internet explorer 6.0 or above) installed..
Page 53: 5.1. Ceiling Mounting
53 chapter 5. Outdoor dome installation (for cam635 1) 5.1. Ceiling mounting package contents of ceiling mounting kit m8x12 screw x1 spring washer-8 x1 pendant tube washer x1 rubber washer-8 x1 sponge x2 items needed waterproof rubber x1 (provided with the package of the camera) m5 screw x1 (provide...
Page 54
54 3. Fix the straight tube to the ceiling with screws and screw anchors. 4. Fit the waterproof rubber to the straight tube. (you may turn the waterproof rubber inside out, which is shown in the picture below, to make the fitment easier.) 5. Thread the cables through the straight tube and the outdoo...
Page 55
55 6. After threading the cables, please block the cable entry hole with the supplied sponge(s) to avoid insects entering the tube. 7. Fix the outdoor flange to the straight tube with the supplied screw (m8x12) and washers. Then adjust the waterproof rubber. 8. Mount the dome camera to the outdoor f...
Page 56: 5.2. Wall Mounting
56 5.2. Wall mounting package contents of wall mounting kit m8x12 screw x1 spring washer-8 x1 pendant tube washer x1 rubber washer-8 x1 sponge x1 items needed waterproof rubber x1 (provided with the package of the camera) m5 screw x1(provided with the package of the camera) screws and screw anchors ...
Page 57
57 3. Fit the waterproof rubber to the pendant. (you may turn the waterproof rubber inside out, which is shown in the picture below, to make the fitment easier.) 4. Run the cable(s) through the pendant. 5. Please block the cable entry hole with the supplied sponge to avoid insects entering the penda...
Page 58
58 m8x12 screw pendant tube washer spring washer rubber washer 7. Mount the dome camera to the outdoor flange. Rotate the dome body and make sure the thread holes on the lock screw plate and outdoor flange are aligned. Then screw the m5 screw..
Page 59: 5.3. Camera Deployment
59 5.3. Camera deployment 1 internet nas ftp email server router router internet nas ftp email server router router client speaker amplifier-enabled microphone 5.4. Before you start please prepare a pc with windows (xp or above) and web browsers (internet explorer 6.0 or above) installed..
Page 60
60 chapter 6. Connecting to the network camera (for cam6120/6160/6180) this section demonstrates how to connect to the network camera through two methods: • web browser – a simple web-based interface. Internet explorer is the recommended web browser for use with surveon network cameras, and our exam...
Page 61
61 6.1. Connecting with a web browser obtaining ip address through the ip utility the ip address can be obtained using the ip utility in your product cd: 1. Double click start searchtoolinstall.Exe to begin the utility installation. 2. After the installation is complete, click the auto search button...
Page 62: Logging Into The System
62 logging into the system the following information will prompt for logging in: username – the username for the domain. Default is always admin. Password – the password for the domain. Default is always admin. Click ok. Installing active x components in internet explorer you may be prompted to inst...
Page 63: Using The Help Interface
63 2. Search for download signed activex controls. Under this heading select prompt and then click ok. 3. Continue installing the active x components. 4. After installing activex, go to tools > internet options > trusted websites> sites and add the ip address of the camera. Logging out of the system...
Page 64
64 the help manual is organized so that it matches the system menus, with sections corresponding to each settings menu and the live-view window..
Page 65
65 6.2. Connecting with an rtsp player surveon cameras support connections through rtsp media players such as real player and quicktime player. We will use real player as an example in this section. 1. Launch real player. 2. Select file > open url, to open a url dialog box. 3. Enter the camera url i...
Page 66: Or Cam6120/6160/6180)
66 chapter 7. Configuration through web interface (f or cam6120/6160/6180) camera configurations can be done through web interface and ip utility. **for web interface, please look into this chapter; for ip utility, please refer to chapter 8. Web interface ip utility basic settings v x user account v...
Page 67
67 reboot v v camera search x v login v v properties x v delete from tool x v clearing and setting status x v camera group actions x v configuration settings x v focus tool x v.
Page 68: 7.1. Interface Layout
68 7.1. Interface layout this section demonstrates the layout of the network camera’s main interface. The 4 main areas on the interface are: 1. Menu bar - the links on this bar allow users to toggle between live- view and settings screens, as well as logout and pull up the help menu. 2. Live view co...
Page 69: Control Descriptions
69 control descriptions control description adjust window size: when clicked, the display window size can be adjusted manually to fit the screen. The screen size changes back to the actual image size (resolution). Full-screen: goes to full-screen when clicked; press “esc” to return to windowed view....
Page 70
70 control description language: sets the ui language. Available languages include english, simplified chinese, and traditional chinese. Streams: allows users to choose which camera stream to view. The indicator above the stream will turn light green when the stream is selected. Video format: sets t...
Page 71: 7.2. Settings
71 7.2. Settings camera settings may be changed by clicking on the settings link located in the title bar. This will bring up a menu list of configuration menus for all major camera settings. General general setting menus are found under settings > general. Basic settings basic settings may be acces...
Page 72
72 user account the user account section, found under general > user account, controls the user account information and privileges. There are two pre-configured accounts: • admin - this is the default administration account, and cannot be deleted. • guest - this is an account with only live view cap...
Page 73
73 adding accounts in general > user account under the user account heading, click on “add”. Up to 10 accounts can be added to the system. All user names and passwords must be combinations of alphanumeric characters, “:”, “-“, “_” between 4 and 20 characters in length, and must begin with an alphabe...
Page 74
74 editing accounts in general> user account under the user account heading, select an existing account by clicking on the account entry. The entry will be highlighted in yellow. Clicking edit will allow you to change the following fields: • user group -the system allows for 2 types of users. O admi...
Page 75
75 date & time date and time settings can be accessed at general > date & time. Current date & time displays the current system date and time. Time zone settings the time zone can be set using the dropdown menu. This menu is only applicable when selectable when synchronize with ntp server is chosen ...
Page 76
76 day light saving users can set the day light saving time by ticking on enable day light saving. Click ok to save or cancel to abort the changes before you leave the page..
Page 77: Network
77 network the network settings, including network configuration, port configuration, and universal plug and play (upnp) settings are used to configure camera connectivity. These settings are found under the settings > network context. Network configuration these settings are used to configure basic...
Page 78
78 secondary dns fields. The network camera can be connected to the network upon completion. Pppoe settings this feature is disabled by default. Connecting to the network using pppoe (point-to-point protocol over ethernet) requires a user name and password from your isp (internet service provider). ...
Page 79
79 port settings ports are a software construct used to multiplex the transmission information to and from the camera. They act as separate endpoints within an ip address where software "listens" for incoming information. This section, which can be accessed under network > port settings, includes ht...
Page 80
80 note: the rtp port number must be an even number. After entering the rtp port number, the rtcp port number will automatically be set to the rtp port number + 1. Rtp multicast settings tick enable rtp multicast toset up multicast via the rtp protocol. The rtp multicast video/audio port and group a...
Page 81
81 upnp universal plug and play (upnp) is a protocol that simplifies the implementation of networks by allowing new hardware to connect seamlessly to a network. The settings for this feature can be found under network > upnp. To enable upnp, first check the enable upnp box. If you wish to change the...
Page 82: Video & Audio Settings
82 video & audio settings video and audio are the heat of a network camera's functionality. The settings for video and audio can be found under settings > video & audio. Under this section, you can access basic video and audio settings, video appearance parameters, video stream settings, as well as ...
Page 83
83 image appearance settings these settings, found under video & audio > image appearance, deal with the video output of the camera. There are two tabs, image attributes and sensor configuration, as well as advanced settings. Image appearance (for cam6120/6160/6180) day mode/night mode - sets the da...
Page 84
84 • saturation - adjusts the saturation of the image. • agc gain - automatic gain control (agc) adjusts the video gain level to a variety of inputs to preserve a correct exposure levels. • flickerless -reduces flickering caused by the difference in frequency of the system and the environment lighti...
Page 85
85 video streams the configuration for video streams, including resolution, frame rate and image quality parameters can be found under video & audio > video streams. The page is split into settings for 2 streams. Common settings are: • video format - the compression format for the video stream. O h....
Page 86
86 • video frames per second - sets the number of frames per second. 1, 3, 5, 10, 15, 20, 25, 30 fps are possible values. • key frame interval -sets the period between minimally compressed recovery frames that don't require other video frames to decode. 1/4s, 1/2s, 1s, 2s, 3s, and 4s are possible va...
Page 87: Ptz
87 ptz cam61xx series have built in pan-tilt-zoom (ptz) functionality, and is able to quickly change the camera’s viewing angle to pursue action. The ptz menu settings > ptz > ptz settings allows configuration of ptz functionality. Pan/tilt control: the four directional buttons pan and tilt the came...
Page 88
88 • tilt speed: determines the amount the camera will tilt with each press of the pan/tilt control. Ptz presets up to 126 presets can be saved in the camera’s memory. Adding a preset to add a preset: 1. Set the camera to the desired preset location using the ptz, focus and iris controls. 2. Select ...
Page 89: Recording
89 recording the recording menu, settings > recording, deals with recording settings and managing recorded video files. Recording basic settings recording basic settings, recording > recording basic settings are parameters which deal with the recording location and scheduling. The following paramete...
Page 90: Event Notification
90 event notification event notification settings, found under settings > event notification, deal with the event detection, scheduled recording, and notification abilities of the camera. Event server the event server, which can be configured under event notification > event server, is the communica...
Page 91
91 • password - the password of the e-mail account. • smtp server port - the smtp port of the email server; default 25. • test - click this button to send a test email. E-mails will only be sent if all parameters are entered correctly. Ftp settings ftp settings are used to configure recording to a r...
Page 92
92 motion detection the motion detection functionality of the camera can be found under event notification > motion detection. Motion detection window management to detect motion, first a detection window must be created. First click the window settingstab to enter the window configuration, and clic...
Page 93
93 activating and scheduling motion detection motion detection is activated by checking the enable motion detection box. Activate motion detection by: denotes when motion detection will be triggered as an event. • auto – as long as enable motion detection is checked, an event is triggered. • schedul...
Page 94
94 tampering detection tampering detection is similar to motion detection in that it detects where there is a sudden unexpected change in the whole camera view. Parameters for this feature are found under event notification > tampering detection. Tampering alarm handling and notifications can be con...
Page 95
95 di & do note: cam61xx series do not support d1 & do. Event settings event settings deal with alarm handling and notification, as well as feature scheduling. These settings can be found under the event notification > event settings menu. The event handler is rule based. There are lists for both tw...
Page 96
96 adding/editing an event rule the add and edit screens contain the following triggering actions: note: if editing a rule that has not been triggered, the rule will not be triggered after until after editing is complete. If the rule is triggered, any changes will not be applied until the current tr...
Page 97
97 boxes, and fill in a start time and end time for motion detection in the from: and to: boxes. • never – the event is never triggered. Enable triggering by after the frequency is selected, triggering conditions can be set. Multiple conditions can be set at once. Available options include: • motion...
Page 98
98 • email – e-mails notifications to the email address specified in the event server settings. If this option is chosen, fill in the following: o subject - the subject line of the notification e-mail. O additional information - contents of the notification e-mail. O snapshot/video clip - choose to ...
Page 99
99 • name - specifies the name of the event. • set time interval (when activated) -the trigger time of the event (00:00 to 23:59). Enable triggering by the next step is to specify the frequency of trigger response. 3 options are available: • always - the default setting; triggers event when conditio...
Page 100
100 o additional information - contents of the notification e-mail. O snapshot/video clip - choose to send a snapshot or video attachment from 5s before to 30s after the trigger. • ftp - uploads a snapshot or video clip to a ftp location specified in the event server settings. O snapshot/video clip ...
Page 101: System
101 system the system settings, which deal with hardware and firmware parameters, logs, and configuration lists, can be found under settings > system. Microsd card management note: cam61xx series do not support micro sd card management. System status the camera status can be found under system > sys...
Page 102
102 system log the system log, system > system log, provides a log for system messages and events. The log lists important information such as login information, changes to camera settings (both successful and unsuccessful), triggered events, and error messages. This information can be very useful i...
Page 103
103 firmware upgrade upgrading with a firmware file on a pc: 1. Power on the device. 2. Connect to the camera through a web browser and go to system > firmware upgrade. 3. Choose “specify the firmware to upgrade”. Click browse…and locate the file [cam number]fw. 4. Select keep customized configurati...
Page 104
104 resetting to factory default settings to reset the device to the factory default settings: 1. Make sure the device is in operation mode. 2. Using a needle or similar object to press and hold the reset button until the camera restarts (about 2 seconds). The status led will change to amber during ...
Page 105
105 to check for updated information on your camera, or for any other questions, please refer to http://www.Surveontech.Com/support/faq.Asp or contact technical support at support@surveontech.Com..
Page 106
106 export/import & reboot in certain situations it may be necessary to restart your network camera (network settings changed, dhcp added, etc). The settings under system > export/import & reboot allow you to restart the camera. This menu also contains options to export configuration details (for ba...
Page 107: Cam6120/6160/6180)
107 chapter 8. Configuration through the ip utility(for cam6120/6160/6180) camera configurations can be done through web interface and ip utility. **for ip utility, please look into this chapter; for web interface, please refer to chapter 7. Web interface ip utility basic settings v x user account v...
Page 108
108 reboot v v camera search x v login v v properties x v delete from tool x v clearing and setting status x v camera group actions x v focus tool x v.
Page 109: 8.1. Overview
109 8.1. Overview the ip utility is a set of tools for surveon network cameras. It includes tools to create, modify, delete and manage groups within the camera; the ip camera utility also provides tools to perform simple connectivity configuration, firmware upgrades and reboot operations. The utilit...
Page 110
110 2. Click next to continue with installation. 3. Fill in the folder field to specify the installation path. Clicking browse… pulls up a file system browser. Clicking disk cost will display free space and the space the utility will take up on disks. 4. Choose if you wish to install the application...
Page 111: 8.3. Ip Utility Basics
111 8.3. Ip utility basics starting the ip utility to start the ip utility, double-click the ip utility shortcut on your desktop or go to start > program files > surveon > ip utility > ip utility. Note: on startup, the utility will automatically scan for surveon ip cameras on the same subnet as the ...
Page 112: 8.4. Camera Actions
112 8.4. Camera actions this section displays camera information, including the ip, name, model, mac address, status and network mask. Search search updates the details for the cameras listed, as well as locates any new cameras connected on the same subnet. The search is performed every time the ip ...
Page 113: Properties
113 3. Click ok to set the username and password. Note: to perform further configuration, please make sure that the user set here has administrator privileges. The default username/password for surveon cameras is admin/admin. Properties the properties of a camera can be viewed by following these ste...
Page 114: Delete From Tool
114 delete from tool 1. Select one or more cameras by checking the box in the first column of their listing. 2. Right click the camera(s) which you want to delete from the tool and select delete from tool. The camera will be removed from the listings..
Page 115: Select All
115 select all in a group context, right clicking a camera, and selecting select all will select all the cameras in the group. Rebooting camera in certain cases it may be necessary to reboot the camera. To do this: 1. Select a camera by checking the box in the first column of its listing. 2. Click t...
Page 116: Set Ip
116 set ip the ip address of a camera can be set by following these steps: 1. Click the set ip button. 2.You can choose to obtain an ip address from dhcp or assign a fixed ip. 3. Select one or more cameras by checking the box in the first column of their listing. Click select all. 4. A login window ...
Page 117
117 link to camera web interface link to camera 1. Select a camera by checking the box in the first column of its listing. 2. Click the link to camera button or click to camera > link to camera in the menu bar. The camera’s live view webpage will open in a browser window. Link to camera user manager...
Page 118
118 clearing and setting status clear new status when a camera is first displayed in the tool, the status column will display the status “new”. These cameras will show up in the all devices > new devices group. This function clears the status. To perform this function: 1. Select one or more cameras ...
Page 119
119 these camera(s) will show up in the all devices > new devices group. The camera(s) will still be listed under all devices > warning/errors if applicable..
Page 120: 8.5. Camera Group Actions
120 8.5. Camera group actions the camera group frame contains a simple tree containing group listings. There are two pre-defined subsections. All devices - contains all the cameras in the tool, as well as predefined groups new devices and warnings/errors mygroup – contains only user defined groups. ...
Page 121: Rename Group
121 3. The system will ask to confirm the deletion. Click yes to delete the group. Note: groups may be deleted, even if they contain cameras. Rename group 1. Expand mygroup and right-click the group you wish to rename. 2. Choose rename group. Alternatively, click the group and choose rename group fr...
Page 122: Move To Group
122 move to group this function moves the selected camera(s) from a group to another group. 1. From the camera group window select a group under mygroup. 2. Select one or more cameras from the existing group by checking the box in the first column of their listing. 3. Right click the camera and sele...
Page 123: Copy To Group
123 copy to group this function copies the selected camera(s) from a group to another group. 1. From the device group window select a group. 2. Select one or more cameras from the existing group by checking the box in the first column of their listing. 3. Right-click the camera(s) and select device ...
Page 124: Download Configuration
124 8.6. Configuration settings configuration can be downloaded and updated by selecting camera > configuration, or the process can be automated by downloading the configuration from one camera using the download configuration function, and then using the update configuration function to upload the ...
Page 125: Update Configuration
125 3. Click the browse button to browse the computer and locate a destination. 4. Click download to download the configuration file to the destination. Update configuration 1. Select one or more cameras by checking the box in the first column of their listing. 2. Right-click the camera(s) which you...
Page 126: 8.7. Firmware Actions
126 8.7. Firmware actions download firmware this function links to the user management page of the selected camera. 1. Select a camera by checking the box in the first column of its listing. 2. Right click the camera and select maintenance > download firmware or click to camera > maintenance > downl...
Page 127
127 note: you must be logged into the camera to update the camera firmware. 1. Select one or more cameras by checking the box in the first column of their listing. 2. Click the update firmware button; right-click the camera(s) which you want to update to and select maintenance > update firmware; or ...
Page 128: 8.8. Focus Tool
128 8.8. Focus tool the focus tool is used as a reference for focus precision. Click the focus tool button to open it. Information of best focus value, current focus value and focus percent will be shown at the bottom of the focus tool window. You can click refresh to get a new data after focus adju...
Page 129: R Cam6351)
129 chapter 9. Connecting to the network camera (fo r cam6351) 9.1. Accessing the camera setting the camera's ip the network speed dome camera’s default ip address is: 192.168.0.250. Therefore, to access the camera for the first time, set the pc’s ip address as 192.168.0.Xxx; for example: ip address...
Page 130
130 installing active x components in internet explorer (optional) 1. After connecting to the camera, the request for installing the activex control will appear just below the url bar. 2. Right click on the information bar, and click install activex control… to permit activex control installation. 3...
Page 131: Interface (For Cam6351)
131 chapter 10. Configuration through viewer window interface (for cam6351) 10.1. Overview the full hd speed dome ip camera transmits digital video and audio data using wire connection. Live video can be monitored and recorded from window-based computer via network. The video encoder supports real-t...
Page 132
132 the five setting tabs on the interface are: 1. Home: users can monitor live video of the targeted area. 2. System: the administrator can set host name, system time, root password, network related settings, etc. Further details will be interpreted in the section system. 3. Streaming: the administ...
Page 133: 10.3. Home Page
133 10.3. Home page click on the tab home to access the home page. There are several function buttons on the home pate. Detailed information of each item is as described in the following chapter. Function items on the home page multiple languages support multiple languages are supported, including g...
Page 134
134 note: for users with windows 7 operating system, it is required to log on as an administrator to implement the web recording function. Video streaming pause /restart button (pause/restart) click on the stop button to disable video streaming, the live video will be displayed as black. Press the r...
Page 135: 10.4. System
135 pan/tilt control users can implement pan/tilt control by first moving the cursor to the live video pane; then left click and drag the pointer in any direction. Optical/digital zoom control in normal view display mode, users can implement zoom in/out by first moving the cursor to the live video p...
Page 136: System
136 system the system setting can be found under the path: system > system. Host name the name is for camera identification. If alarm function is enabled and is set to send alarm message by mail/ftp, the host name entered here will display in the alarm message. Time zone select the time zone you are...
Page 137
137 note: the following characters are valid: a-z, a-z, 0-9, !#$%&’-.@^_~. Add user type the new user's name and password and click on add to add the new user. Both user name and password can be up to 16 characters. The new user will be displayed in the user name list. There is a maximum of twenty u...
Page 138
138 a certificate authority (ca) or creating a self-signed https certificate, as described below. Create self-signed certificate before a ca-issued certificate is obtained, users can create and install a self-signed certificate first. Click on create button under create self-signed certificate and p...
Page 139
139 state or province enter the local administrative region. Locality enter other geographical information. Organization enter the name of the organization to which the entity identified in common name belongs. Organization unit enter the name of the organizational unit to which the entity identifie...
Page 140: Network
140 the ip camera is allowed to access a network protected by 802.1x/eapol (extensible authentication protocol over lan). Users need to contact with the network administrator for gaining certificates, user ids and passwords ca certificate the ca certificate is created by the certification authority ...
Page 141
141 note: please make the record of the ip camera’s mac address, which can be found in the label of the camera, for identification in the future. Use fixed ip address to setup static ip address, select use fixed ip address and move the cursor to the ip address blank and insert the new ip address, ex...
Page 142
142 rtsp port the default setting of rtsp port is 554; the setting range is from 1024 to 65535. Mjpeg over http port the default setting of mjpeg over http port is 8008; the setting range is from 1024 to 65535. Https port the default setting of https port is 443; the setting range is from 1024 to 65...
Page 143
143 snmp the snmp (simple network management protocol) setting can be found under this path: system > network > snmp. With simple network management protocol (snmp) support, the ip camera can be monitored and managed remotely by the network management system. Snmp v1/ v2 enable snmp v1/ v2 select th...
Page 144: Ddns
144 upnp setting enable upnp when the upnp is enabled, whenever the ip camera is presented to the lan, the icon of the connected ip cameras will appear in my network places to allow for direct access. Note: to enable this function, please make sure the upnp component is installed on your computer. P...
Page 145: Mail
145 mail the mail setting can be found under this path: system > mail. The administrator can send an e-mail via simple mail transfer protocol (smtp) when an alarm is triggered. Smtp is a protocol for sending e-mail messages between servers. Smtp is a relatively simple, text-based protocol, where one...
Page 146
146 alarm setting alarm switch the administrator can enable or disable the alarm function. Alarm type select an alarm type, normal close or normal open, that corresponds with the alarm application. Triggered action (multi-option) the administrator can specify alarm actions that will take at an alarm...
Page 147
147 of time. As for other function modes, the camera will keep executing the specified function; to stop the performance, simply change the camera’s status. Note: the dwell time is only adjustable when selecting preset as the alarm action. When the dwell time is up, the camera will go back to its tr...
Page 148: Motion Detection
148 add sequence number suffix (no maximum value) file name: imagexxxxxxx.Jpg x: sequence number add sequence number suffix (limited value) file name: imagexx.Jpg x: sequence number the file name suffix will end at the number being set. For example, if the setting is up to “10,” the file name will s...
Page 149
149 if motion detection function is activated, the pop-out window (motion) with indication of motion will be shown. When motion is detected, the signals will be displayed on the motion window as shown below. Motion detection users are able to turn on/off motion detection. Default setting is off. Mot...
Page 150
150 triggered action (multi-option) the administrator can specify alarm actions that will take when motion is detected. All options are listed as follows: enable alarm output 1/2 check the item and select the predefined type of alarm output to enable alarm relay output when motion is detected. Send ...
Page 151: Tampering
151 file name the uploaded image’s filename format can be set in this section. Please select the one that meets your requirements. Save click on the save button to save all the motion detection settings mentioned above. Tampering the tampering setting can be found under this path: system > tampering...
Page 152
152 send alarm message by ftp/e-mail the administrator can select whether to send an alarm message by ftp and/or e- mail when tampering is detected. Upload image by ftp select this item and the administrator can assign a ftp site and configure various parameters. When tampering is detected, event im...
Page 153
153 to implement micro sd card recording, please go to the recording page (refer to the section recording ) for activation. Note: please format the micro sd/sdhc card when using for the first time. Formatting will also be required when a memory card already being used on one camera and later transfe...
Page 154
154 download to open/download a video clip, select the file first, and then click on the download button below the recording list field. The selected file window will pop up. Click on the avi file to directly play the video in the player or download it to a specified location. Recording (local recor...
Page 155: View Log File
155 view log file the view log file function can be found under this path: system > view log file. Click on the link to view the system log file. The content of the file provides useful information about configuration and connections after system boot-up. View user information the view user informat...
Page 156: Software Version
156 reboot click on the reboot button, and the system will restart without changing current settings. Software version the software version can be found under this path: system > software version. The current software version is displayed in the software version page. Software upgrade the software u...
Page 157: 10.5. Streaming
157 users can export configuration files to a specified location and retrieve data by uploading an existing configuration file to the ip camera. Export users can save the system settings by exporting the configuration file (.Bin) to a specified location for future use. Click on the export button, an...
Page 158
158 under video resolution section, select a preferred resolution setting. The available video resolution for mjpeg & h.264 format includes: mjpeg+ h.264 h.264 mjpeg bnc support 720 x 480 (30fps)* √ 640 x 480 (30fps) √ 1920 x 1080 (30fps) 352 x 240 (30fps) √ 1920 x 1080 (15fps) √ 1280 x 1024 (30fps)...
Page 159
159 720 x 480 (30fps) √ 640 x 480 (30fps) √ 352 x 240 (30fps) √ 720 x 480 (30fps) √ 640 x 480 (30fps) √ 720 x 480 (30fps) 352 x 240 (30fps) √ 640 x 480 (30fps) √ 640 x 480 (30fps) 352 x 240 (30fps) √ h.264 + h.264 h.264-1 h.264-2 bnc support 720 x 480 (30fps)* √ 640 x 480 (30fps) √ 1920 x 1080 (30fp...
Page 160
160 1280 x 1024 (30fps) √ 1280 x 720 (30fps) √ 1024 x 768 (30fps) √ 800 x 600 (30fps) √ 720 x 480 (30fps) √ 640 x 480 (30fps) √ (*) default click on save to confirm the setting. Text overlay settings users can select the items to display data including date/time/text on the live video pane. The maxi...
Page 161: Video Compression
161 if flip is selected, the image will be rotated vertically. Mirror if mirror is selected, the image will be rotated horizontally. 90 degree counter-/clockwise selecting 90 degree counter-/clockwise will make the image 90° counter- /clockwise inversed. 180 degree rotate selecting 180 degree will m...
Page 162: Video Ocx Protocol
162 video ocx protocol the video ocx protocol setting can be found under this path: streaming > video ocx protocol. In the video ocx protocol setting page, users can select rtp over udp, rtp over tcp, rtsp over http or mjpeg over http, for streaming media over the network. In the case of multicast n...
Page 163
163 mask setting mask color the selections of mask color include red, black, white, yellow, green, blue, cyan, and magenta. Click save to confirm the setting. Audio (audio mode and bit rate settings) the audio mode setting can be found under this path: streaming > audio. In the audio page, the admin...
Page 164: 10.6. Ptz
164 10.6. Ptz under the ptz tab, there are categories including: preset, cruise, auto pan, sequence, home, tilt range, camera- exposure, camera- wb, camera- misc1, camera- misc2, and camera- default. Preset the preset programming can be found under this path: ptz > preset. Totally 256 preset points ...
Page 165: Auto Pan
165 cruise run select the specified cruise path from the drop-down list, click on the run button, and then the camera will start touring around as recorded. To view the camera touring around in full screen mode, please move the cursor onto the live view pane, right-click and left-click to select ful...
Page 166: Sequence
166 sequence the sequence line programming can be found under this path: ptz > sequence. The ip camera supports totally eight sequence lines; each sequence line consists of up to 64 preset points. Please refer to the instructions below to program a sequence line. Note: before setting this function, ...
Page 167: Tilt Range
167 automatically; this is the home function. The home function allows constant and accurate monitoring to avoid the dome camera idling or missing events. Home setting activate/disable home function select on or off to activate or disable the home function. Then click on the set button to save the s...
Page 168
168 manual mode in this mode, users can change the shutter speed (1/10000 to 1), iris (f1.6 to f28), and gain (1 to 15) manually. Camera - wb (white balance) the white balance setting can be found under this path: ptz > camera - wb. A camera needs to find reference color temperature, which is a way ...
Page 169
169 camera - misc 1 (miscellaneous setups menu 1) the miscellaneous setting menu 1 can be found under this path: ptz > camera- misc 1. In the camera—misc (miscellaneous) setups menu 1, users can set various camera parameters including backlight compensation (blc), sharpness, exposures compensation (...
Page 170
170 speed by zoom enable this function to adjust the pan/tilt speed automatically by internal algorithm when zooming. The larger zoom ratio leads to the lower rotating speed. Click on the set button to save the setting. Icr function with the ir cut filter, the camera can still catch clear image at n...
Page 171: Camera- Default
171 select the video format that matches the present tv system. Click on the set button to save the setting. Camera- default the default setting can be found under this path: ptz > camera- default. In the camera default page, users can set the camera back to factory default settings simply by clicki...
Page 172
172 to improve browser performance, it is suggested to clean up the all the files in the temporary internet files. The procedure is as follows: 1. Click on the tools tab and select the internet options option. 2. Click on the delete button under browsing history section. Then click on the delete fil...
Page 173
173 9. Run activex controls and plug-ins. 10. Script activex controls marked safe for scripting. 4. Click on ok to accept the settings and close the security settings window. 5. Click on ok to close the internet options screen. Close the browser window, and restart a new one later for accessing the ...