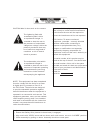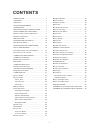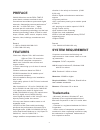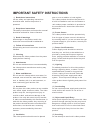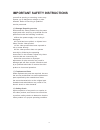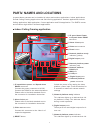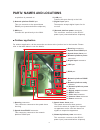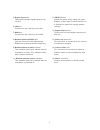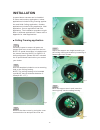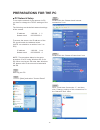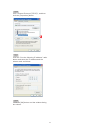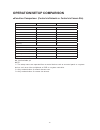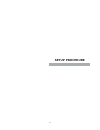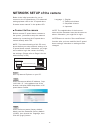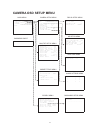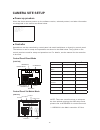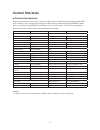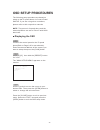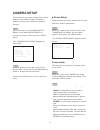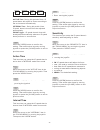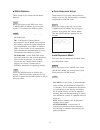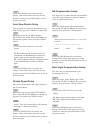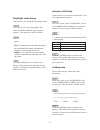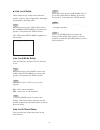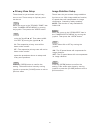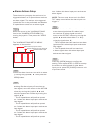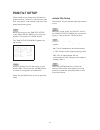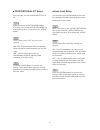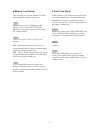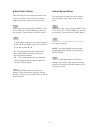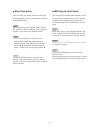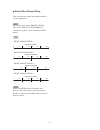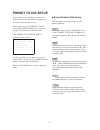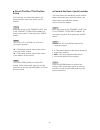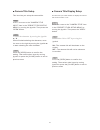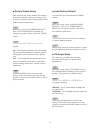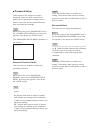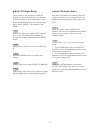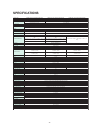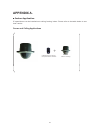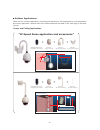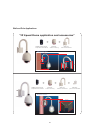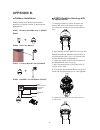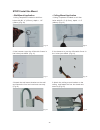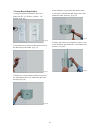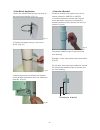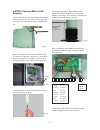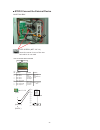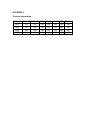- DL manuals
- Surveon
- Security Camera
- CAM6100
- Operating Instructions Manual
Surveon CAM6100 Operating Instructions Manual
IP Speed Dome Camera
Before attempting to connect or operate this product,
please read these instructions carefully and save this manual for future use
Operating Instructions
Appearance
Appearance
+
+
SAD 753-
wall mount bracket
SAD 753-
wall mount bracket
SDS 620/640/660/680-
speed dome module
NIC 920/960/980 speed
dome module
SDS 620/640/660/680-
speed dome module
NIC 920/960/980 speed
dome module
SAD 752-
outdoor housing
SAD 752-
outdoor housing
+
+
+
SAD 756-
pole-mount bracket
99mm
336mm
135mm
200mm
165mm
240mm
220mm
172mm
60mm
100mm
222mm
180mm
Summary of CAM6100
Page 1
Ip speed dome camera before attempting to connect or operate this product, please read these instructions carefully and save this manual for future use operating instructions appearance appearance + + sad 753- wall mount bracket sad 753- wall mount bracket sds 620/640/660/680- speed dome module nic ...
Page 2
2 the lightening flash with arrowhead symbol, within an equilateral triangle, is intended to alert the user to the presence of uninsulated "dangerous voltage" within the product's enclosure that may be of sufficient magnitude to constitute a risk of electric shock to persons. The exclamation point w...
Page 3: Contents
3 contents ■image stabilizer......................................... 27 ■alarm actions............................................ 28 pan/tilt setup......................................... 29 ■auto flip.................................................... 29 ■proportional pan/tilt.....................
Page 4: Preface
4 cam-6100 series are the real time ip speed dome cameras excellent for both conventional surveillance system and digital networks. Outstanding camera performance with 18x * or 25x zoom lens * , highly accurate pan-tilt mechanism, the most forefront compressing technology and the best streaming tech...
Page 5: System Requirement
5 system requirement important safety instructions 1) read these instructions all the safety and operating instructions should be read before the product is operated. 2) keep these instructions the safety instructions and instruction manual should be retained for future reference. 3) heed all warnin...
Page 6
6 yourself as opening or removing covers may expose you to dangerous voltage or other hazards. Refer all servicing to qualified service personnel. 16) damage requiring service disconnect this video product from the power supply and refer servicing to qualified service personnel under the following c...
Page 7: Parts' Names And Locations
7 parts' names and locations ■ indoor ceiling framing application ip speed dome cameras can be installed in indoor and outdoor applications. Indoor applications include ceiling framing applica-tion and solid ceiling application. Outdoor applications include ceiling application, wall application, cor...
Page 8: Parts' Names And Locations
8 parts' names and locations ■ outdoor application eo platform is powered on. 8) network platform rs485 port this one connects to the speed dome rs485 port.(connected before shipment) 9) wan port connect this port directly to the wan. 10) lan port connect this port directly to the lan. 11) digital i...
Page 9
9 5) digital input ports these ports accepts digital inputs for fut- ure use.. 6) lan port connect this port directly to the lan. 7) wan port connect this port directly to the wan. 8) network platform rs485 port this one connects to the speed dome rs485 port.(connected before shipment) 9) network pl...
Page 10: Installation
10 installation ■ ceiling framing application ip speed dome cameras can be installed in indoor and outdoor applications. Indoor applications include ceiling framing applica- tion and solid ceiling application. Outdoor applications include ceiling application, wall application, corner application and...
Page 11
11 move the support arm out to hold the housing body onto the ceiling. Then fasten the lock screws. Fig-5 set up the dip-sw at the top of ip speed dome body. Protocal information please refer to appendix c. To lock the ip speed dome body to the ip speed dome base, line up the notch on the ip speed d...
Page 12: Preparations For The Pc
12 preparations for the pc to set up the network of the camera via pc, you have to change the tcp/ip settings of the pc. The following are the default network settings of the camera. Ip address :192.168. 1. 2 subnet mask :255.255.255.0 to access the amera, the ip address of the pc should match the a...
Page 13: Preparations For The Pc
13 -17- preparations for the pc ■ network setup of your pc to set up the network of the pc, first change the tcp/ip settings of the pc to match them to the default settings of the camera. The following are the default network settings of the camera. Ip address : 192.168.0.10 subnet mask : 255.255.25...
Page 14: Operation/setup Comparison
14 operation/setup comparison ■function comparison (control via network vs. Control via camera site) function via network via camera site*1 viewing images pan/tilt y y zoom/focus y y iris control y y preset na y preset tour na y manual tour na y auto scan na y alarm log y y menu setups camera osd se...
Page 15: Setup Procedure
15 setup procedure.
Page 16: Network Setup Of The Camera
16 network setup of the camera before connect ip speed dome cameras to the system, you need to setup the network address by connecting the ip speed dome camera directly with a pc. Note: the network setting of this pc must be set before you setup network settings of a ip speed dome camera. Otherwise,...
Page 17: Camera Osd Setup Menu
17 camera osd setup menu w b a t w z o o m l i m i t x 1 8 s h a r p n e s s 1 0 l o c k > p r i v a c y z o n e p 1 → o n s t a b i l i z e r o f f a c t i o n s > s e t u p > c a m e r a > t i t l e > e x i t m o d e a u t o a c t i v e t i m e 5 s i n t e r v a l t i m e 5 s s e n s i t i v i t y...
Page 18: Camera Site Setup
18 cam 7 4 clear 0 zoom out 8 9 5 6 near zoom in far preset pattern 1 3 2 open shift close camera site setup m e s s o a s d s 6 2 0 v e r s i o n * * * p r o t o c o l * * * a d d r e s s * * * c o m m * * * when the dome camera powers up, the software version, selected protocol, and other informat...
Page 19: Control Shortcuts
19 ■ camera site shortcuts control shortcuts function key function key • set a camera preseta (from #1 to #32 and from #35 to #66) • set manual pan limit set #1 preset [1]+[preset]x 3sec. Set left manual pan limit [9]+[0]+[preset]x 3sec. Set #66 preset [6]+[5]+[preset]x 3sec. Set right manual pan li...
Page 20: Osd Setup Procedures
20 ■ displaying the osd connect the control panel to the ip speed dome(refer to page 8,9 for more details). Enter the camera address of the camera you want to setup then press the [cam] button press [9]+[5], then hold the [preset] button for 3 sec. The "main setup menu" apprears on the monitor. Osd ...
Page 21: Camera Setup
21 select the focus mode by moving the joystick. Manual: ip speed dome's focus will be directly control-led via controllers. Auto: ip speed dome's focus will be adjusted automatic-ally whenever ip speed dome performs a pan/tilt or zoom action. Interval: in this mode, whenever ip speed dome performs ...
Page 22
22 select the active time from 1sec. To 255sec. By moving the joystick. This item lets you setup the ip speed dome's active time in interval mode focus mode. Active time move the cursor to the "active" item in the "focus menu" by moving the joystick. Then press the "open" button. Press the [open] bu...
Page 23
23 ■ white balance these items let you setup camera white balance. Select the wb mode to be atw, auto or one push wb. Atw : in atw(auto tracking white balance)mode, the ip speed dome camera automatically adjusts the white balance for color temperatures from 2000˚k to 10000˚k. Auto : in auto mode, th...
Page 25
25 ■ zoom limit setup these items let you select camera zoom limit of ip speed dome camera. Select the zoom limit by moving the joystick. The zoom limit range varies according to the model number. Move the cursor to the "zoom limit" item in the "camera setup menu" by moving the joystick. Then press ...
Page 26
26 ■ line lock setup move the cursor to the "line lock" item in the "camera setup menu" by moving the joystick. Then press the "open" button. The "line lock setup menu" appears on the monitor. These items let you setup camera electirc shutter, auto iris, ae compensation, backlight compensation and d...
Page 27
27 ■ privacy zone setup these items let you activate each privacy zone or not. There are up to 8 privacy zone can be set. Select the privacy zone position number by moving the joystick◄, ►. Then select either on or off by moving the joystick▲, ▼. On : the respective privacy zone will be shown on the...
Page 28
28 ■ alarm actions setup move the cursor to the "alarm actions" item in the "camera setup menu" by moving the joystick. Then press the "open" button. The "alarm actions setup menu" appears on the monitor. These items let you setup the actions to be triggered whenev-er ip speed dome receives an alarm...
Page 29: Pan/tilt Setup
29 ■ auto flip setup move the cursor to the "pan/tilt setup " in the "main setup menu" by moving the joystick. Then press he "open" button. The "pan/tilt setup menu" appears on the monitor. Pan/tilt setup use the joystick to move the cursor to your desired item. Then press the [open] button to selec...
Page 30
30 ■ scan limit setup move the cursor to the "scan limit stops" item in the "pan/tilt setup menu" by moving the joystick. Then press the "open" button. This item lets you choose whether the scan limit settings will effect during random scan, frame scan or auto scan. Select either on or off by moving...
Page 31
31 ■ manual limit setup move the cursor to the "manual limit stops" item in the "pan/tilt setup menu" by moving the joystick. Then press the "open" button. This item lets you choose whether the scan limit settings will effect manual pan. Select either on or off by moving the joystick. On : this ip s...
Page 32
32 ■ scan speed setup move the cursor to the "scan speed" item in the "pan/ tilt setup menu" by moving the joystick. Then press the "open" button. Select from 1 to 90 degress per second by moving the joystick. Note : the scan speed will be limited by the max speed setup in the pan/tilt setup menu. P...
Page 33
33 ■ stop time setup move the cursor to the "stop time" item in the "pan/tilt setup menu" by moving the joystick. Then press the "open" button. Press the [open] button to confirm the setting. Then select other items by moving joystick or press the [close] button to exit to previous menu this item le...
Page 34
34 ■ preset tour group setup move the cursor to the "preset group" item in the "pan/tilt setup menu" by moving the joystick. Then press the "open" button. Select the preset group setup from 1 to 4. Preset group setup 1: preset group setup 2: preset group setup 3: preset group setup 4: press the [ope...
Page 35: Preset Titles Setup
35 preset titles setup use the joystick to move the cursor to your desired item. Then press the [open] button to select or change the selected item. Press the [close] button to exit to previous menu. These items let you setup the camera tilte, preset position tilte and whether camera title is shown ...
Page 36
36 ■ camera hardware model number move the cursor to the "preset title" item in the "preset titles setup menu" by moving the joystick. Then press the "open" button. Select from up or down per second by moving the joystick. Up : the preset position title will be shown at the top of the monitor. Down ...
Page 37
37 ■ camera title setup move the cursor to the "camera title input" item in the "preset titles setup menu" by moving the joystick. Then press the "open" button. This item lets you setup the camera title. To selet the character by moving the joystick ▲, ▼. When finished selecting the character, move ...
Page 38: Others Setup
38 others setup use the joystick to move the cursor to your desired item. Then press the [open] button to select or change the selected item. Press the [close] button to exit to previous menu. These items let setup the operations to be performed after power up, freeze activity, load factory default,...
Page 39
39 ■ picture freeze setup move the cursor to the "freeze activity" item in the "others setup menu" by moving the joystick. Then press the "open" button. Select either on or off by moving the joystick. On : the images will remain the same while moving from one position to another position during fram...
Page 40
40 move the cursor to the "password" item in the "password setup menu" by moving the joystick. Then press the "open" button. This item lets you setup the password to selet the character by moving the joystick ▲, ▼. When finished selecting the character, move the curor to the right by moving the joys...
Page 41
41 ■ scan tilt angle setup move the cursor to the "scan tilt angle1" item in the "others setup menu" by moving the joystick. Then press the "open" button. These items let you setup two preset tilt angles. You can choose either one of these preset tilt angles to be ip speed dome's tilt angle during r...
Page 42: Specifications
42 specifications model number image pickup device compression max. Resolution sync system lens digital zoom focusing system s/n ratio tour iris control gain control white balance auto slow shutter blc auto exposure control auto exposure compensation preset privacy zone alarm day/night...
Page 43: Appendix A.
43 appendix a. ■ indoor application ip speed dome can be installed onto ceiling framing indoor. Please refer to the table below to see how it works corner and ceiling applications + + cam6100/6110/6120 ip speed dome module sad 751 indoor housing sad 751-c indoor housing cam6100/6110/6120 ip speed do...
Page 44
44 ■ outdoor applications there are four outdoor applications including wall application, ceiling application, pole application and corner application. Please refer to the table below and the table on the next page to see how it works. Appearance appearance + + sad 754- wall mount bracket sad 753- w...
Page 45
45 wall and pole applications appearance appearance + + sad 753- wall mount bracket sad 753- wall mount bracket cam6100/6110/6120 ip speed dome module cam6100/6110/6120 ip speed dome module sad 752- outdoor housing sad 752- outdoor housing + + + sad 756- pole-mount bracket 99mm 336mm 135mm 200mm 165...
Page 46: Appendix B.
46 ■ outdoor installation appendix b. Step1 combine housing with ip speed dome step2 install the mount step3 combine mount with housing step4 connect the external device please follow the 4 steps listed below to install any of these outdoor ip speed dome applications. + + ■ step1 combine housing wit...
Page 47
47 step1 housing parts and names item no description qty 1 coupling 1 2 scerw 1/4”-20unc-12mm 5 3 scerw m4x12mm 14 4 sun-roof 1 5 gasket(s) 1 6 head cap 1 7 gasket(l) 1 8 head cover 1 9 top cover 1 10 safe wire 6 11 scerw m4x6mm 2 12 cap bracket 1 13 scerw 1/4”-20unc-20mm 4 14 wire hook 2 15 pcb 1 1...
Page 48
48 1.Using templates included to drill four holes with Ø= ⅜" (9.5mm), depth = 1.6" (40mm).(fig-10) 2.Use hammer to put the 4 bot-with-cones in the holes just drilled. (fig-11) 3.Attach the wall mount bracket on the wall and fasten the four hex head nuts securely. (fig-12) 1.Using templates included ...
Page 49
49 2.Use hammer to put the 2 bot-with-cones in the left holes just drilled. (fig-17) • corner-mount application 1.Using templates included to drill four holes with Ø= ⅜" (9.5mm), depth = 1.6" (40mm).(fig-16) 3.Attach the corner mount bracket on the cor- ner and fasten the 2 hex head nuts left side s...
Page 50
50 • extension bracket • pole-mount application 1.Place the metal straps through the slots on the pole mount bracket. (fig-21) 2.Tighten the straps using a cross screw driver. (fig-22) 3.Attach the wall mount bracket on the pole mount bracket and fasten the 4 hex head nuts securely. (fig-23) extensi...
Page 51
51 2.Feed the pile of lines through mount pipe to the junction box. (fig-27) 1.Open the junction box by loosing the marked screw and uninstall all screws on the junction box using the special hex driver included.(fig- 26) 3.Combine housing + speed dome with mount and fasten securely by rotating the ...
Page 52
52 junction box rs485 port 1 2 3 (data +) 4 (data -) 1 (data +) 2 (data -) 3 (nc) 4 (nc) 5 (nc) 6 (nc) 7 (nc) 8 (nc) port 1 2 3 4 port pin no. Function operation remarks 1 alarm input 1 2 alarm input 2 3 alarm input 3 4 alarm input 4 5 alarm input ground 6 alarm output n.O 7 alarm output com 8 alarm...
Page 53
Appendix c. Protocal information: protocol pelco p pelco d vcl vicon kalatel lilin ernitec bit1 off on off on off on off bit2 off off on on off off on bit3 off off off off on on on bit4 off off off off off off off.