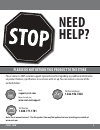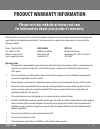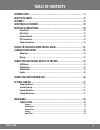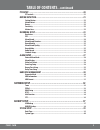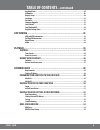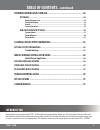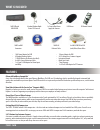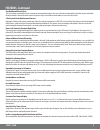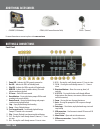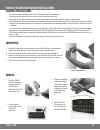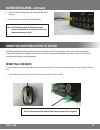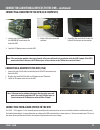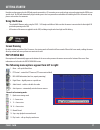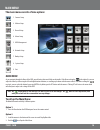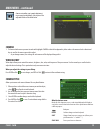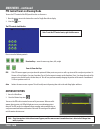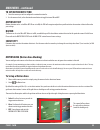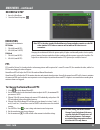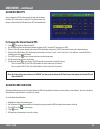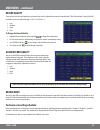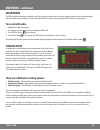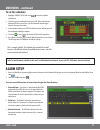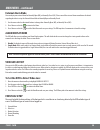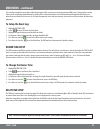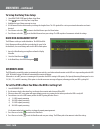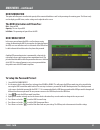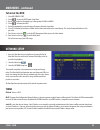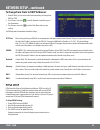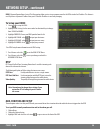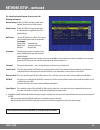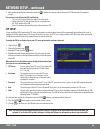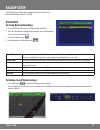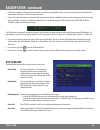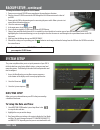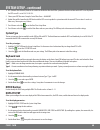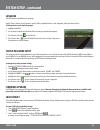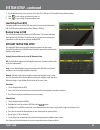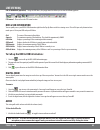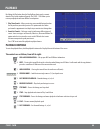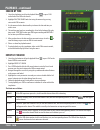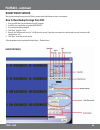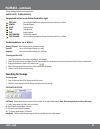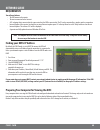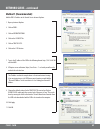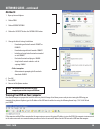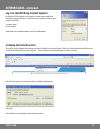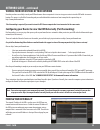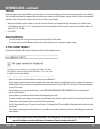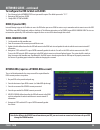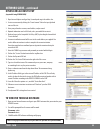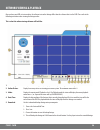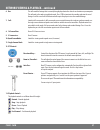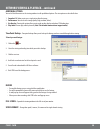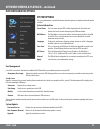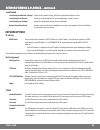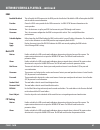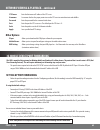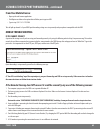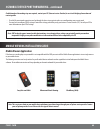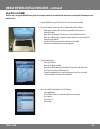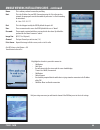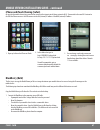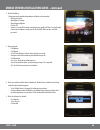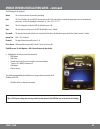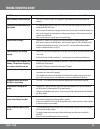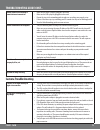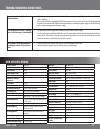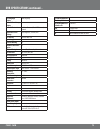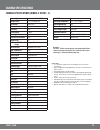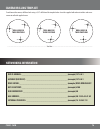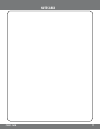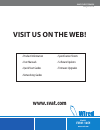- DL manuals
- SVAT
- Security System
- CV501 - 16CH
- Instruction Manual
SVAT CV501 - 16CH Instruction Manual
Summary of CV501 - 16CH
Page 1
Instruction manual v1.1 cv501 - 16ch complete system www.Svat.Com svat electronics now you can see web ready 16 channel h.264 dvr security system w/ iphone & blackberry access and 8 hi-res indoor/outdoor night vision surveillance cameras.
Page 2: Need
2 cv501 - 16ch need help? Please do not return this product to the store please contact a svat customer support representative first regarding any additional information on product features, specifications or assistance with set-up. You can contact us via one of the methods below: note: this is manu...
Page 3
3 cv501 - 16ch product warranty information please visit our website at www.Svat.Com for information about your product’s warranty. We take quality very seriously. This is why all of our products come with a one year warranty from the original purchase date against defects in workmanship and materia...
Page 4: Table of Contents
4 cv501 - 16ch table of contents introduction .....................................................................................7 what is included ...............................................................................8 features ...............................................................
Page 5: Table of Contents
5 cv501 - 16ch table of contents ...Continued ptz setup ................................................................................................20 ptz controls ............................................................................................................. 21 motion detection .....
Page 6: Table of Contents
6 cv501 - 16ch key board lock ......................................................................................................... 40 id number ............................................................................................................... 40 display setup .........................
Page 7: Introduction
7 cv501 - 16ch introduction network viewing and playback ....................................................... 56 software ...............................................................................................56 online software icons ..........................................................
Page 8: Features
8 cv501 - 16ch features what is included • 1 power adapter for dvr • 24/7 lifetime live customer support • instruction manual • quick start guide • 1 year warranty • 1 x 9 pin d-sub adapter for ptz cameras 16ch dvr with 500 gb hdd 8 indoor/outdoor night vision ccd cameras usb mouse ir remote control...
Page 9: Features..Continued
9 cv501 - 16ch features..Continued stay notified with email alerts this system keeps you notified of events occurring in your monitoring location. You can set the unit to automatically send alerts to your email inbox whenever motion is detected or when cameras lose power. Up to seven different email...
Page 10: Additional Accessories
10 cv501 - 16ch for more information or accessories please visit: www.Svat.Com • clearvu7 (lcd monitor) • cvw62 (60 ft. Camera extension cable) additional accessories • vu301-c (camera) buttons & connections front panel 1. Power led – indicates the dvr is properly powered on 2. Rec led – indicates t...
Page 11
11 cv501 - 16ch buttons & connections...Continued remote control back panel 1. Power input– 12v 4. 16a 2. Vga out – connection to a vga monitor 3. Ethernet (lan) connection – connect to a router or modem 4. Alarm input/relay - connects alarm adapter 5. Audio out - connect to a speaker or amplifier 6...
Page 12: Ptz Connection
12 cv501 - 16ch buttons & connections...Continued ptz connection 9 pin d-sub adapter for ptz cameras: 1. 9 pin d-sub male connection - connects into rs 232/485 port on the back of dvr 2. Connection for a rs 232 ptz camera 3. Connection for a rs 485 ptz camera - using the “t” and “r” connections 4. C...
Page 13: Mounting
13 cv501 - 16ch mounting 1. Decide if the camera will be wall-mounted or sit on a desk/tabletop. The camera can be adjusted for either mounting scenario by rotating it to the required position. 2. Screw the mounting bracket into the camera’s mounting hole, turning it clockwise. 3. Mount the camera i...
Page 14: Connecting A Usb Mouse
14 cv501 - 16ch 5. Connect the male rca plug from the 60 ft cable to the bnc to rca connector. 6. Repeat the above steps for all of the included cameras . Note: for detailed instructions and information on the cameras included with this system, please refer to the camera specifications on pg. 63. Co...
Page 15
15 cv501 - 16ch connecting your alarm system to the dvr the cv501 - 16ch supports a 2 wire (normally open or normally closed) connection for up to sixteen external alarm devices simultaneously using the included alarm adapter. For more information on setting up the dvr to work with these alarms plea...
Page 16
16 cv501 - 16ch connecting and powering on the dvr note: we recommend using a surge protected power bar and/or uninterrupted power supply (ups) backup to prevent damage to your dvr system. 1. Insert the power cord into the power supply. 2. Plug the power cord into a power outlet. 3. Insert the power...
Page 17: Getting Started
17 cv501 - 16ch getting started now that you have powered up the dvr and properly connected to a tv or monitor you are ready to begin using and customizing the dvr for your specific needs. The dvr will automatically begin recording once it has been powered on and initialized. Initializing the dvr is...
Page 18: Main Menu
18 cv501 - 16ch note: the button works as the enter key. This must be pressed to save changes. The works as the escape button, and when pressed will exit the screen and not save any changes. The main menu consists of nine options: 1. Camera setup 2. Motion setup 3. Record setup 4. Alarm setup 5. Hdd...
Page 19: Camera
19 cv501 - 16ch camera 1. To choose which camera you want to work with highlight camera so that the background is yellow and use the mouse wheel or directional keys to scroll to the camera you wish to adjust. • as you change cameras, the settings for each camera will be displayed along with it camer...
Page 20: Display
20 cv501 - 16ch display you can choose whether or not to display any individual camera. By setting the display to off the camera will not be displayed in live viewing, however the camera channel will continue to record as per the defined recording settings. The video will be displayed during playbac...
Page 21: Motion Detection
21 cv501 - 16ch ptz control from live viewing mode to access the ptz controls of the dvr you will need to use the mouse. 1. Move the mouse cursor to the bottom the screen for pop up menu bar to display. 2. Select the icon. The ptz controls look like this: please review the following controls: direct...
Page 22: To Set Motion Detection
22 cv501 - 16ch to set motion detection 1. Select the camera you wish to configure the motion detection for. 2. Use the mouse wheel, or the directional arrow buttons to toggle between on and off. Motion detect motion detection can be set to on or off. When set to on, the dvr will recognize and perfo...
Page 23: Recording Setup
23 cv501 - 16ch recording setup 1. Access the main menu. 2. Select the record setup icon. Resolution you can set the resolution to: ntsc mode 1. 720 x 240 (max 60 pps) 2. 360 x 240 (max 120 pps) pal mode 1. 720 x 288 (max 50 pps) 2. 360 x 288 (max 60 pps) note: ntsc is the video standard for north a...
Page 24: Alarm Record Pps
24 cv501 - 16ch alarm record pps you can change the pps for alarm record. You may wish to change the alarm pps so that there is a higher pps for when an alarm (e.G. Motion) is detected by the dvr and a lower pps for normal record. To change the alarm record pps: 1. Select to adjust the alarm record ...
Page 25: Record Quality
25 cv501 - 16ch record quality there are four levels of record quality you can choose from, and it is adjustable per camera if recording with 720 x 240 resolution. If using 360 x 240 resolution, cameras are adjusted in pairs (1 & 2, 3 & 4, 5 & 6 etc...): 1. Low 2. Medium 3. High 4. Best to change th...
Page 26: Audio Record
26 cv501 - 16ch audio record the dvr is capable of recording one channel of audio. You can connect a camera that has a built in microphone or connect an external microphone into the rca audio input to configure the dvr to record with audio.. The cameras that are included with the dvr do not support ...
Page 27: To Set The Schedules:
27 cv501 - 16ch to set the schedules: 1. Highlight schedule setup and select to enter the schedule record menu. 2. Select the type of recording you wish to use (full, alarm, no) from the bottom of the menu screen or use the fast forward button to toggle between the type of recording. 3. In the calen...
Page 28: External Alarm Mode
28 cv501 - 16ch external alarm mode you can adjust your external alarm for normally open (no), or normally closed (nc). Please consult the external alarm manufacturer for details regarding whether to set up the external alarm mode to normally open or normally closed. 1. Use the mouse wheel or direct...
Page 29: To Setup The Event Log:
29 cv501 - 16ch the event log setup allows you to choose which alarm triggers will be saved to your event log (maximum 3000 events). Setting up the event log allows you to start playing recorded footage by specific events so that you do not have to fast forward through long periods of footage to see...
Page 30: Hard Disk Management Setup
30 cv501 - 16ch to setup the relay time setup: 1. Select relay time setup from the alarm setup menu. 2. Select to access the relay time setup menu. 3. Highlight the type of alarm you want to set up. 4. Use the mouse wheel or directional keys to change the length of time. The 12v signal will be sent ...
Page 31: Hdd Information
31 cv501 - 16ch hdd information this option will allow you to view the total capacity of the connected hard drive as well as the percentage of remaining space. This menu is only used to display your hdd status, and no settings can be adjusted on this screen. The hdd information will show you: disk –...
Page 32: Network Setup
32 cv501 - 16ch network setup 1. Access the main menu by pressing menu or by using the pop up menu bar. Move the mouse to the bottom of the display screen to reveal the pop up menu. 2. Select the menu icon. 3. Select the network setup icon. The network setup menu is your gateway to viewing your foot...
Page 33: Network Setup...Continued
33 cv501 - 16ch to change from static to dhcp addresses: 1. Under ip mode, use the mouse wheel or directional keys to change from dhcp to static. 2. Press menu or select the to exit the network setup menu or press the menu button. 3. Press menu or select the to exit the main menu and save your setti...
Page 34: To Setup Your Ddns:
34 cv501 - 16ch to setup your ddns: 1. Select to setup the ddns. 2. Highlight ddns setting. Use the mouse wheel or directional keys to change from disable to enable. 3. Highlight provider. Choose your ddns provider from the list. 4. Highlight host name. Select to input your host name. 5. Highlight u...
Page 35: Network Setup...Continued
35 cv501 - 16ch network setup...Continued the virtual keyboard will appear for you to insert the following information: motion setting: enables the dvr to send you an email when motion is detected by one of the cameras. Alarm setting: enables the dvr to send you an email when an external alarm is tr...
Page 36: Network Setup...Continued
36 cv501 - 16ch network setup...Continued 5. After you have entered all the information select the button to save changes and exit the menu. The dvr may take a few moments to load. If you receive an email from the dvr it will include: • the event subject you picked in the subject line of the email •...
Page 37: Backup Setup
37 cv501 - 16ch record time: the start and end time is used to display the initial time and date when recording began and the final date and time when the recording finished (or the latest date and time when backup menu was accessed). Backup time: the start and end time is used to choose the time fr...
Page 38: Backup Setup...Continued
38 cv501 - 16ch backup setup...Continued 2. Choose the starting date and time of when to transfer the video footage. Highlight the value you wish to change and use the directional keys up and down or the mouse scroll wheel to adjust the value. 3. Choose the ending date and time of when to end the tr...
Page 39: Date/time Setup
39 cv501 - 16ch date/time setup allows you to set up date and time on your dvr so that your recording schedule will be accurate. To setup the date and time: 1. Select date/time setup from the system setup menu. Select to setup the date and time. 2. Highlight the area you wish to change. 3. Date form...
Page 40: System Type
40 cv501 - 16ch system type the two system types that are available on this dvr are pal and ntsc. The north american standard is ntsc and should only be set to pal if the tv or monitor that the dvr is connected to uses only pal format. To set the system type: 1. Highlight system type from the system...
Page 41: Language
41 cv501 - 16ch language this dvr allows for the following 13 languages: english, chinese, italian, french, japanese, spanish, polish, simplified chinese, greek, hungarian, dutch, russian and czech to change the on screen display language: 1. Highlight language. 2. Use the mouse scroll wheel or dire...
Page 42: Load Setup From Usb
42 cv501 - 16ch load setup from usb this option can only be used if the dvr settings have been previously backed up to usb. The dvr settings will be saved on the usb drive as dvr.Cfg. Backup setup to usb this will save the current dvr settings to a usb flash drive. This will not backup any video foo...
Page 43: Hdd & Usb Information
43 cv501 - 16ch pop up menu bar (operation) – using the usb mouse, the pop up menu bar allows you to view the following options. Ptz control – please refer to the ptz control section. Hdd & usb information you can quickly access your hdd & usb information right from the pop up menu on the live viewi...
Page 44: Playback
44 cv501 - 16ch playback by clicking the play button from the pop up menu, front panel, or remote control a play search window will pop up. The cv501 - 16ch allows you to review your playback with two different search options: 1. Play time search – allows you to view your recorded footage based on t...
Page 45: Search By Time
45 cv501 - 16ch search by time 1. Select the play button to call up the playback menu or press play on the front of the dvr or the remote. 2. Highlight play time search and select using the mouse or by pressing enter on the dvr or remote. 3. Use the mouse wheel or directional keys to choose the date...
Page 46: Backup Video Playback
46 cv501 - 16ch backup video playback once you have backup footage on your usb drive, you can archive that footage or view it on a computer. How to view backup footage from usb: 1. Insert your usb drive into your windows based pc or laptop. 2. Install the viewer application by opening r6viewer.Exe. ...
Page 47: Searching For Footage:
47 cv501 - 16ch to begin viewing playback click the play button. Backup player – playback control the playback buttons are as follows from left to right: step back: pauses playback and reverses playback one frame each time it is clicked rewind: rewinds playback pause: pauses playback stop: stops pla...
Page 48: Network Guide
48 cv501 - 16ch network guide requirements you will need to have: • the dvr connected to a router • the router connected to the internet • a pc or laptop that is connected to the same router that the dvr is connected to. The pc can be connected by a wired or wireless connection • internet explorer 6...
Page 49: Method 1 (Recommended):
49 cv501 - 16ch method 1 (recommended): add the dvr’s ip address to the trusted sites in internet explorer. 1. Open up internet explorer. 2. Click on tools. 3. Click on internet options. 4. Click on the security tab. 5. Click on trusted sites. 6. Click on the sites button. 7. Type in the ip address ...
Page 50: Method 2:
50 cv501 - 16ch method 2: 1. Open up internet explorer. 2. Click on tools. 3. Click on internet options. 4. Click on the security tab then the custom level button. 5. Change the activex settings listed below. • download signed activex controls: prompt or enabled • download unsigned activex controls:...
Page 51: Network Guide...Continued
51 cv501 - 16ch log in to the dvr (using internet explorer): by default the dvr will require a user to input a username and password before being able to view the dvr online. The default username and password for the web interface of the dvr is: username: admin password: admin to add a new user or e...
Page 52: Finding Your External Ip
52 cv501 - 16ch viewing your dvr outside of your network now that you have successfully viewed your dvr and cameras from a computer it is time to set up your router to view the dvr while at a remote location. This process is called port forwarding and you can find detailed instructions on how to com...
Page 53: Testing
53 cv501 - 16ch testing now that you know your external ip address, you can perform a test to ensure your dvr is accessible from outside your network (over the internet). This test should be performed by a computer that is not on the same network as the dvr. Although, using the external ip on the sa...
Page 54: Ddns (Dynamic Dns)
54 cv501 - 16ch to configure the dvr to work with ddns: 1. Press menu and select network setup. Insert password if required. The default password is “1111”. 2. Navigate to ddns and press enter. 3. Change ddns setting to enable. Ddns (dynamic dns) instead of having to type in the ip address to access...
Page 55: Dyndns.Org Account Setup
55 cv501 - 16ch dyndns.Org account setup (required if using dyndns.Org) 1. Open internet explorer and type http://www.Dyndns.Org in the address bar. 2. Create a new account by clicking the “create account” link in the top right hand corner of the site. 3. Enter your preferred user name, email addres...
Page 56
56 cv501 - 16ch once you have your dvr set to view online, the software to view the footage differs from the software that is in the dvr. Please refer to the following instructions when viewing live footage online. This is what the online viewing software will look like: network viewing & playback 1...
Page 57
57 cv501 - 16ch 6. Rec: this will record the footage that is currently being displayed onto the desired save location on your computer. This will work in live mode or in playback mode. Press stop to terminate the recording and view the saved footage. It will be saved in h.264 format and will require...
Page 58
58 cv501 - 16ch time point backup - time point backup allows you to back up the footage you have recorded through online viewing. To back up saved footage: 1. Click on the icon. 2. Select the starting and ending time which you wish to back up. 3. Click the save icon. 4. It will take several minutes ...
Page 59: Dvr Configuration Options
59 cv501 - 16ch dvr configuration options system options the system information, network information and other options are displayed when this option is clicked. System information server name: this is the name of your dvr. It will be displayed in the title of the web browser and can be used to dist...
Page 60: Network Options
60 cv501 - 16ch ip setting dhcp/static: choose whether your network uses dhcp ip address or a static ip address. Generally most networks user dhcp automatically assigned ip addresses. See network setup for more information regarding dhcp/static ip addresses. • if a dhcp ip address is configured is l...
Page 61
61 cv501 - 16ch schedule update: defines how often the dvr will update the ddns website with it’s current ip address information. This should not be set to less then 60 minutes as some ddns providers may temporarily block the dvr. State: displays the current state of the dvr. Idle indicates the dvr ...
Page 62: Other Options
62 cv501 - 16ch other options player: allows you to download the dvr player software for your computer. Mobile viewer: allows you to set up and/or configure settings on the mobile online viewer. Dvr setting: allows you to change settings that your dvr player has – the menu works the same way as the ...
Page 63: From Your Mobile Device:
63 cv501 - 16ch from your mobile device: • open up the web browser application • click options and choose the option that will allow you to type in a url • type in rtsp://74.11.213.177/ch03 this will pull up channel 3 of your dvr if port forwarding settings are set up correctly and your phone is com...
Page 64: Mobile Viewer Application
64 cv501 - 16ch if additional port forwarding steps are required, contact your isp (internet service provider) to assist with bridging the modem and router together. • check all of your network connections and go through the above steps again to make sure a configuration error was not made • you may...
Page 65: Sony Ericsson K608I
65 cv501 - 16ch 2. Connect the mobile device to your pc to download the mobile software. • open up my computer. You should see your mobile device listed as a removable device • open up the file manager (this may vary on the model of your device) • open up the other folder (or another location that c...
Page 66
66 cv501 - 16ch name: this is arbitrary and can be named to your liking. Host: this is the ip address for your dvr. If connecting using the 3g or other wireless network, the proper ports must be forwarded on your router. See port forwarding for instructions. Ex. Host: 74.11.213.177. Port: this is th...
Page 67: Blackberry (Bold)
67 cv501 - 16ch iphone and itouch viewing (safari) be sure that the mobile device that is connected can connect to the internet via cell phone network or wi-fi. If connected to the same wi-fi network as the dvr the iphone can access the dvr cameras via the lan (internal) ip address or the wan (exter...
Page 68
68 cv501 - 16ch 2. On the blackberry: (setting may not be available depending on cell phone service provider) • open up the menu • open options/settings • open advanced options • click on tcp • you must set your apn settings according to your specific cell phone service provider. Contact your cell p...
Page 69
69 cv501 - 16ch 6. Highlight the desired site you wish to connect to. • click options • click select • you will return to the live viewer and the screen should display: "current -site: 1name, disconnected" • click options • click on connect you should be prompted that the mobile device is trying to ...
Page 70: Troubleshooting Guide
70 cv501 - 16ch my dvr has no power • check the power cord connection to the dvr and the outlet and ensure that the dvr has power there is no way to turn the dvr off • the dvr is set to run as long as it is plugged in, if you would like to turn it off you have to unplug it i cannot hear recorded aud...
Page 71: Camera Troubleshooting
71 cv501 - 16ch cannot view the dvr through a remote internet connection • make sure the router is properly plugged in and setup • make sure the dvr is properly plugged into the router • repeat the steps in the networking guide to make sure everything was properly set up • if none of the above steps...
Page 72: Dvr Specifications
72 cv501 - 16ch dvr specifications my camera is being displayed in black and white • night vision mode displays in black and white. Make sure there is enough lighting in the room to check if color is working • power cycle the dvr by unplugging the dvr with a camera still connected. Leave for 10 seco...
Page 73
73 cv501 - 16ch dvr specifications continued... Osd language display multi-language time and date stamp display yes password protection yes, menu password, clear hdd password, network adjustable screen settings color, brightness, contrast, hue file transfer etherent, hdd, usb operating system linux ...
Page 74: Camera Specifications
74 cv501 - 16ch camera specifications camera specifications (model#: vu301 - c ) camera type weatherproof color ir ccd camera image sensor 1/4" color sharp ccd resolution 420 tv lines outdoor use yes ip rating ip65 focal length 3.6mm focus type fixed optimal focal distance 20 ft. Night vision yes nu...
Page 75: Camera Manual
75 cv501 - 16ch camera manual vu301-c camera 1. Sun shield: helps prevent glare from bright lights 2. Infrared (ir): leds allows the camera to see in the dark up to 15ft away. 3. Cds sensor: turns on the infrared leds when it gets dark 4. Camera housing: made of anodized aluminum to prevent rust 5. ...
Page 76: Camera Drilling Template
76 cv501 - 16ch camera drilling template to wall mount the camera, drill three holes using a 3/16" drill bit and the template below. Insert the supplied wall anchors into holes and secure camera to wall with supplied screws. Dvr ip address: ________________________________________(example) 127.0.0.1...
Page 77: Notes Area
77 cv501 - 16ch notes area.
Page 78: Visit Us On The Web!
Visit us on the web! • product information • user manuals • quick start guides • specification sheets • software updates • firmware upgrades www.Svat.Com svat electronics now you can see model#: cv501-16ch www.Svat.Com • networking guides.