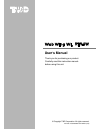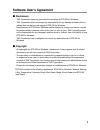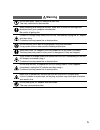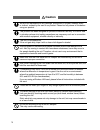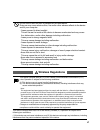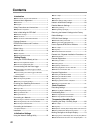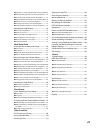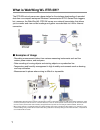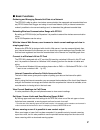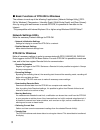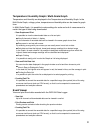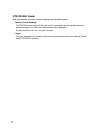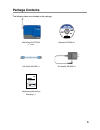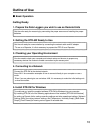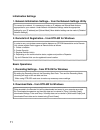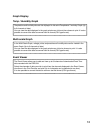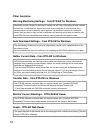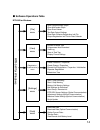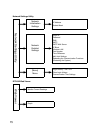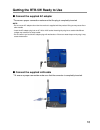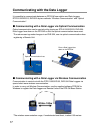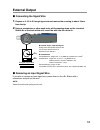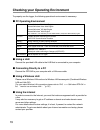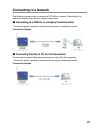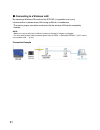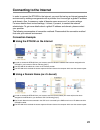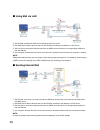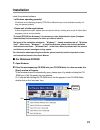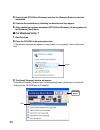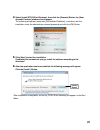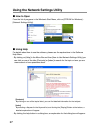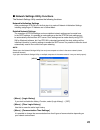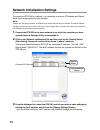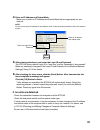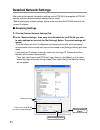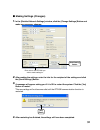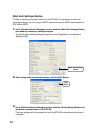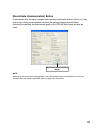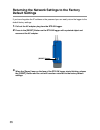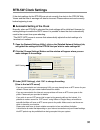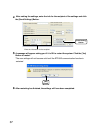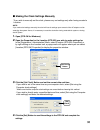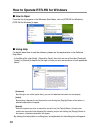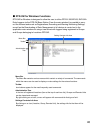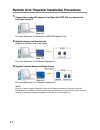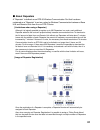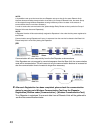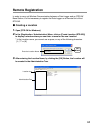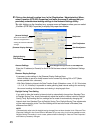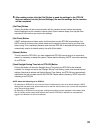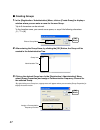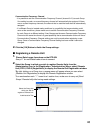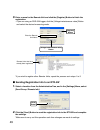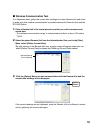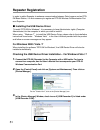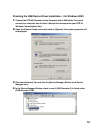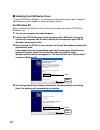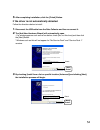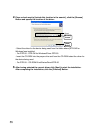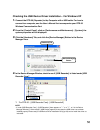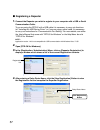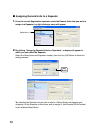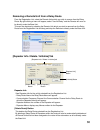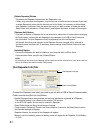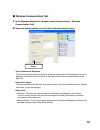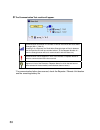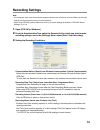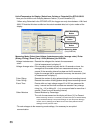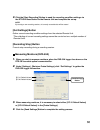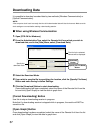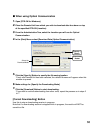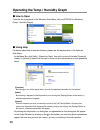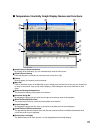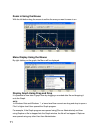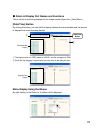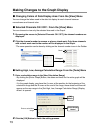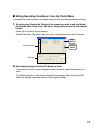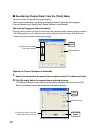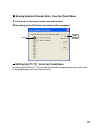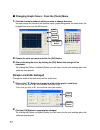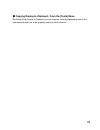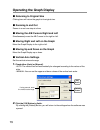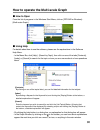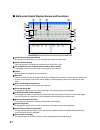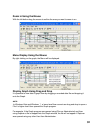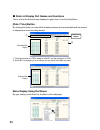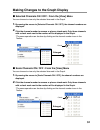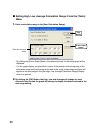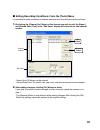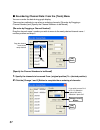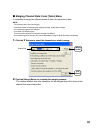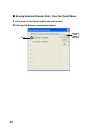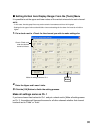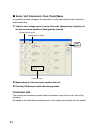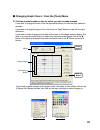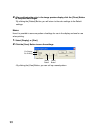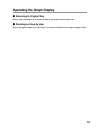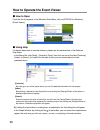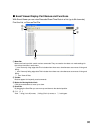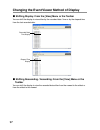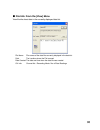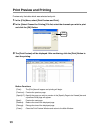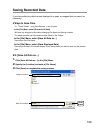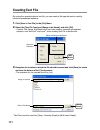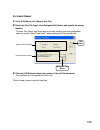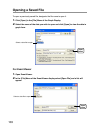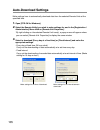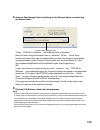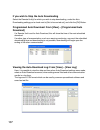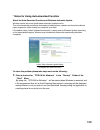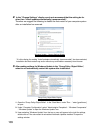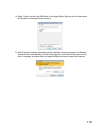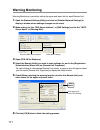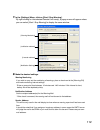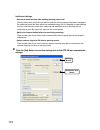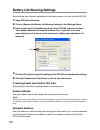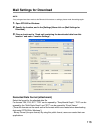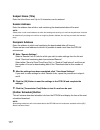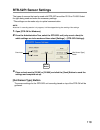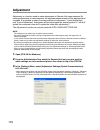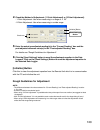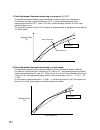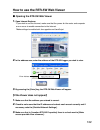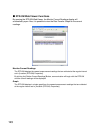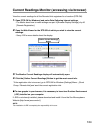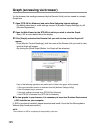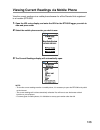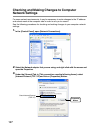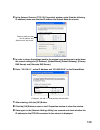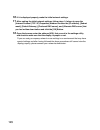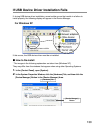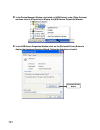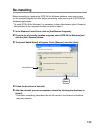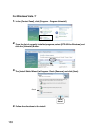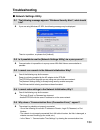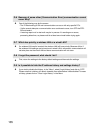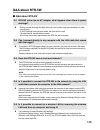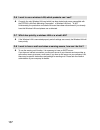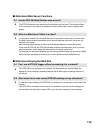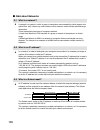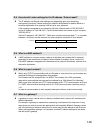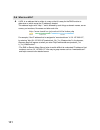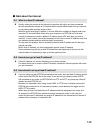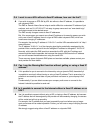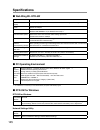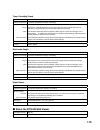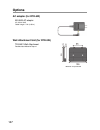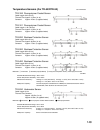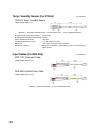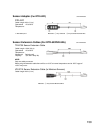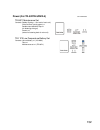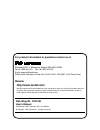- DL manuals
- T&D
- Wireless Router
- RTR-5W
- User Manual
T&D RTR-5W User Manual
Summary of RTR-5W
Page 1
User ' s manual thank you for purchasing our product. Carefully read this instruction manual- before using this unit. Rtr-5w © copyright t&d corporation. All rights reserved. 2010.08 16507020004 9th edition (us).
Page 2
I ■ notices about using this user's manual in order to properly use this product, please carefully read this manual before using. T&d corporation accepts no responsibility for any malfunction of and/or trouble with this product or with your computer that is caused by the improper handling of this pr...
Page 3: Software User'S Agreement
Ii software user's agreement ■ disclaimers - t&d corporation does not guarantee the operation of rtr-5w for windows. - t&d corporation shall not accept any responsibility for any damage whether direct or indirect that results from the usage of rtr-5w for windows. - specifications of rtr-5w for window...
Page 4
Iii safety precautions and instructions to ensure safety be sure to obey all of the following warnings. The following items should be strictly obeyed for the safe usage of this unit, and for protecting yourself and other people from bodily harm and/or damage to property. Before using make sure to ca...
Page 5: Warning
Iv warning do not take apart, repair or modify the main unit. This may cause fire or electrocution. When installing and using this product, make sure to follow all warnings and directions from your computer manufacturer. Be careful of igniting fire. If water or a foreign body enters into this unit, im...
Page 6: Caution
V we are not responsible for any damage, malfunction or trouble, whether direct or indirect, caused by the use of our product. Please be fully aware of this before using our product. This product has been designed for private or industrial use only. It is not for use in situations where strict safet...
Page 7: Wireless Regulations
Vi do not use or store the unit in places such as listed below: doing so may cause electrocution, fire and/or other adverse effects to the device and/or your computer. - areas exposed to direct sunlight this will cause the inside of the device to become overheated and may cause fire, deformation, and/...
Page 8: Contents
Vii contents introduction ■ notices about using this user's manual ------------------------ i software user's agreement -------------------------- ii ■ disclaimers ------------------------------------------------------------ ii ■ copyright ------------------------------------------------------------...
Page 9
Viii ■ setting high, low, average calculation range: from the [tools] menu 73 ■ editing recording conditions: from the [tools] menu ----- 74 ■ re-ordering channel data: from the [tools] menu -------- 75 ■ erasing selected channel data : from the [tools] menu - 76 ■ shifting unit (ºc /ºf) : from the ...
Page 10
1 what is web wing wl rtr-5w? The rtr-5w not only serves as a base station for the wireless downloading of recorded data from our compact waterproof wireless communication rtr-5 series data loggers, but, moreover, the web wing wl rtr-5w serves as a network base station that allows you to monitor and...
Page 11
2 ■ basic functions gathering and managing remote unit data via a network the rtr-5w is able to gather via wireless communication the measured and recorded data from any rtr-5 series data logger and using a local area network (lan) or internet connection makes it possible to view current readings an...
Page 12
3 ■ basic functions of rtr-5w for windows the software is made up of the following 5 applications: [network settings utility], [rtr- 5w for windows], [temperature / humidity graph], [multi-scale graph] and [event viewer]. Also, by using your web browser to access rtr-5w, it is possible to view data ...
Page 13
4 temperature / humidity graph / multi-scale graph temperature and humidity are displayed in the temperature and humidity graph. In the multi-scale graph, voltage, pulse, temperature and humidity data can be viewed in graph form. In multi-scale graph, it is possible to make settings for scale and un...
Page 14
5 rtr-5w web viewer use your browser to monitor current readings and view data graphs. - monitor current readings the rtr-5w communicates with remote units at a set regular interval and then stores the gathered readings. The most recent measurement will be displayed. It is also possible to view via ...
Page 15: Package Contents
6 package contents the following items are included in the package: lan cable ln-20w x 1 web wing wl rtr-5w x 1 unit software cd-rom x 1 introductory manual and warranty x 1 ...
Page 16
7 rtr-5w part names and functions ■ part names front optical communication area power alarm monitor power led while the power is on, the lamp will be on. Alarm led when a warning occurs, the lamp will blink. Monitor led while wireless communication is occurring with a remote unit, the lamp will blin...
Page 17
8 right side reset button cf interface slot left side ac adaptor jack ethernet jack ethernet jack 10base-t/100base-tx ethernet connector connect with lan cable. Ac adaptor jack connect using the supplied ac adaptor cf interface slot insert a wireless lan card. *1 note: do not insert or try to connec...
Page 18: Before Using...
9 before using... *when using an rtr-50 as a repeater thank you for purchasing this product. Please be careful about the procedures for installation. (for usb communication between your computer and an rtr-50) the application and usb device driver must be installed for usb communication between your...
Page 19: Outline of Use
10 outline of use ■ basic operation getting ready 1. Prepare the data loggers you wish to use as remote units get the units ready for measuring by connecting the proper sensors and installing the proper batteries. 2. Getting the rtr-5w ready to use get the unit ready for communication by connecting ...
Page 20
11 initialization settings 1. Network initialization settings... From the network settings utility to connect to a network, it is necessary to enter an ip address and subnet mask that are appropriate for your network. Under network initialization settings make the appropriate settings for your [ip a...
Page 21
12 graph display temp / humidity graph temperature and humidity data can be displayed in the same temperature / humidity graph (up to 8 channels of data). You can view the data displayed in the graph window as a list and also choose to print. It is also possible to convert the data to common text fil...
Page 22
13 other functions warning monitoring settings... From rtr-5w for windows monitoring at each location for warnings is carried out and if any of the gathered data exceeds the set limit, a notification can be sent via e-mail to your computer or cellular phone. Also, because there is a built-in external...
Page 23
14 ■ software operations table rtr-5w for windows r tr- 5w for windo ws [file] menu open temp/humidity graph open multi-scale graph open event viewer text data output settings read data collector registration info file output registration info file for data collector [view] menu expand to whole tree...
Page 24
15 network settings utility netw or k settings utility network initialization settings ip address subnet mask network detailed settings login id password dns sntp smtp mail server ip block wireless lan port number time difference mail auth settings rebooting the communication functions (restarting t...
Page 25
16 getting the rtr-5w ready to use ■ connect the supplied ac adaptor *to ensure a proper connection make sure that the plug is completely inserted note: - do not use an ac adaptor other than the one that is supplied with the product. Doing so may cause fire or other trouble. - insert the ac adaptor p...
Page 26
17 communicating with the data logger it is possible to communicate between an rtr-5w base station and data loggers rtr-51/52/52pt/53, rvr-52a by two methods: "wireless communication" and "optical communication". ■ communicating with a data logger via optical communication optical communication can ...
Page 27: External Output
18 external output ■ connecting the signal wire 1. Prepare a Φ 0.5 to 0.9 single type wire and remove the covering to about 10mm from the tip. 2. Using a screwdriver or other such tools, while pressing down on the button b> at the back of the unit, insert the wire into the . Enlarged view of wire co...
Page 28
19 checking your operating environment to properly use the logger, the following operational environment is necessary. ■ pc operating environment os microsoft windows ® 7 32/64bit english microsoft windows vista ® 32bit english microsoft windows ® xp 32bit english microsoft windows ® 2000 english *f...
Page 29: Connecting to A Network
20 connecting to a network the following are some ways to connect an rtr-5w to a network. Please select the connection method that suits your network environment. ■ connecting to a hub for in-company communication *to ensure a proper connection make sure that the plug is completely inserted. Connect...
Page 30
21 ■ connecting to a wireless lan by inserting a wireless lan card into the rtr-5w, it is possible to carry out communication in places where lan wiring is difficult or troublesome. *to ensure a proper connection make sure that the wireless lan card is completely inserted. Note: - before you insert o...
Page 31: Connecting to The Internet
22 connecting to the internet in order to connect the rtr-5w to the internet, you must first set up an internet connection environment by making arrangements with a provider for a line and get a global ip address and domain. Also, if necessary, make all domain name server and / or router settings. Fo...
Page 32
23 ■ using mail via lan ① the rtr-5w accesses the smtp server and sends mail to the server. ② the smtp server delivers the mail sent from the rtr-5w according to the address to a pop server. ③ the pop server receives the delivered mail from the smtp server and stores it in the appropriate mailbox fo...
Page 33: Installation
24 installation install the provided software. - is windows operating properly? If windows is not operating properly, rtr-5w for windows may not be installed correctly or it may not operate properly. - please quit all other applications. If other programs are open, please close and quit all of them,...
Page 34
25 3. Select [install rtr-5w for windows] and click the [execute] button to start the installation. 4. Continue the installation by following the directions as they appear. 5. After installation has been completed, [rtr-5w for windows] will be registered in the window's [start] menu. ■ f or windows ...
Page 35
26 4. Select [install rtr-5w for windows], then click the [execute] button, the [user account controls] window should appear. The following will appear: [setup.Exe] [unidentified publisher], to continue with the installation, enter the administrator account password and click the [ok] button. 5. Clic...
Page 36
27 using the network settings utility ■ how to open from the list of programs in the window's start menu, click on [rtr-5w for windows] - [network settings utility]. ■ using help for details about how to use the software, please see the explanations in the software help menu. - by clicking on [help]...
Page 37
28 ■ network settings utility functions the network settings utility contains the following functions: network initialization settings after purchasing a rtr-5w unit, the first step is to make all network initialization settings including assigning an ip address and a subnet mask. Detailed network se...
Page 38
29 network initialization settings to connect an rtr-5w to a network, it is necessary to enter an ip address and subnet mask that are appropriate for your network. Note: please note, that upon purchase, all rtr-5w units are set with the same ip address. To make ip address changes, connect one unit a...
Page 39
30 4. Enter an ip address and subnet mask. - make sure to enter an ip address and subnet mask that are appropriate for your network. Note: do not use the same ip address for two different units. It may cause abnormalities to the entire network system. Enter an ip address and subnet mask [send] butto...
Page 40: Detailed Network Settings
31 detailed network settings after making the network initialization settings for the rtr-5w, the reception of rtr-5w settings and more detailed network settings can be made. *before making any of these settings, please make sure that the rtr-5w is set with the proper ip address. ■ receiving setting...
Page 41
32 ■ making settings (changes) 1. In the [detailed network settings] window, click the [change settings] button and make any necessary changes. [send setting] button enter info for the rtr-5w you wish to make settings in. 2. After making the settings, enter the info for the recipient of the settings...
Page 42
33 [mail auth settings] button in order to send warning report mails from the rtr-5w, it is necessary to make the following settings if you are using an smtp server that requires smtp authentication or pop before smtp. 1. In the [detailed network settings] window, click the [mail auth settings] butt...
Page 43
34 [re-activate communication] button if the browser does not open, wireless communication continually results in failure, or if any errors occur during communication, click the [re-activate communication] button. Note that by restarting, the data transfer graph in the rtr-5w web viewer will also be...
Page 44: Default Settings
35 returning the network settings to the factory default settings if you have forgotten the ip address or the password you can easily return the logger to the default factory settings. 1. Pull out the ac adaptor plug from the rtr-5w logger. 2. Press in the [reset] button on the rtr-5w logger with a ...
Page 45: Rtr-5W Clock Settings
36 rtr-5w clock settings if the clock settings for the rtr-5w are not set correctly, the clock in the rtr-5w web viewer and the time of warnings will also be incorrect. Please make sure to set correctly before beginning to use. ■ automatic setting of the clock normally, when an rtr-5w is rebooted th...
Page 46
37 4. After making the settings, enter the info for the recipient of the settings and click the [send settings] button. [send setting] button enter the information for the recipient 5. A message will appear asking you if it is ok to restart the system. Click the [yes] button to restart. *the new set...
Page 47
38 ■ making the clock settings manually *if you wish to manually set the clock, please carry out settings only after having created a location. Note: if you make clock settings manually, the clock will lose its settings upon removal of the ac adaptor or after restarting the system. Hence, it is nece...
Page 48
39 how to operate rtr-5w for windows ■ how to open from the list of programs in the window's start menu, click on [rtr-5w for windows] - [rtr-5w for windows] to open. ■ using help for details about how to use the software, please see the explanations in the software help menu. - in the menu bar, cli...
Page 49
40 ■ rtr-5w for windows functions rtr-5w for windows is designed to allow the user to utilize rtr-51/52/52pt/53, rvr-52a data loggers via the rtr-5w base station. From the main window it is possible to carry out the various tasks such as registrations, recording and warning monitoring settings, as w...
Page 50
41 remote unit / repeater installation procedures 1. Connect the provided ac adaptor to the base unit (rtr-5w), and connect the lan cable to the pc for more details see "p.16 getting the rtr-5w ready to use". 2. Register groups and remote units register all remote units to be placed. For more detail...
Page 51
42 ■ about repeaters a "repeater" is defined as an rtr-50 wireless communication port that has been registered as a "repeater" to act as a relay for wireless communication between a base unit and remote units from the our rtr-5 series. [limitations when using a repeater] although it is logically poss...
Page 52
43 note: it is possible to set up so that more than one repeater acts as a relay for the same remote units. However because wireless communication is carried out in groups of remote units, the same group will be relayed through different repeaters causing inefficiency and an increase in the amount of...
Page 53: Remote Registration
44 remote registration in order to carry out wireless communication between a data logger and an rtr-5w base station, it is first necessary to register the data logger as a remote unit of that rtr-5w. ■ creating a location 1. Open [rtr-5w for windows]. 2. In the [registration / administration] menu, ...
Page 54
45 4. Click on the desired location icon. In the [registration / administration] menu, select [location (rtr-5w) properties] and enter the same ip address that you previously entered when making settings in the network settings utility. *by right clicking on the location icon, a popup menu will appe...
Page 55
46 5. After making entries click the [set] button to send the settings to the rtr-5w that were entered into the [access settings] bar and the settings for the location will be completed. [get time] button clicking this button will start communication with the location and will retrieve and display t...
Page 57
48 communication frequency channel - it is possible to set one communication frequency channel (channel 0-21) to each group. If no setting is made, an unused frequency channel will automatically be assigned. If there are no unused frequency channels, the channel that is used the least shall be autom...
Page 58
49 3. Enter a name for the remote unit and click the [register] button to finish the registration. - if you are using an rvr-52a logger, click the [voltage:instantaneous value] button and select the desired measuring mode. [register] button enter the remote unit name [voltage:instantaneous value] but...
Page 59
50 ■ wireless communication test if no repeaters exist, gather the current data readings from each remote unit and check to make sure that wireless communication is possible between the remote units and the rtr-5w station. 1. Place a remote unit in the actual place from which you wish to measure and...
Page 60: Repeater Registration
51 repeater registration in order to add a repeater to enhance communication between data loggers and an rtr- 5w base station, it is first necessary to register an rtr-50 wireless communication port as a repeater. ■ installing the usb device driver to install "rtr-5w for windows", it is necessary to ...
Page 61
52 checking the usb device driver installation... For windows 2000 1. Connect the rtr-50 (repeater) to the computer with a usb cable. For how to connect to a computer, see the user's manual that accompanies your rtr-50 wireless communication port. 2. Open the [control panel] and double click on [sys...
Page 62
53 ■ installing the usb device driver to install "rtr-5w for windows", it is necessary to have administrator rights (computer administrator) for the computer in which you wish to install it. For windows xp before installing the usb device driver, make sure to install the software "rtr-5w for windows...
Page 63
54 5. After completing installation, click the [finish] button. If the driver is not automatically detected follow the directions below to install. 1. Disconnect the usb cable from the data collector and then re-connect it. 2. The [add new hardware wizard] will automatically open. - if a window appe...
Page 64
55 4. Place a check next to [include this location in the search:], click the [browse] button and specify the location of the driver. Check [next] button [browse] button - select the driver for the device being used from the folder where [rtr-5w for windows] was installed. ・ for rtr-50... Rtr-5w for...
Page 65
56 checking the usb device driver installation... For windows xp 1. Connect the rtr-50 (repeater) to the computer with a usb cable. For how to connect to a computer, see the user's manual that accompanies your rtr-50 wireless communication port. 2. From the [control panel], click on [performance and...
Page 66
57 ■ registering a repeater 1. Connect the repeater you wish to register to your computer with a usb or serial communication cable. *if you are using the rtr-50 with a usb cable it is necessary to carry out directions for "installing the usb device driver" or if you are using a serial cable it is ne...
Page 67
58 com. Fre. Ch - here it is possible to set the frequency channel for when registering the new relay route name. - the "relay route frequency channel" is the channel used for the communication among repeaters and is different from the term "frequency channel" which means the channel used for the co...
Page 68
59 ■ assigning remote units to a repeater 1. From the current registration contents, select the remote units that you wish to assign to a repeater; by right clicking a menu will appear. Registration list 2. By clicking "assigning remote units to a repeaters", a display will appear in which you can s...
Page 69
60 removing a remote unit from a relay route from the registration list, select the remote units which you wish to remove from the relay route. By right clicking a menu will appear; select "use no relay" and the remote will move to be directly under the base unit. This can also be done by selecting ...
Page 70
61 [delete repeater] button this deletes the repeater selected from the registration list. * when using more than one repeater, only the last one in the route can be deleted. If you wish to delete repeater(s) other than the one last one in the route, it is necessary to either delete each repeater in...
Page 71
62 ■ wireless communication test 1. In the [repeater registration] window, select [communication] - [wireless communication test]. 2. Select the search method and click [start communication] to begin. [start communication] button test all remote and repeaters this will test and gather signal strengt...
Page 72
63 3. The communication test results will appear. Communication successful the number of vertical lines shows the radio wave strength. (min: 1 / max: 5) if testing is of a repeater, the radio wave strength shown will be for between that unit and the unit with one number before it. (if the repeater n...
Page 73: Recording Settings
64 recording settings note: - if the computer clock is set incorrectly the programmed start time will also be incorrect. Make sure the clock settings are correct before starting a recording session. - when using rtr-52pt, please makes sure to carry out sensor settings as detailed in "rtr-52pt sensor...
Page 74
65 unit of temperature for display: [select from: celsius or fahrenheit] for rtr-51/52/53 here you can shift the unit of display between celsius (ºc) and fahrenheit (ºf). * when using fahrenheit in the rtr-52pt lcd, the logger can only show between -199.9 and 999.9 ゚f. Note that this has no effect o...
Page 75
66 4. Click the [start recording] button to send the recording condition settings via the rtr-5w base station to the remote unit and complete the set-up. Note: by starting a new recording session, all currently recorded data will be erased. [get settings] button gather current recording condition se...
Page 76: Downloading Data
67 downloading data it is possible to download recorded data by two methods: [wireless communication] or [optical communication]. Note: if the computer clock is set incorrectly the time of the downloaded data will also be incorrect. Make sure the clock settings are correct before starting a download...
Page 77
68 ■ when using optical communication 1. Open [rtr-5w for windows]. 2. Place the remote unit from which you wish to download data face down on top of the specified rtr-5w (location). 3. From the administration tree, select the location you will use for optical communication. 4. In the [data] menu, se...
Page 78
69 operating the temp / humidity graph ■ how to open from the list of programs in the window's start menu, click on [rtr-5w for windows] - [temp / humidity graph]. ■ using help for details about how to use the software, please see the explanations in the software help menu. - in the menu bar, click ...
Page 79
70 ■ temperature / humidity graph display names and functions ⑨ ⑦ ① ⑤ ⑩ ⑧ ⑥ ⑤ ① ③ ④ ⑦ ② a and b cursor movement buttons by clicking the arrow buttons, you can simultaneously move the a/b cursors. A and b cursor buttons click and drag the a or b button to move the cursor to the left or right. Toolbar...
Page 80
71 zoom in using the mouse with the left button drag the mouse to outline the area you want to zoom in on. Menu display using the mouse by right clicking on the graph, the menu will be displayed. Display graph using drag and drop it is possible to view data in graph form by dragging a recorded data ...
Page 81
72 ■ data list display part names and functions this is the list of data being displayed in the graph window.(open from [view] menu.) [date/time] button by clicking this button, you can shift the display between the recorded date and the amount of elapsed time since recording started. ② [date/time] ...
Page 82
73 making changes to the graph display ■ changing colors of data display area: from the [view] menu you can change the letters used in the data list display for each channel between monochrome and channel color. ■ selected channels on / off : from the [view] menu you can choose to view only the sele...
Page 83
74 ■ editing recording conditions: from the [tools] menu it is possible to make corrections to channel names and to recording start date and times. 1. By clicking the [channel no.] button of the channel you wish to edit, the [name] and [started date / time] in the "edit items" display will show info...
Page 84
75 ■ re-ordering channel data: from the [tools] menu you can re-order the data during graph display. There are two methods to use when re-ordering channels: [re-order by dragging a channel number] and [specify the channel numbers to be moved]. 【 re-order by dragging a channel number】 drag the channe...
Page 85
76 ■ erasing selected channel data : from the [tools] menu 1. Put a check on the channel number you wish to erase. 2. By clicking on the [ok] button, the deletion will be completed. Check [ok] button shifting unit (ºc /ºf) : from the [tools] menu by clicking on [shift unit (ºc /ºf)], you can automat...
Page 86
77 ■ changing graph colors : from the [tools] menu 1. Click the channel number of which you wish to change the color. You can change the colors of the channel name, graph background, the scale lines, the enlarged box area, and the ab cursors. Color sample [line width...] button [default] button [ok]...
Page 87
78 ■ copying display to clipboard : from the [tools] menu by clicking [copy display to clipboard], you can copy the currently displayed window to the clipboard and make use of the graph by pasting to other software..
Page 88: Operating The Graph Display
79 operating the graph display ■ returning to original size clicking here will return the graph to its original size. ■ zooming in and out zooms in or out one step at a time ■ moving the a/b cursors right and left simultaneously move the ab cursors to the right or left. ■ moving right and left on th...
Page 89
80 how to operate the multi-scale graph ■ how to open from the list of programs in the windows start menu, click on [rtr-5w for windows] - [multi-scale graph]. ■ using help for details about how to use the software, please see the explanations in the software help menu. - in the menu bar, click [hel...
Page 90
81 ■ multi-scale graph display names and functions ⑨ ⑪ ⑦ ⑥ ⑧ ⑥ ⑩ ⑫ ④ ⑤ ③ ⑨ ② ① a and b cursor movement buttons by clicking the arrow buttons, you can simultaneously move the a/b cursors. A and b cursor buttons click and drag the a or b button to move the cursor to the left or right. It is possible t...
Page 91
82 zoom in using the mouse with the left button drag the mouse to outline the area you want to zoom in on. Menu display using the mouse by right clicking on the graph, the menu will be displayed. Display graph using drag and drop it is possible to view data in graph form by dragging a recorded data ...
Page 92
83 ■ data list display part names and functions this is a list of the data that was displayed in graph form. From the [view] menu [date / time] button: by clicking this button, you can shift the display between the recorded date and the amount of elapsed time since recording started. ② ① recorded da...
Page 93
84 making changes to the graph display ■ selected channels on / off : from the [view] menu you can choose to view only the selected channels in the graph. 1. By moving the mouse to [selected channels on / off], the channel numbers are displayed. 2. Click the channel number to remove or place a check...
Page 94
85 ■ setting high, low, average calculation range: from the [tools] menu 1. Enter a calculation range in the [new calculation range]. [ok] button [entire graph] button enter the numerical values - by clicking the [entire graph] button, the dates and times for the entire graph will be displayed. - if...
Page 95
86 ■ editing recording conditions: from the [tools] menu it is possible to make corrections to channel names and to recording start date and times. 1. By clicking the [channel no.] button of the channel you wish to edit, the [name] and [started date / time] in the "edit items" display will show info...
Page 96
87 ■ re-ordering channel data: from the [tools] menu you can re-order the data during graph display. There are two methods to use when re-ordering channels: [re-order by dragging a channel number] and [specify the channel numbers to be moved]. 【 re-order by dragging a channel number】 drag the channe...
Page 97
88 ■ merging channel data: from [tools] menu it is possible to merge two different pieces of data into one piece of data. Note: - the following data cannot be merged - if the total number of readings after merging exceeds 16,000 data readings. - if the recording intervals are different - if the data...
Page 98
89 ■ erasing selected channel data : from the [tools] menu 1. Put a check on the channel number you wish to erase. 2. Click the [ok] button to complete the deletion. [ok] button check.
Page 99
90 ■ setting vertical axis display range: from the [tools] menu it is possible to set the upper and lower values of the vertical axis scale for each channel. Note: - in this case, the data graph lines may under certain circumstances stick out of the graph. - settings for the upper limit must be 40.0...
Page 100
91 ■ scale / unit conversion: from [tools] menu it is possible to make settings for the conversion of units and scales for each channel of downloaded data. 1. Select to use 2 voltage points to convert the scale, [designate by 2 points] or to use the conversion equation of [designate by y=ax+b]. Conv...
Page 101
92 ■ changing graph colors : from the [tools] menu 1. Click the channel number or item for which you wish to make changes. If you wish to change the color: click the appropriate button to view the color selection samples. If you wish to change the type of line: click the [line type] button to view t...
Page 102
93 2. After confirming the color in the image preview display, click the [close] button to complete the changes. *by clicking the [default] button, you will return to the color settings to the default settings. Memo here it is possible to save one pattern of settings for use in the display and one fo...
Page 103: Operating The Graph Display
94 operating the graph display ■ returning to original size return from zooming in on one part of data to the original whole graph size. ■ zooming out step by step return by regular steps from zooming in on one part of data to show larger ranges of data..
Page 104
95 how to operate the event viewer ■ how to open from the list of programs in the window's start menu, click on [rtr-5w for windows] - [event viewer]. ■ using help for details about how to use the software, please see the explanations in the software help menu. - in the menu bar, click [help] - [sea...
Page 105
96 ■ event viewer display part names and functions with event viewer you can view recorded event time data in a list (up to 64 channels), print the list, or save as text file. ① ② ④ ③ ⑤ ① menu bar menus are lined up which contain various commands. They are used to view data or to make settings for t...
Page 106
97 changing the event viewer method of display ■ shifting display: from the [view] menu or the toolbar you can shift the display to view either by the recorded date / time or by the elapsed time from the last recorded data. Recorded date/ time display elapsed time display ■ shifting descending / asc...
Page 107
98 ■ file info: from the [view] menu view file info about data in the currently displayed data list. File name: file names of the data files currently displayed in the data list. Path: the location where the file is saved date created: the date and time when the data file was created. Ch. Info: channel...
Page 108: Print Preview and Printing
99 print preview and printing preview only that data which was selected and print. 1. In the [file] menu, select [print preview and print]. 2. In the [select channel for printing] file list, select the channels you wish to print and click the [ok] button. [ok] button 3. The [print preview] will be d...
Page 109: Saving Recorded Data
100 saving recorded data if you have edited any data that was displayed in a graph, we suggest that you save it as necessary. 3 ways to save files *in “event viewer” only [save data as…] can be used. -in the [file] menu, select [overwrite all data] will save any changes to file without changing file ...
Page 110: Creating Text File
101 creating text file by saving the recorded data as text file, you can create a file type that can be read by common spreadsheet software. 1. Click [save in text file] in the [file] menu. 2. Select the [text file type] and [range to be saved], and click [ok]. - comma, tab, space, and semi-colon are ...
Page 111
102 for event viewer 1. In the [file] menu, click [save in text file]. 2. Select the [text file type], click [designate file] button and specify the saving location. *comma, tab, space, and semi-colon are codes used by common spreadsheet software, such as excel ® and lotus ® , when reading text file...
Page 112: Opening A Saved File
103 opening a saved file to open a previously saved file, designate the file name to open it. 1. Click [open] in the [file] menu of the graph display. 2. Select the name of the data you wish to open and click [open] to view the data in graph form. [open] button select a data file to open for event view...
Page 113
104 *using “rtr-5w for windows” with windows vista or windows 7 note that, when using windows vista or windows 7, if, as a normal user, “rtr-5w for windows” was installed into the default folder [program files] the “virtual store” function may redirect and save files into separate folders for each us...
Page 114: Auto-Download Settings
105 auto-download settings make settings here to automatically download data from the selected remote units at the specified time. 1. Open [rtr-5w for windows]. 2. Select the remote unit(s) you wish to make settings for, and in the [registration / administration] menu click on [remote unit properties...
Page 115
106 4. Assign a data storage folder by clicking on the [browse] button and selecting the desired folder. Assign a data storage folder. *using “rtr-5w for windows” with windows vista or windows 7 note that when using the windows vista or windows 7 os the “virtual store” function will redirect files fr...
Page 116
107 if you wish to stop the auto downloading select the remote unit(s) for which you wish to stop downloading, under the auto downloading settings put a check next to [not to be carried out], and click the [ok] button. Programmed auto download: from [view] – [programmed auto download] if a remote un...
Page 117
108 * notes for using auto-download function about the auto-download function and windows automatic update windows can be set to use the windows automatic update function. This will automatically periodically download and install patches, updates and important software repair programs in order to ke...
Page 118
109 2. In the "change settings" display, we do not recommend that the setting be for other than "install updates automatically (recommended)". Therefore we suggest the following to disable the auto-restart of your computer system after an installation has occurred. Windows update – change settings d...
Page 119
110 4. Select "enable" and click the [ok] button or the [apply] button. By doing this the auto-restart of the system will be stopped from occurring. 5. After finishing the settings, downloads and the installation of repair programs from windows update will occur automatically, but while being logged ...
Page 120: Warning Monitoring
111 warning monitoring warning monitoring is carried by setting the upper and lower limit for each remote unit. 1. Open the [network settings utility] and click on [detailed network settings] to display a window where settings changes can be made. 2. Make settings for the "dns server address" in [dn...
Page 121
112 7. In the [settings] menu, click on [start / stop warning]. *by right clicking on the selected remote unit icon(s), a popup menu will appear where you can select [start / stop warning] to display the same window. [notification address] [a sender address] [notification settings] [warning monitoring...
Page 122
113 notification settings -amount of send rest time after sending warning report mail warning report mail will continue to be sent until the warning settings have been changed or the measured value falls back within the acceptable range, but it is possible to make settings here for a rest period to o...
Page 123
114 [notification test] button use this to send a test mail from the rtr-5w to the notification address and confirm that the warning notification settings are correct. A notification test is successful if a notification test mail reaches the notification address. If it does not reach the set address, pleas...
Page 124
115 battery life warning settings make settings here to send a notification of low battery power via e-mail from the rtr-5w. 1. Open rtr-5w for windows. 2. Click on [remote unit battery life warning settings] in the [settings] menu. 3. Place a check next to [send warning e-mail from rtr-5w] and enter...
Page 125: Mail Settings For Download
116 mail settings for download note: if any changes have been made to the remote unit structure or settings, please make the settings again. 1. Open rtr-5w for windows. 2. Specify the location, and in the [settings] menu click on [mail settings for download]. 3. Place a check next to "send mail cont...
Page 126
117 subject name (title) enter the title of the e-mail. Up to 16 characters can be entered. Sender address enter the address from which a mail containing the downloaded data will be sent. Note: please enter a valid e-mail address via which the sending and receiving of e-mail can be performed. It sho...
Page 127: Rtr-52Pt Sensor Settings
118 rtr-52pt sensor settings the types of sensors that can be used with rtr-52pt are either pt100 or pt1000. Select the type being used and make the necessary settings. *the settings can be made only via optical communication. Note: note that if a recording session is in progress, it will be stopped...
Page 128: Adjustment
119 adjustment adjustment is a function used to make adjustments to remote unit measurements. By making adjustments to measurements, the adjusted measurements will be displayed and recorded. It is possible to select from two methods of adjustment: "1-point adjustment" and "2-point adjustment". Adjus...
Page 129
120 4. Check the method of adjustment: [1 point adjustment] or [2 point adjustment] . - 1-point adjustment: use when measuring in a range of ± 20. - 2-point adjustment: use when measuring in a wide range. [initialize] button check one [send settings] button 5. Enter the actual pre-adjusted reading(s...
Page 130
121 1-point adjustment: use when measuring in a range of ±20℃ . This adjustment method changes only the offset (b) where the slope (a) is considered 1. For example, the data logger is measuring 10.2℃ , but the standard says the actual measurement should be 10℃ . Enter 10.2 in the "current reading" b...
Page 131
122 how to use the rtr-5w web viewer ■ opening the rtr-5w web viewer 1. Open internet explorer. *if you wish to use the internet, make sure that the power for the router and computer are on so as to enable connection to the internet. *make settings to enable both java applets and javascript. 2. In t...
Page 132
123 ■ rtr-5w web viewer functions by opening the rtr-5w web viewer, the monitor current readings display will automatically open. Also, it is possible to view the data transfer graph for the current readings. Monitor current readings the rtr-5w displays the newest measurement readings that are colle...
Page 133
124 current readings monitor (accessing via browser) view the current readings for all the remote units registered to a location (rtr-5w). 1. Open [rtr-5w for windows] and make data gathering interval settings. - for details about how to make settings see part 4 [browser display settings] of p.45 [r...
Page 134
125 graph (accessing via browser) via the browser, the readings measured by the remote unit(s) can be viewed in a simple graph form 1. Open [rtr-5w for windows] and make data gathering interval settings. - for details about how to make settings see part 4 [browser display settings] of p.45 [remote r...
Page 135
126 viewing current readings via mobile phone view the current readings via a mobile phone browser for all the remote units registered to a location (rtr-5w). 1. Open the url entry display and enter the url for the rtr-5w logger you wish to view and press enter. 2. Select the mobile phone carrier yo...
Page 136: Network Settings
127 checking and making changes to computer network settings for some network environments, it may be necessary to make changes to the ip address and subnet mask at the computer side in order to carry out a search. See the following procedures for checking and making changes to your computer network...
Page 137
128 4. In the [internet protocol (tcp / ip) properties] window, under [use the following ip address:] make sure that the ip address and subnet mask are correct. Check to make sure that the "ip address" and "subnet mask" are correct. 5. In order to return the settings back to the original ones make s...
Page 138
129 10 . If it is displayed properly, make the initial network settings. 11 . After making the initial network settings, follow steps 1-4 above to open the [internet protocol (tcp / ip) properties] window. Re-enter the [ip address], [subnet mask], [default gateway], [preferred dns server], and [alte...
Page 139
130 if usb device driver installation fails if, during usb device driver installation, some trouble occurs that results in a failure to install properly, the following display will appear in the device manager. For windows xp if this occurs, the usb device driver must be re-installed. ■ how to re-in...
Page 140
131 3. In the device manager window, right click on [usb device] under [other devices] and then click on [properties] to display the [usb device properties] window. 4. In the usb device properties window, click on the [re-install driver] button to display the hardware detection wizard. Follow the di...
Page 141: Re-Installing
132 re-installing before reinstalling or updating the [rtr-5w for windows] software, make sure to carry out the uninstall program first. Also, before uninstalling, make sure to quit all [rtr-5w for windows] applications. * to install [rtr-5w for windows], it is necessary to have administrator rights ...
Page 142
133 for windows vista / 7 1. In the [control panel], click [program – program uninstall]. 2. From the list of currently installed programs, select [rtr-5w for windows] and click the [uninstall] button. 3. The [install shield wizard] will appear. Check [remove], and click [next]. Check [next] button ...
Page 143: Troubleshooting
134 troubleshooting ■ network settings utility q.1 the following message appears "windows security alert", what should i do? A if you are using windows xp sp2, the following message may be displayed. There is no problem, so please click [unblock]. Q.2 is it possible to use the [network settings util...
Page 144
135 q.6 because of some other [communication error] communication cannot occur. Why? A one of the following may be the reason: - the ip block setting is on and communication can occur with only specific pc's. - if after several attempts a communication error continues to occur, turn off the rtr- 5w a...
Page 145: Q&a About Rtr-5W
136 q&a about rtr-5w ■ q&a about rtr-5w q.1 rtr-5w units use an ac adaptor, what happens when there is power shortage? A - during a power shortage the web server will not function and communication via lan cannot occur. - if sntp settings have not been made, the clock will be reset. - the data files ...
Page 146
137 q.6 i want to use a wireless lan; which products can i use? A currently, the only wireless lan card which has been tested and proven compatible with the rtr-5w is the dark marketing corporation’s wireless lan card “xi-815”. Unfortunately, the production and sales of this card have been discontin...
Page 147
138 ■ q&a about web server functions q.1 are the rtr-5w base stations web servers? A the rtr-5w stations have web server functionality built into them. This function allows for the provision or serving up of temperature and humidity data, current readings and graphs. Q.2 what is a web server? What i...
Page 148
139 ■ q&a about networks q.1 what is a network? A a network is a system in which a group of computers are connected by cable (copper wire, optical fiber, etc), infrared ray, radio waves or other means in order to share and exchange information. There are basically two types of computer networks. A lo...
Page 149
140 q.4 how should i make settings for the ip address / subnet mask? A the ip address and subnet mask settings vary depending upon your networking environment (structure). Please consult your network administrator for details. Below is a simplified explanation of a company lan set up for your referen...
Page 150
141 q.8 what is a url? A a url is an address that is written in a way so that it is easy for the dns function to determine on which server the ip address is located. This address begins with "http:// " and is followed by such things as domain names, server names, port numbers, file names and other su...
Page 151
142 ■ q&a about the internet q.1 what is a fixed ip address? A usually, when you connect to the internet, the provider with which you have contracted service automatically assigns an ip address which may be different each time you connect, or may change after a certain length of time. With this type ...
Page 152
143 q.4 i want to use a url without a fixed ip address, how can i do that? A if you wish to access an rtr-5w by url but without a fixed ip address, it is possible to use a dynamic dns. The dns or domain name server helps to switch difficult to understand ip address of just numbers, such as "61.197.203....
Page 153
144 q.7 if i connect the rtr-5w to the internet, is it not possible that another person could read my data or change my settings? A yes, as long as you are connected to the internet, the logger could well be the target of unwanted access. And, as long as you are open on the internet, it is possible ...
Page 154: Specifications
145 specifications ■ web wing wl rtr-5w compatible devices rtr-51, rtr-52, rtr-52pt, rtr-53, rvr-52a, rtr-50 operational status display led lamp display ( power on / wireless communication in progress / warning occurrence) power specific ac adaptor communication method wired lan: 100 base-tx / 10base-...
Page 155
146 temp / humidity graph compatible devices rtr-5 series, tr-71w / tr-72w, tr-7 series, tr-5 series, rtr-7 series data loggers number of channels 8 channels simultaneous display / processing [screen display] graph data other functions temperature / humidity graphs for every channel (zoom in/out and...
Page 156: Options
147 options ac adaptor (for rtr-5w) ad-0605 ac adaptor ac 100 to 120v cable length : 74in (1.85 m) wall attachment unit (for rtr-5w) tr-5wk1 wall attachment double-sided adhesive tape x 1 materials : polycarbonate.
Page 157
148 temperature sensors (for tr-52/rtr-52) unit: millimeters tr-5106 fluoropolymer coated sensor cable length : thermal time constant : 24in (0.6 m) approx. 15 sec. (in air) approx. 2 sec. (in agitated water) tr-5101 fluoropolymer coated sensor cable length : thermal time constant : 1.8in (45 mm) ap...
Page 158
149 temp / humidity sensor (for rtr-53) unit: millimeters tr-3310 temp / humidity sensor cable length :40in (1 m) materials : ① temperature/humidity sensor ② polypropylene resin ③ vinyl coated electrical wire possible humidity measurement range : possibletemperature measurement range: sensor tempera...
Page 159
150 sensor adaptor (for rtr-52pt) unit: millimeters rtr-05p1 cable length : operational temperature : 40in (1.0 m) -25 to 60ºc ※ not waterproof. Materials : ① vinyl chloride ② vinyl coated electrical wire sensor extension cables (for rtr-52/rvr-52a) unit: millimeters tr-2c30 sensor extension cable c...
Page 160
151 power (for rtr-5/rvr-5) unit: millimeters rtr-05a1 external power adaptor voltage input: back-up power: back-up time: charging method: operating temperature: waterproof capacity: weight : kit contents: dc6v ni-mh battery (in case of power loss) 4 days (*1) trickle charge 0 to 60ºc none about 37g...
Page 161
152 power (for tr-5/rtr-5/rvr-5) unit: millimeters tr-00p1 maintenance set contents: rubber packing x 1 (for back of main unit) silica gel pack (drying agent) x 1 double-sided adhesive tape x 1 (for fastening silica gel) screws x 2 (extras for fastening back of main unit) tr-11p2 low-temperature bat...
Page 162
153 wall attachment (for tr-5/rtr-5/rvr-5) unit: millimeters tr-05k3 wall attachment operating temperature: contents: compatible devices: -40ºc to 80ºc double-sided adhesive tape x 1 screws x 2 rtr-5/rvr-52a/tr-5 note: if a strong shock occurs to the unit in environments under -30ºc, cracking may oc...
Page 163: Http://www.Tandd.Com/
For product information or questions contact us at: shimadachi 817-1, matsumoto, nagano 390-0852 japan tel: +81-263-40-0131 fax: +81-263-40-3152 e-mail: support@tandd.Com office hours: monday to friday 9:00-12:00/13:00-17:00 (gmt +9:00 tokyo time) website http://www.Tandd.Com/ we have opened an engli...