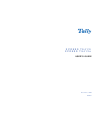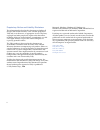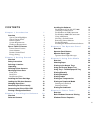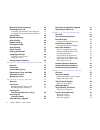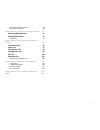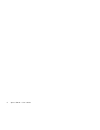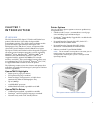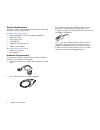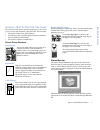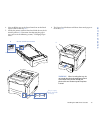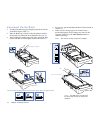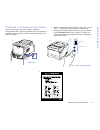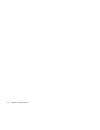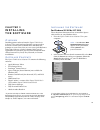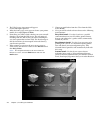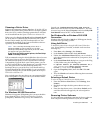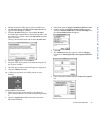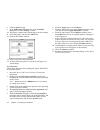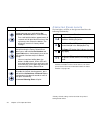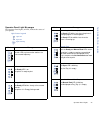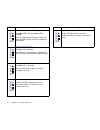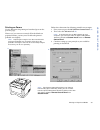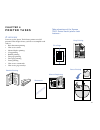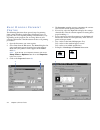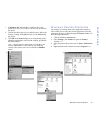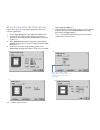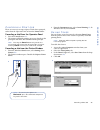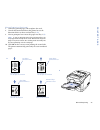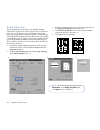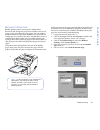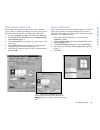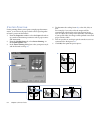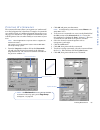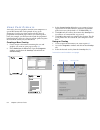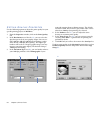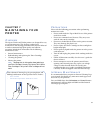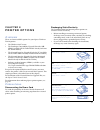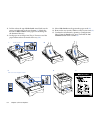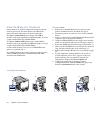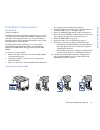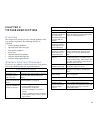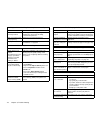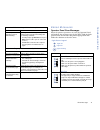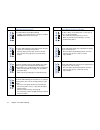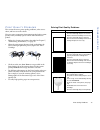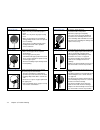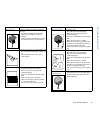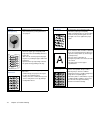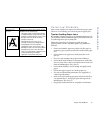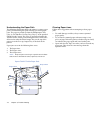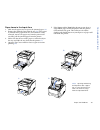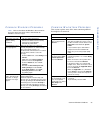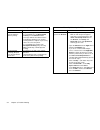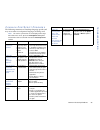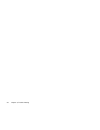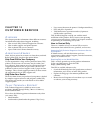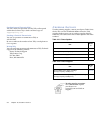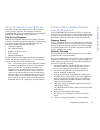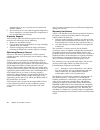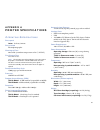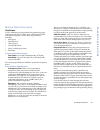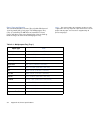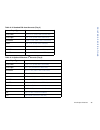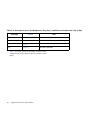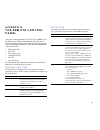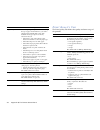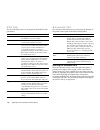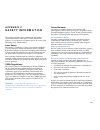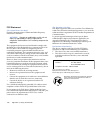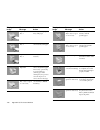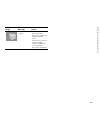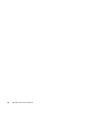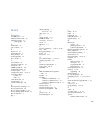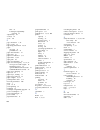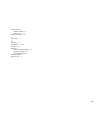- DL manuals
- Tally
- Printer
- XPRESS T9412i
- User Manual
Tally XPRESS T9412i User Manual
Summary of XPRESS T9412i
Page 1
X p r e s s t 9 4 1 2 i x p r e s s t 9 4 1 2 n user’s guide december, 2000 084081.
Page 2
Ii proprietary notice and liability disclaimer the information disclosed in this document, including all designs and related materials, is the valuable property of tally and/or its licensors, as appropriate reserve all patent, copyright and other proprietary rights to this document, including all de...
Page 3
Iii contents chapter 1, introduction 1 overview 1 xpress t9412i highlights 1 xpress t9412n extras 1 printer options 1 system requirements 2 hardware requirements 2 xpress t9412i/n features 3 printer driver features 3 status monitor 3 remote control panel 4 energy saving 4 chapter 2, getting started ...
Page 4
Iv xpress t9412i — user’s guide macintosh printer properties 44 canceling a print job 45 canceling a job from the operator panel 45 canceling a job from the printer window 45 saving toner 45 manual duplexing 46 n-up printing 48 booklet printing 49 first page printing 51 scale printing 51 poster prin...
Page 5
V obtaining warranty service 90 warranty limitations 90 appendix a, printer specifications 91 operating specifications 91 media specifications 93 guidelines 93 appendix b, the remote control panel 97 information tab 97 paper tab 97 print quality tab 98 configuration tab 99 pcl tab 100 advanced tab 1...
Page 6
Vi xpress t9412i — user’s guide.
Page 7: Introduction
1 chapter 1 introduction o verview the fully-featured tally xpress™ t9412i and t9412n laser printers offer the best value today for dependable monochrome printing. They deliver high resolution results perfect for business presentations and reports. The multipurpose tray, 550-sheet cassette, and opti...
Page 8
2 chapter 1, introduction system requirements the xpress t9412i and t9412n printers require the following minimum system configurations: windows operating system • microsoft windows 95/98/me, windows 2000, or windows nt 4.0 • 486 or higher cpu • cd-rom drive • 5 mb of free hard disk space • 8 mb or ...
Page 9
Xpress t9412i/t9412n features 3 introduction x press t9412 i /t9412 n f eatures the features of the xpress t9412i/n printer give you several ways to set up and customize your print jobs. These include: • the xpress t9412 series printer driver • pcl6 printer driver and the optional xpress postscript ...
Page 10
4 chapter 1, introduction remote control panel the xpress remote control panel or rcp gives you extra control over print jobs. See page 97 for more information on this advanced feature. Energy saving the xpress t9412i and xpress t9412n printers meet the requirements of the environmental protection a...
Page 11: Getting Started
5 chapter 2 getting started o verview this chapter tells you how to safely set up and begin printing right away with your new xpress printer. Included are instructions for • unpacking and selecting a location for the printer • checking box contents • identifying printer parts • installing the toner ...
Page 12
6 chapter 2, getting started u npacking follow these steps to safely unpack the printer. 1. Open the top cover of the packing box and remove the quickstart guide (the xpress solutions cd and tally’s service information are included), toner cartridge, user’s guide (s), and power cord (a) . 2. Careful...
Page 13
Checking printer contents 7 getting started c hecking p rinter c ontents take a moment to verify that the following items were included in your printer box. • xpress t9412i or t9412n printer • 550-sheet cassette (already installed in printer) • quickstart guide (includes the xpress t9412 series solu...
Page 14
8 chapter 2, getting started i dentifying p rinter p arts use the illustrations on the facing page to identify printer parts for the xpress t9412i or t9412n. Front view • top cover —provides access to the toner cartridge (also serves as the main output tray). • main output tray —holds up to 250 prin...
Page 15
Identifying printer parts 9 getting started interface panel contains: • parallel port • usb port • nic port with t9412n model or with nic option top cover operator panel main output tray back cover connector back internal view back view front view with the optional 550-sheet 2nd cassette 550-sheet c...
Page 16
10 chapter 2, getting started i nstalling the t oner c artridge 1. Lift the top cover (a, b) . 2. Remove the toner cartridge from its bag (c) . Do not open the shutter or touch the shiny green material on the opc unit located on the underside of the toner cartridge. Caution! To prevent damage from l...
Page 17
Installing the toner cartridge 11 getting started 7. Notice that the slots on both sides are curved (h) . Note: during installation the shutter that covers the green shiny material inside the toner cartridge will flip up on the front of the cartridge guide exposing the green shiny material to the in...
Page 18
12 chapter 2, getting started l oading the 550- sheet c assette the 550-sheet cassette (tray 2) can hold up to 550 sheets of medium weight paper—letter (u.S.), legal, folio, or a4. See page 95 for a list of media that can be used. 1. Pull the 550-sheet cassette tray out of the printer (a) . 2. Push ...
Page 19
Loading the 550-sheet cassette 13 getting started 6. You can fill the tray to the paper limit line on the back paper guide of the tray (e) . 7. Steady the printer with one hand and slide the tray back into the printer (f) .Directions for adjusting the paper tray size are in the following section, “c...
Page 20
14 chapter 2, getting started c hanging p aper s izes 1. To adjust for different paper lengths pinch the metal tab on the back paper guide (a) . 2. Slide the back paper guide so that the pointer matches the desired size indicated on the bottom of the tray (b) . 3. After loading the media print-side ...
Page 21
Connecting the printer locally 15 getting started c onnecting the p rinter l ocally to connect the xpress t9412i printer locally with a parallel connection, we recommend using an ieee 1284-compliant bidirectional parallel cable. To connect and configure the printer to a network, see the xpress t9412...
Page 22
16 chapter 2, getting started c onnecting the p rinter w ith usb if you have a usb (universal serial bus) port enabled on your computer, and if your computer is running windows 98, windows me, or windows 2000, you can connect your t9412i or t9412n printer to the usb chain of devices. 1. Make sure th...
Page 23
Printing a configuration sheet 17 getting started p rinting a c onfiguration s heet you are now ready to print out a xpress t9412i(n) configuration sheet. This sheet confirms that your printer is working properly and also contains information about your printer’s settings. 1. With your computer turn...
Page 24
18 chapter 2, getting started.
Page 25: Installing
19 chapter 3 installing the software o verview installing printer software from the xpress t9412 series solutions cd is quick and easy. Basically you just need to insert the cd into your cd-rom drive and follow the prompts on your screen. You can even view quick reference video clips with just a cli...
Page 26
20 chapter 3, installing the software 3. The tally license agreement will appear. Choose i accept to proceed. 4. When the home page screen appears choose your printer model, for example xpress t9412n. 5. From there you will be asked whether you want to install from the cd or from the web server. The...
Page 27
Installing the software 21 installing the software choosing a printer driver software for computers running windows 95, 98, me, nt, or 2000 is in the form of three printer drivers: the xpress printer driver, the pcl6, and the postscript printer driver. All three can be installed from the xpress t941...
Page 28
22 chapter 3, installing the software to remove a printer driver: 1. Click the windows start button and select programs. 2. Select tally xpress t9412c or tally xpress t9412i(n). 3. Select uninstall tally xpress t9412 series driver or tally xpress t9412i(n) to start the uninstall process. Note: if yo...
Page 29
Installing the software 23 installing the software 3. Double-click on the tally xpress printer installer icon. 4. The start up screen and tally license agreement will appear. Select accept to continue. 5. From the installer dialog box, choose easy install to install the xpress printer driver, the po...
Page 30
24 chapter 3, installing the software 8. Click the select button. 9. In the usb printer selection area of the untitled 1 dialog box, click the change... Button. 10. The printer’s model name should appear in the window. 11. Select the printer and click the ok button. 12. Click on the create... Button...
Page 31: The Operator Panel
25 chapter 4 the operator panel o verview this chapter describes how to interpret and use the xpress t9412i and t9412n’s operator panel. Most printer tasks can be accomplished through the printer driver software but in some cases it is more convenient to use the operator panel. For example, you can ...
Page 32
26 chapter 4, the operator panel o perator p anel l ights the four lights, or leds, on the operator panel have the following functionality. Note: both the operator panel and the on-screen status monitor, available in some circumstances, can show printer status. For more information about the status ...
Page 33
Operator panel lights 27 the operator panel operator panel light messages the operator panel lights, or leds, indicate the status of your printer. Mode message startup the four leds cycle one after another at a three-second frequency. Online the ready led is on the printer is ready to print. Energy ...
Page 34
28 chapter 4, the operator panel paper jam the paper led is lit and the error led is blinking. There is a paper jam in the printer. Check the status monitor on your screen (if available) for jam location. Memory overflow error the error led is blinking. The document is too complex, and the printer d...
Page 35: Using Print Media
29 chapter 5 using print media o verview this chapter explains the kinds of paper and other media that can be used with the xpress t9412i and t9412n printers. It explains how to properly load paper in the different trays so that the best possible print results are achieved. Topics include: • choosin...
Page 36
30 chapter 5, using print media p rinting to the o utput t rays the printer has two output trays: the main output tray, located on top, and the face-up output tray located in back. For most print jobs you can print to the main output tray. The tray will collect paper face down (a) . Make sure the fa...
Page 37
Using the face-up output tray 31 using print media u sing the f ace - up o utput t ray here’s how to use the face-up output tray: 1. Open the back cover as shown (a) . 2. Pull the tray extender out for longer paper (b) . 3. The back cover now functions as the face-up output tray (c) . 4. The face-up...
Page 38
32 chapter 5, using print media u sing t ray 1: t he m ultipurpose t ray tray 1, also known as the multipurpose tray, is located in front of the printer. It folds out to hold several sizes and types of media such as transparencies, cards, and envelopes. You can also use the tray for single page prin...
Page 39
Using tray 1: the multipurpose tray 33 using print media 5. Place stack against left edge of tray and adjust the width guide until it lightly touches the stack (h) . Load paper print side up . 6. After printing, push the tray extender in (i) . 7. Close the tray (j) . I h do not exceed the limit mark...
Page 40
34 chapter 5, using print media p rinting m anually you can print manually from the multipurpose tray as long as you select tray 1 (manual) for your paper source in the printer driver. Manual printing can be helpful when you want to check print quality after each page. You load paper sheet-by-sheet,...
Page 41
Printing envelopes 35 using print media p rinting e nvelopes you can print envelopes from tray 1 (multipurpose tray). Use only undamaged envelopes that are recommended for laser printers. 1. Open tray 1 and pull out the tray extender (a) . 2. Open and extend the face-up output tray in back of the pr...
Page 42
36 chapter 5, using print media p rinting l abels follow these guidelines when printing label sheets from the xpress t9412i or t9412n printer. Print labels as you would print paper from tray 1 (multipurpose tray). Keep in mind that printing labels, envelopes, thick paper, or transparencies takes sli...
Page 43
Printing on transparencies 37 using print media p rinting on t ransparencies keep the following considerations in mind before you print on transparencies: • create the information you need printed on the transparencies within your application. Try printing on a plain sheet of paper first for proper ...
Page 44
38 chapter 5, using print media p rinting on p reprinted m edia you can print on letterhead stationary or preprinted forms from any of the input trays. Keep the following considerations in mind: • letterhead must be printed with heat-resistant inks, which will not melt or vaporize when subjected to ...
Page 45
Printing on preprinted media 39 using print media printing on forms use the directions for printing on letterhead given on the previous page. However, if you want to accurately fill in the blanks on preprinted forms, you may need to offset the printer’s printable area slightly. Note: adjusting the m...
Page 46
40 chapter 5, using print media p rinting on c ard s tock you can print about 10 cards, large index cards, or other custom sized media from the multipurpose tray (tray 1). Keep the following considerations in mind: • letterhead must be printed with heat-resistant inks that do not melt or vaporize wh...
Page 47: Printer Tasks
41 chapter 6 printer tasks o verview learn to use the xpress t9412 series printer to its full potential. This chapter shows you how to accomplish such tasks as: • basic document printing • how to save toner • manual duplex printing • n-up printing • booklet printing • first page printing • fit to pa...
Page 48
42 chapter 6, printer tasks b asic w indows d ocument p rinting the following directions show general steps for printing from various windows applications (macintosh users see page 44). The exact steps for printing a document may vary depending on the program you are using. Refer to your software ap...
Page 49
Windows printer properties 43 printer tasks • in windows nt 4.0, if media is loaded in tray 1 the printer may use it, even if tray 2 or tray 3 is specified in the driver. 7. Click on the other tabs to access other features. When you change a setting, click ok until you see the print dialog box again...
Page 50
44 chapter 6, printer tasks m acintosh p rinter p roperties follow these steps to set up printer properties from your software application. 1. Choose page setup from your applications file menu. 2. Set up basic print job parameters such as paper size, orientation, or scaling from the general menu th...
Page 51
Canceling a print job 45 printer tasks c anceling a p rint j ob there are two ways to stop a xpress t9412 series print job, either from the operator panel or from the printer folder. Canceling a job from the operator panel 1. Press the cancel button (a) . 2. The printer will finish printing any page...
Page 52
46 chapter 6, printer tasks m anual d uplexing you can print on both sides of the paper from the multipurpose tray (tray 1). The paper must go through the printer twice. You can either print to the main output tray or the face-up output tray (for heavier stock). Follow these steps to set up manual d...
Page 53
Manual duplexing 47 printer tasks manual duplexing (continued) 7. Collect the printed pages and straighten the stack. 8. Consult the instruction sheet that printed or use the directions below on how to reload tray 1 (d) . 9. You are prompted to re-insert the paper into tray 1 (e) . Note: if you are ...
Page 54
48 chapter 6, printer tasks n-u p p rinting the n-up printing feature allows you to print multiple reduced-size pages on one sheet of paper. You can choose to print 2, 4, 6, 9, or 16 pages “up” (the number of reduced pages that will print on each sheet of paper). N-up printing is useful for drafts a...
Page 55
Booklet printing 49 printer tasks b ooklet p rinting booklet printing allows you to print a double-sided document and arrange the pages into a booklet. You can use letter, legal, a4, or executive size paper. You can produce booklets in book or tablet form. Booklets have two reduced- sized pages on e...
Page 56
50 chapter 6, printer tasks 6. When your booklet printing setup is complete, click ok. Note: although you can print a booklet simply by selecting a booklet paper size in your application, it is recommended that you select a booklet paper size in both the driver and the application. 7. Make any adjus...
Page 57
First page printing 51 printer tasks f irst p age p rinting there will be times when you may want to use a different paper, such as a company letterhead, as the first page of your document. When this is the case, follow these directions: 1. Open the properties window and click on the paper tab. 2. I...
Page 58
52 chapter 6, printer tasks p oster p rinting poster printing allows you to print a single-page document onto 4, 9, or 16 sheets of paper, which can be taped together to form a poster-size document. 1. From the properties window select the paper tab and set up your basic document parameters such as ...
Page 59
Printing watermarks 53 printer tasks p rinting w atermarks the watermark feature allows you to print text “underneath” or in the background of a document. Examples of watermark text could be draft or confidential printed diagonally across the pages of a document. A few predefined watermarks came wit...
Page 60
54 chapter 6, printer tasks u sing p age o verlays an overlay is text or graphics stored in your computer as a special file format that can be printed on any given document. Overlays are often used to take the place of preprinted or letterhead paper. When you want to print a letter, for example, you...
Page 61
Using page overlays 55 printer tasks 4. If the desired overlay file does not appear, click the load overlay button and select the overlay file (e) . If you have stored the overlay file you want to use into an external source, you can also load the file when you access this load overlay window. Note:...
Page 62
56 chapter 6, printer tasks s etting g raphic p roperties use the following options to adjust the print quality for your specific printing projects in windows. 1. From the properties window, click on the print quality tab. 2. In the resolution area of the tab (a) , you can select the dpi (dots per i...
Page 63: Maintaining Your
57 chapter 7 maintaining your printer o verview the xpress t9412i and t9412n printers are designed for easy use and maintenance. This chapter explains basic maintenance and cleaning procedures that must be followed in order to maintain high print quality and efficient operation. Included are instruc...
Page 64
58 chapter 7, printer maintenance r eplacing the t oner c artridge order no. 083284 (3,000 sheets) order no. 083286 (6,000 sheets). Replace the toner cartridge when you start seeing print quality problems such as light images or white streaks across the page. You can redistribute the toner cartridge...
Page 65
Cleaning the printer 59 maintaining your printer c leaning the p rinter clean the printer about every month. Follow these directions. 1. Turn off and unplug the printer (a) . 2. Open the top cover and remove the toner cartridge (b) . Do not expose the toner cartridge to light for more than a few min...
Page 66
60 chapter 7, printer maintenance m oving the p rinter follow the procedure below when moving the printer. 1. Turn off the printer (a) . 2. Unplug the power cord and any connecting cables from the printer (b) . 3. If applicable, remove the printer from the 550-sheet 2nd cassette and place it on a st...
Page 67: Printer Options
61 chapter 8 printer options o verview there are four installable options for your xpress t9412i or t9412n printer: • the 550-sheet 2nd cassette • the postscript compatibility upgrade kit with 8 mb simm, (available for the t9412i model–already built into the t9412n model) • the network interface upg...
Page 68
62 chapter 8, printer options i nstalling the 550- sheet 2 nd c assette (t ray 3) (order no.083271) the 550-sheet 2nd cassette or tray 3 accommodates 550 sheets of medium weight paper or 40 envelopes. See page 95 for paper types and sizes. Follow these directions for installing the optional 550-shee...
Page 69
Installing the 550-sheet 2nd cassette (tray 3) 63 printer options 6. Open the properties window for the driver. In the device options field on the printer tab, select 550-sheet 2nd cassette (tray 3). If you are using the windows pcl6 or postscript printer driver, open the properties window for the d...
Page 70
64 chapter 8, printer options 11. Lift the tab on the top of side guide 1 and slide it to the paper size indicated on the tray bottom (l) . Match the left side of side guide 1 to the paper size markings on the bottom of the tray. 12. Load paper or envelopes into tray 3. Do not exceed the paper limit...
Page 71
Accessing the controller board 65 printer options a ccessing the c ontroller b oard the printer controller board manages and controls all printer functions. Use the procedure below to gain access to the controller board when installing these upgrades. • printer memory upgrade • postscript compatibil...
Page 72
66 chapter 8, printer options p rinter m emory u pgrade printer memory is used for temporarily storing a print job until it is processed. The more memory installed in the printer, the more efficiently it can process print jobs. The xpress t9412i model printer comes with 4mb of memory, and can be upg...
Page 73
Postscript compatibility upgrade 67 printer options p ost s cript c ompatibility u pgrade (order no. 083278) install the postscript compatibility upgrade if you want to send print jobs as postscript files. Windows computers send print jobs as postscript files if they are using the windows postscript...
Page 74
68 chapter 8, printer options r eplacing the s ide c over to replace the side cover: 1. Place the side cover in the bottom groove, approximately 3/4 inch from the left side and slide into position. Be sure the top part of the cover is secured by the tab (a) . 2. Fasten the two screws on the back of ...
Page 75: Troubleshooting
69 chapter 9 troubleshooting o verview this chapter tells you how to solve common problems with your printer’s operation. The following subjects are explained: • general printing problems • operator panel error messages • print quality problems • paper jams • common windows problems • common macinto...
Page 76
70 chapter 9, troubleshooting if paper is not feeding into the printer correctly possible cause solution media has been incorrectly loaded. Remove paper from the paper tray. Fan and straighten the stack before reloading. Do not fan transparencies. There is too much paper in the paper tray. Remove ex...
Page 77
Error messages 71 troubleshooting e rror m essages operator panel error messages when the printer experiences an error, the operator panel will indicate the error messages by the leds. Find the light pattern below that matches the printer light pattern and follow the solutions to clear the error. Yo...
Page 78
72 chapter 9, troubleshooting paper out-manual feed the amber manual feed led is blinking. • load the correct paper into tray 1 and press the go/ continue button to print each page. Paper jam the error led is blinking and the paper led is lit. There is a paper jam somewhere in the printer. • clear t...
Page 79
Print quality problems 73 troubleshooting p rint q uality p roblems this section discusses print quality problems, what causes them, and how to resolve them. Here are some suggestions for maintaining the highest print quality from your tally xpress t9412i and t9412n laser printer. • follow the clean...
Page 80
74 chapter 9, troubleshooting blurred image if the print appears blurred: • make sure only recommended paper is used. • make sure only fresh, dry paper is being used. • make sure the printer was not bumped during printing and the surface it is placed on is not wobbly. • there may be a problem with t...
Page 81
Print quality problems 75 troubleshooting blank areas if blank or faded areas appear randomly on the page: • the toner cartridge may be defective. Remove the cartridge and check for damage. • replace the toner cartridge if it is worn or has reached the end of its expected life. Smeared back if the b...
Page 82
76 chapter 9, troubleshooting fogged transparency if fogging occurs on transparencies: • select transparency in the printer driver, see page 37. Curl or wave if the print and the paper have waves or curls: • check the paper type and quality. Both high temperature and humidity will cause paper curl. ...
Page 83
Paper jam problems 77 troubleshooting p aper j am p roblems this section explains how to prevent and remove paper jams. There are several things you can do to prevent paper jams. Tips for avoiding paper jams by carefully selecting paper types and loading them properly, you should be able to avoid mo...
Page 84
78 chapter 9, troubleshooting understanding the paper path the following illustration shows the printer’s various paper paths. Understanding this path will help you locate paper jams. The paper is picked up from the multipurpose tray (tray 1), the 550-sheet cassette tray (tray 2), or the optional 55...
Page 85
Paper jam problems 79 troubleshooting paper jams in the input area 1. Slide out the paper tray to expose the jammed paper (a) . 2. Remove the jammed paper from the tray (b) . If the paper is jammed in the paper feed area and cannot be easily removed, remove the paper tray from the printer and carefu...
Page 86
80 chapter 9, troubleshooting paper jams in the engine area 1. Open the top cover (a) . 2. Remove the toner cartridge (b) . If you need to leave the toner cartridge out for longer than a few minutes, cover it with a dark cloth. 3. Lift up the feed guide with one hand and gently pull the paper toward...
Page 87
Paper jam problems 81 troubleshooting paper jams in the output area 1. If the paper is visible from the main output tray, carefully pull it out (a) . 2. If the jammed paper is not visible or there is resistance when you pull the paper, open the face-up output tray (b) . 3. Push the tray down so that...
Page 88
82 chapter 9, troubleshooting paper jams in tray 3 for paper jams occurring in tray 3, the 550-sheet 2nd cassette, follow these steps: 1. Carefully pull tray 2 half way out of the printer (a) . 2. If you see the jammed paper, gently remove it from the tray (b) . 3. Slide tray 2 partly back into the ...
Page 89
Common windows problems 83 troubleshooting c ommon w indows p roblems note: refer to the microsoft windows documentation that came with your pc for further information on windows error messages. C ommon m acintosh p roblems this section explains some of the more common problems that might be encount...
Page 90
84 chapter 9, troubleshooting printing errors problem possible cause and solution you cannot use the computer while the printer is printing. Background printing has not been selected. • for laserwriter 8.3, turn background printing on in the chooser. Status messages will now be redirected to the pri...
Page 91
Common postscript problems 85 troubleshooting c ommon p ost s cript p roblems the following situations are postscript language specific and may occur when several printer languages are being used. Note: to receive a printed or screen displayed message when ps errors occur, open the print options dia...
Page 92
86 chapter 9, troubleshooting.
Page 93: Customer Service
87 chapter 10 customer service o verview this chapter provides information about different resources for information and technical support, including: • how to reach tally technical support for assistance • how to order supplies and printer options • how to obtain tally service contracts • xpress t9...
Page 94
88 chapter 10, customer service sending internet electronic mail you can e-mail your questions to tally. Tally will respond within three business days. Send e-mail messages to: support@tally.Com sending a facsimile transmission you can fax questions or comments to tally at 425-251-5520 be sure to in...
Page 95
Tally warranty and service 89 customer service t ally w arranty and s ervice your xpress t9412 series printer comes with a one-year return to factory warranty. The complete warranty is provided below. All repair requests must be prequalified by calling tally product support at 866-359-2899. Tally se...
Page 96
90 chapter 10, customer service magnetic tapes, or any accessories used in connection with the product. 5. This warranty covers only tally-supplied components. Service required as a result of third party components is not covered under this warranty. Warranty support tally will pay labor and materia...
Page 97: Printer Specifications
91 appendix a printer specifications o perating s pecifications print speed letter: 12 sheets/minute print method electrophotographic warming-up time 30 seconds (at ambient temperature of 23°c/115vac) first printout time less than 15 sec. Note: the printing speed listed above is the value when the p...
Page 98
92 appendix a, printer specifications administrative compliance • ul 1950d3 • csa c22.2 950d3 • fcc part 15, subpart b, class b • laser safety cdrh class 1 • energy star compliant toner cartridge life expectancy life expectancy of the toner cartridge that shipped with your printer is 3,000 pages (at...
Page 99
Media specifications 93 printer specifications m edia s pecifications guidelines use the following general guidelines for purchasing paper and other media for your tally xpress t9412 series printer. Your printer supports a wide variety of print media, including • plain paper • transparencies • gloss...
Page 100
94 appendix a, printer specifications paper sizes and capacity the standard 550-sheet cassette (tray 2) holds 550 sheets of 16 to 28-pound (105 g/m 2 ) paper. The multipurpose tray (tray 1) can hold up to 100 sheets of standard u.S. Letter paper, and other paper sizes shown below. You can load up to...
Page 101
Media specifications 95 printer specifications table a -2: standard 550-sheet cassette (tray 2) paper type size u.S. Letter 8 1/2" x 11" (215.9 mm x 279.4 mm) u.S. Legal 8.5" x 14" (215.9 mm x 355.6 mm) executive 10.5" x 7.25" (266.7 mm x 184.2 mm) folio 8.5" x 13" (215.9 mm x 330 mm) a4 8.27" x 11....
Page 102
96 appendix a, printer specifications note: the exact number of envelopes or other media supported in the trays depends upon the thickness of the paper. Table a -4: envelopes to use in the multipurpose tray (tray 1) and 550-sheet 2nd cassette (tray 3) only envelope weight size com 10 20—28 lb 4 1/8"...
Page 103: The Remote Control
97 appendix b the remote control panel computers running windows 95, 98, me, nt, or 2000 can use the tally xpress t9412i/t9412n remote control panel or rcp for changing printer settings. The tables in this appendix explain the options available in each of the following remote control panel tabs • in...
Page 104
98 appendix b, the remote control panel p rint q uality t ab the print quality tab defines the quality and toner usage of the printout. Paper tray use the paper type drop-down list for selecting the type of paper loaded in the tray you want to print from. The default value is auto. The available med...
Page 105
Configuration tab 99 the remote control panel c onfiguration t ab the configuration tab allows the user to configure the printer’s error recovery, power save mode, and printer language personality. Item description energy saving the energy saving parameter specifies the period of time the printer wa...
Page 106
100 appendix b, the remote control panel pcl t ab the pcl tab allows the user to specify the default pcl font parameters. A dvanced t ab the advanced tab allows the user to change the margins of the printer and to print an internal cleaning sheet. Shifting the printable area there may be times when ...
Page 107: Safety Information
101 appendix c safety information this chapter provides safety information and product specifications for the tally xpress t9412i and t9412n printers. As you operate your printer, please be aware of the following safety considerations. Laser safety this printer is certified as a class 1 laser produc...
Page 108
102 appendix c, safety information fcc statement (for united states use only) federal communications commission radio frequency interference statement. Warning! Changes or modifications to this unit not expressly approved by the party responsible for compliance could void the user’s authority to ope...
Page 109: The Status Monitor
103 appendix d the status monitor computers running windows 95, 98, me, or windows 2000 can receive printer status on their screen with the tally xpress t9412 series status monitor. The status monitor is automatically loaded to your computer when you select easy install during your initial installat...
Page 110
104 appendix d, the status monitor paper needed in tray 1 fill tray 1 (multipurpose tray) with paper. Paper needed in tray 2 fill tray 2 (standard 550- sheet cassette) with paper. Paper needed in tray 3 fill tray 3 (550-sheet 2nd cassette). Paper jam - clear the paper path open the input tray and re...
Page 111
105 the status monitor check printer cable or power there is miscommunication between the computer and the printer. Possible causes: • printer is not powered on • incorrect cabling • printer’s parallel cable does not support bi- directional communication displayed image status message corrective act...
Page 112
106 appendix d, the status monitor.
Page 113
107 i ndex numerics 10/100base-tx 1 , 2 550-sheet 2nd cassette 62 550-sheet cassette 6 , 8 loading paper 12 a add printer 21 auto continue 99 b back cover 31 back feed roller 8 basic printing 42 booklet printing 49 box contents 7 c cancel button 25 canceling a print job 45 card stock 40 cdrh regulat...
Page 114
108 nic 61 postscript compatibility upgrade 67 output trays 30 overlays 54 ozone 101 p page orientation 3 , 42 page overlay 54 page setup, macintosh 44 , 56 paper choosing 29 printable area 92 paper characteristics 29 paper jams 28 paper level indicator 8 , 13 paper limit 13 , 64 paper path 30 paper...
Page 115
109 usb connection windows 2000 21 windows 98 21 usb port monitor 16 v video clips 19 w warranty 89 watermark 3 , 44 , 53 weight 6 , 91 windows basic document printing 42 printer properties 43 system requirements 2 windows 2000 2 windows nt 3.